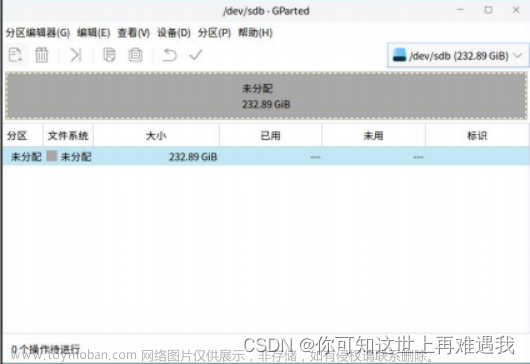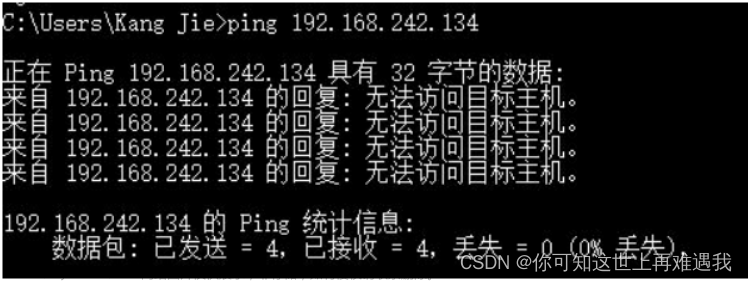今天跟大家分享一篇干货 - - 银河麒麟添加硬盘与挂载硬盘,也就是磁盘分区与磁盘挂载
本文使用fdisk命令进行操作
测试环境:虚拟机(因为使用的是虚拟机,因此小编添加的磁盘容量较小)
系统版本:Kylin-Desktop-V10-SP1-Release-hwe-2107
注:此为桌面系统教程
磁盘分区
1.我们打开终端,输入命令:sudo fdidk -l
ruoshui@ruoshui-VMware7-1:~/桌面$ sudo fdisk -l
返回结果如下:

如图所示,我们可以看到一块新的磁盘/dev/sdb,没有分区没有文件系统
2.对/dev/sdb进行分区
终端中输入:sudo fdisk /dev/sdb
ruoshui@ruoshui-VMware7-1:~/桌面$ sudo fdisk /dev/sdb

命令(输入 m 获取帮助):n #n为新建分区
分区类型
p 主分区 (0个主分区,0个扩展分区,4空闲)
e 扩展分区 (逻辑分区容器)
选择 (默认 p):p #p为主分区
分区号 (1-4, 默认 1): #此处直接回车,默认分区号为1
第一个扇区 (2048-4194303, 默认 2048): #此处直接回车,
Last sector, +/-sectors or +/-size{K,M,G,T,P} (2048-4194303, 默认 4194303):
创建了一个新分区 1,类型为“Linux”,大小为 2 GiB。
命令(输入 m 获取帮助):w #w为保存
分区表已调整。
将调用 ioctl() 来重新读分区表。
正在同步磁盘。
3.查看分区:sudo fdisk -l

如上图所示:已完成分区,大小为2G,类型为:linux
4.格式化:mkfs.ext4 /dv/sdb1

挂载磁盘
-
创建挂载点:sudo mkdir /app
-
将/dev/sdb1挂载到/app:sudo mount /dev/sdb1 /app

确认挂载成功

3.设置开机自动挂载
查看磁盘uuid
root@ruoshui-VMware7-1:~# blkid

复制uuid,并写入/etc/fstab
ruoshui@ruoshui-VMware7-1:~/桌面$ sudo vim /etc/fstab

4.重启机器,查看是否自动挂载
ruoshui@ruoshui-VMware7-1:/data$ reboot

已开机自动挂载,至此,实验完毕~文章来源:https://www.toymoban.com/news/detail-805897.html
感兴趣的小伙伴学起来吧~文章来源地址https://www.toymoban.com/news/detail-805897.html
到了这里,关于银河麒麟桌面操作系统之磁盘分区与磁盘挂载的文章就介绍完了。如果您还想了解更多内容,请在右上角搜索TOY模板网以前的文章或继续浏览下面的相关文章,希望大家以后多多支持TOY模板网!