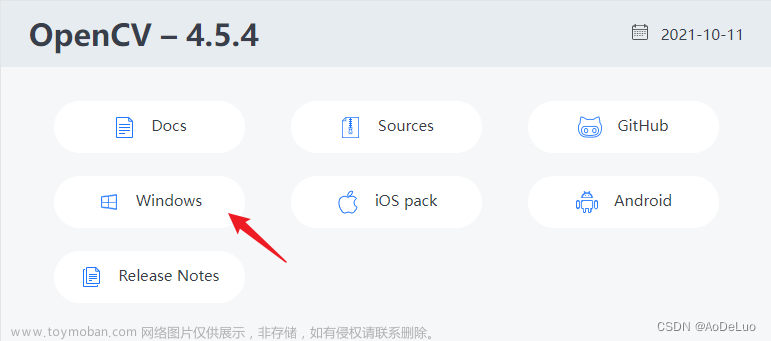0 工具准备
1.Visual Studio Code 1.85.1
2.cmake 3.24.0
1 前言
当我们只有一个.c文件时直接使用vscode+Code Runner插件即可完成编译,如果我们的工程很复杂包含多个.c文件时建议使用cmake来生成对应的make,指导编译器完成编译,否则会提示各种错误,如下:
实际上这些函数都是包含在其它.c文件里的,由于vscode的Code Runner插件只支持编译1个.c文件因此提示报错。
2 工具安装
2.1 Visual Studio Code插件安装
Visual Studio Code必须要安装的插件包括CMake和CMake tools两个:
插件的安装方法很简单:
(1)点击扩展图标
(2)在搜索框输入需要下载的插件,点击安装即可(我这里已经安装好了)
2.2 cmake安装
cmake官方地址
在官网选择适合自己的版本,我这里选择的是3.24.0,安装好之后记得将cmake.exe文件所在路径添加到系统环境变量。
首先打开“高级系统设置”里的环境变量,依次执行以下操作:
在系统变量里找到Path,点击编辑,然后新建一个环境变量,路径就是cmake.exe所在路径。完成后效果如下:
完成以后,打开命令行,输入“cmake --version”,如果打印如下内容则表示设置成功:
3 vscode+cmake使用方法
3.1 新建cmake测试工程
在本地新建一个名为cmake_test的文件夹,文件夹内新建main.c、sum.c、sum.h、cmakelists.txt这4个文件。内容如下:
main.c:
#include "stdio.h"
#include "sum.h"
int main(void)
{
printf("Cmake test:\r\n");
printf("Sum : %d\r\n", sum(1, 2));
return 0;
}
sum.c:
int sum(int x, int y)
{
return (x + y);
}
sum.h:
#ifndef _SUM_H
#define _SUM_H
extern int sum(int x, int y);
#endif
cmakelists.txt
cmake_minimum_required (VERSION 2.8)
project (demo)
add_executable(main main.c sum.c)
3.2 配置CMAKE
(1)依次点击“文件”→“打开文件夹”,打开我们前面新建的cmake_test文件夹。
(2)点击“设置”图标,然后在搜索栏输入camke path,将我们的cmake.exe的完整路径粘贴到图中3、4位置: 文章来源:https://www.toymoban.com/news/detail-806654.html
文章来源:https://www.toymoban.com/news/detail-806654.html
3.3 编译代码
(1)按下快捷键“ctrl + shift + p”,输入“cmake:select a kit”:
(2)选择工具包,我这里选择的是VisualStudio.12.0 -x86
设置成功的话,输出窗口会有如下的打印信息:
(3)点击VScode左下角的启动图标,即可在终端窗口启动所选目标:
终端窗口打印信息如下:
输出结果和预期一致。文章来源地址https://www.toymoban.com/news/detail-806654.html
到了这里,关于win10下vscode+cmake编译C代码操作详解的文章就介绍完了。如果您还想了解更多内容,请在右上角搜索TOY模板网以前的文章或继续浏览下面的相关文章,希望大家以后多多支持TOY模板网!