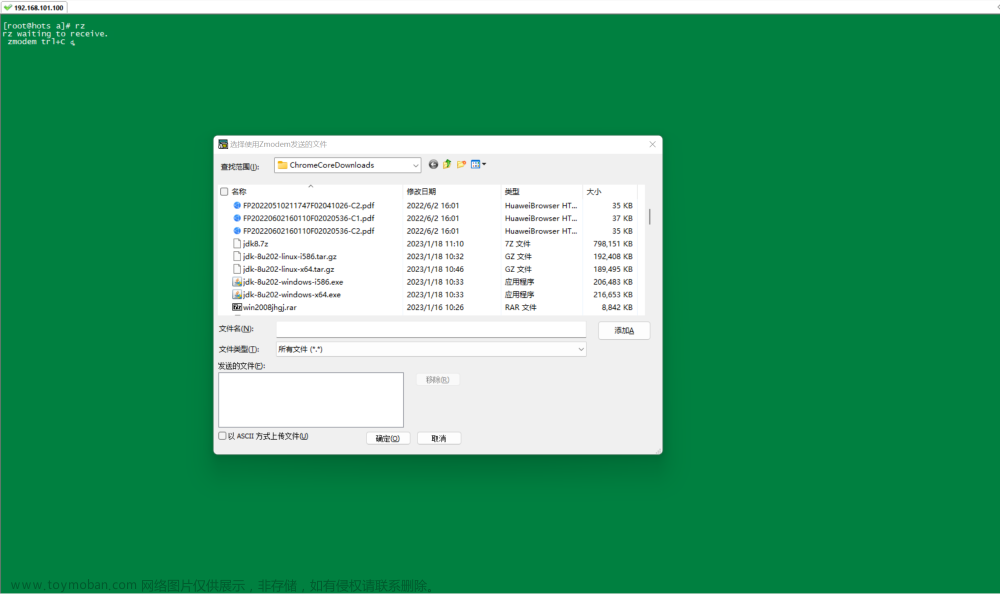写在前面
一篇博客介绍了12种SSH终端工具的比较:https://www.cnblogs.com/Zz1tai/p/15668230.html
注:Aechoterm官网上说是有一些色调可调的,可能是后期更新的。
一般远程服务器终端最常用的是xshell,功能更全面,而使用Putty主要是轻量级,没有那么多复杂的功能。每个人使用需求不同可进行不同的选择。下面是在windows下的putty配置。
putty上传/下载文件
单个文件或少量小文件,想快速进行上传下载,一般在xshell中进行配置是可以直接使用rz/sz就可以,但是putty没有该功能。比如,在putty中执行下载README.md文件sz README.md,是显示的类似"卡顿"状态,比如:
如果想实现还需要使用其他版本的putty:LePutty,参考该博客进行安装和使用:使用Le Putty支持rz、sz命令
具体如下3个操作步骤:
1. 下载
先到这个地址下载文件:LePuttyTrunk-bin-20061103.zip
2. 解压和配置
解压第1步中文件后,文件夹下有程序文件putty.exe(就是LePutty),还有一个win32-lrzsz-0.12.20-bin.zip压缩包也解压(其中有rz.exe, sz.exe两个程序),将rz.exe和sz.exe路径配置到Conection→ZModem中:
注意:sz下载文件路径是下方Download folder设置的路径。
rz/sz路径配置完成后,进行其他自定义的配置,然后是Session中配置Host/Port/Session并保存,用于后面直接登录(如果要配置字体和自动登录,可以先跳过第三步使用sz/rz,把字体、自动登录都配置完成后再测试)。
3. 使用sz/rz
3.1 下载文件:sz
(1)同样使用sz README.md命令下载READM.md文件,仍是出现上面的“卡顿”状态(应该等待执行命令)
(2)然后点击左上角或右键窗口顶端出现如下菜单:
注:如果使用的不是下载的LePutty中的putty.exe文件,会不显示Zmodem Receive[下载]和Zmodem Upload[上传]选项。
(3)选择点击Zmodem Receive,刚才的“卡顿”状态则变成完成下载的信息:(显示Bytes received后,需要手动按下enter,不然以为是卡住了)
3.2 上传文件:rz
对应上传文件,与下载文件方式类似:
(1)先执行命令rz -y,会弹出卡顿状态:
(2)点击左上角或右键窗口顶端出现菜单,选择点击Zmodem Upload,然后根据提示选择要上传的文件,确定即可。命令行的状态也方式变化:
显示中文字体
默认中文字体显示的是乱码,主要取决于设置的字体。就是这个字体是否同时支持英文和中文,一般能显示中文的字体英文也可正常显示,主要是有的中文字体下的英文字体显示不够友好,关键要看字体中iIlL的区分:iIlL和oO0(小欧、大欧和零)的区分:oO0。
如果只是有英文Consolas是编写代码最常用的(等宽、ilo0字符区分明显),但是中文显示就会成乱码。
期望设置一个这样的字体:英文类似Consolas区分明显的字体,同时中文字体显示也很友好。
1. 下载合适的字体
我是在100font网上找的一个简体中文的字体(字体网址应该有很多)叫 星汉等宽 (源码Github地址):
2. 解压和安装
将第1步中下载的文件(milky-cn-0.1.1.7z)解压,解压后会有很多字体,选择自己想用的安装即可,我这里选择了常规的格式(regular)安装:
3. putty配置
putty中字体设置在:Window→Appearance→Font settings中的Change: 示例中文:
示例中文: 
注 :要确认该字体是否支持中文和英文,可在配置时选中字体后,在字体示例下方的“脚本”处下拉菜单中查看是否有”中文“相关的字体可显示示例。
另外,还有设置UTF-8:Window→Translation→选择UTF-8
字体配置完成后,登录显示示例:
putty自动登录
因为默认putty没有设置账户密码的选项,每次登录都需要手动输入。(这里只有设置用户名)
参考该博客的一种方法:让 Putty 保存密码,自动登陆的四种方法
通过命令+快捷键方式实现自动登录,需要如下操作步骤:
1. putty配置
正常配置putty(比如先进行上述配置),最后配置Host/Port并保存了Session名称为test;
2. putty快捷方式配置
先找到上面下载的putty软件(putty.exe)→右键→创建快捷方式,然后右键快捷方式图标→属性→目标,最后在目标处(原本是putty软件的路径),路径后面增加如下命令:
-load test -ssh -l 用户名 -pw 密码
也就是目标处的值对应的是:
putty.exe路径 -load {Session名称} -ssh -l 服务器登录用户名 -pw 服务器登录密码
示例:
命令设置后,点击“确定”即可。
3. 使用putty
双击第2步骤的快捷方式即可登录,不用再输入用户名和密码。
写在后面
最后补充,上面关于putty的登录相关配置(sz/rz路径、字体、Host/Port/Session、其他自定义配置),建议是将Host/Port/Session最后配置。就是先配置 sz/rz路径、字体和其他自定义配置,然后再进行Host/Port以及Session配置,并保存Session。文章来源:https://www.toymoban.com/news/detail-808034.html
不然,先配置了Host/Port/Session,再进行其他自定义配置时,这些自定义配置信息并没有保存。但是,Session保存后,又不知道怎么修改当前Session名称对应的这些配置。。。(可能有修改方法我还不知道吧)文章来源地址https://www.toymoban.com/news/detail-808034.html
到了这里,关于【linux】SSH终端Putty配置:文件上传/下载、显示中文字体、自动登录的文章就介绍完了。如果您还想了解更多内容,请在右上角搜索TOY模板网以前的文章或继续浏览下面的相关文章,希望大家以后多多支持TOY模板网!