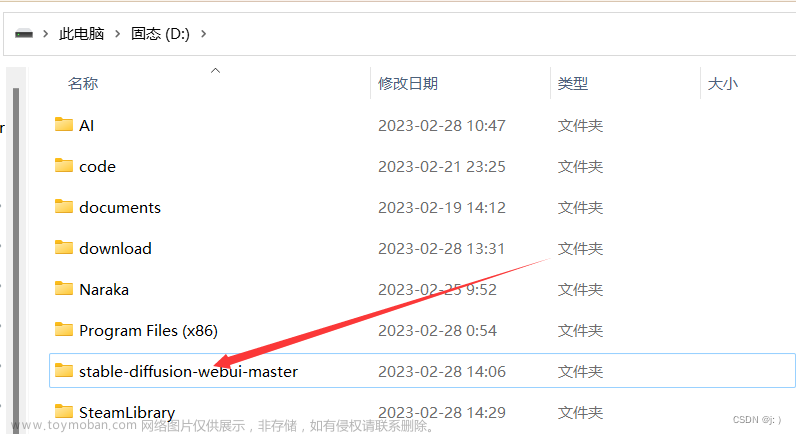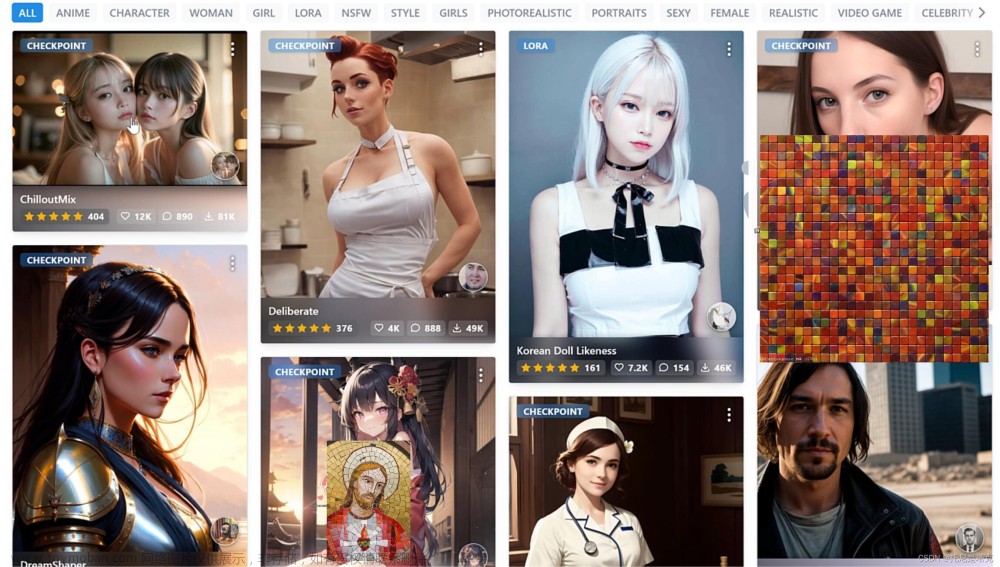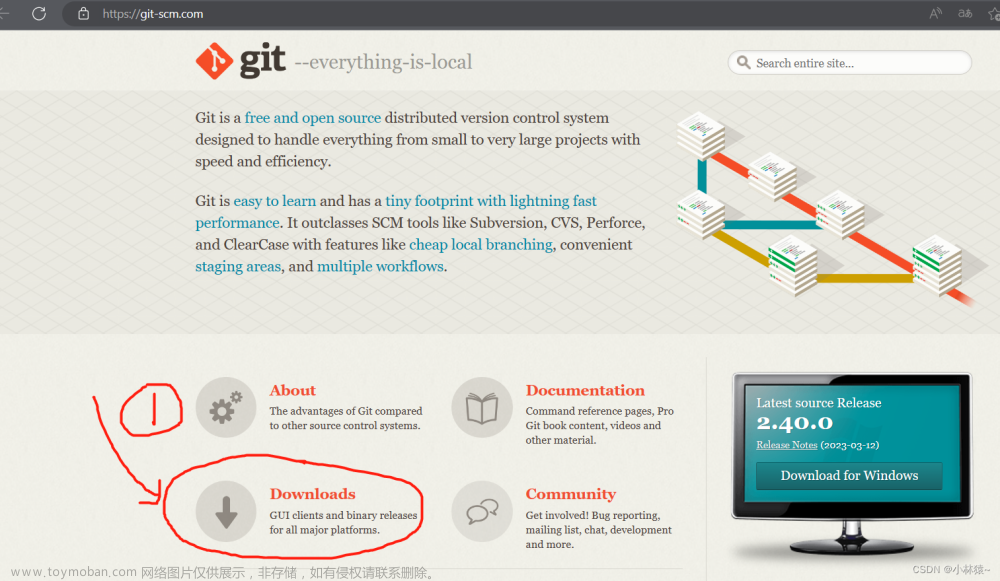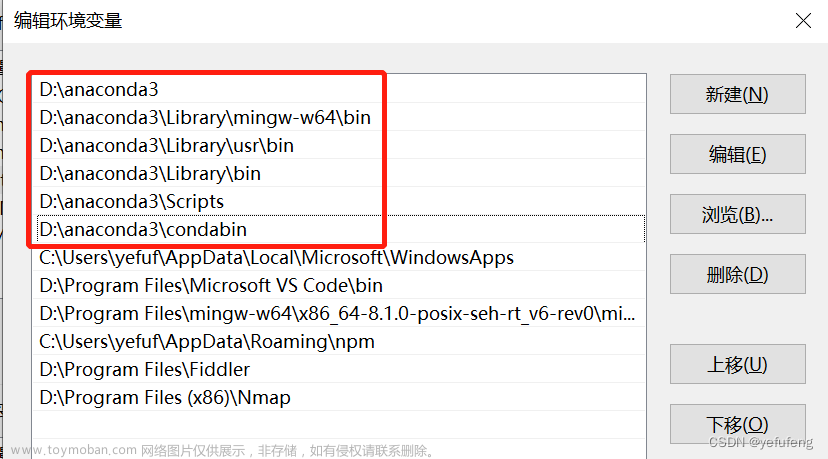大家好,我是水滴~~
本文主要介绍在各种显卡环境中,如何安装和运行 stable-diffusion-webui,包括:在 NVIDIA 显卡环境上安装、在 AMD 显卡环境上安装、在集显或小于 4G 显卡环境上安装。
Stable Diffusion 对显卡有一定的要求,其支持的最小独立显存为 4G,8G 以上为优,越大越好。对于显卡的厂商,N卡(NVIDIA,英伟达)最佳;A卡(AMD,超威半导体)也能用,但发挥的性能会大打折扣。
对于不同情况的显卡,这里也给出了不同的安装教程。所以在安装前先看下自己电脑的配置,然后选择合适的安装方式。
在 NVIDIA 显卡环境上安装
如果你是 NVIDIA 显卡,那么你可以按照下面步骤来安装 stable-diffusion-webui。该安装方式也是标准的安装方式,其它环境的安装方式,也是在些基础上做一些修改。
下载
进入GitHub地址:https://github.com/AUTOMATIC1111/stable-diffusion-webui

点击绿色按钮【Code】,点击复制按钮,会将地址复制下来:

在本地磁盘上创建一个文件夹,例如:D:\StableDiffusion,进入该目录,在空白处点击鼠标右键:

选择【Git Bash Here】,弹出下面界面:

输入命令:git clone https://github.com/AUTOMATIC1111/stable-diffusion-webui.git(后面的地址就是刚才复制的地址);或者先复制该命令,右击上面黑框,选择【Paste】进行粘贴。

按回车,开始下载:

下面界面表示下载完成:

而 stable-diffusion-webui 目录就是我们需要的程序了:

配置
如果在安装 Python 时未指定 PATH,这里还可以指定 Python 可执行文件的路径:编辑 webui-user.bat,指定 Python 可执行文件的路径:set PYTHON=C:\Python\Python310\python.exe

安装与运行
以管理员身份运行命令提示符,并cd到 stable-diffusion-webui 目录:

输入webui-user.bat,按回车即可运行:

因为是首次运行,所以会安装一些依赖,下面是安装过程:

最后,如果出现下面内容,说明安装成功了。

访问该地址即可进入管理页面:http://127.0.0.1:7860/

在 AMD 显卡环境上安装
如果你是 AMD 显卡,安装步骤与N卡有如下不同之处:
-
Git 克隆地址与N卡不同:
git clone https://github.com/lshqqytiger/stable-diffusion-webui-directml && cd stable-diffusion-webui-directml && git submodule init && git submodule update。 -
clone 完后,其目录为
stable-diffusion-webui-directml。 -
如果显示在 4~6G,请在
webui-user.bat中增加参数:COMMANDLINE_ARGS=--opt-sub-quad-attention --lowvram --disable-nan-check -
其他的与N卡相同。文章来源地址https://www.toymoban.com/news/detail-808534.html
在集显或小于 4G 显卡环境上安装
如果你是集成显卡,或者显存不足4G,那么只能让 Stable Diffusion 使用 CPU 来计算了。
-
在
webui-user.bat中增加参数:COMMANDLINE_ARGS=--skip-torch-cuda-test --precision full --no-half文章来源:https://www.toymoban.com/news/detail-808534.html -
其他的与N卡相同。
到了这里,关于stable-diffusion-webui 安装与运行的文章就介绍完了。如果您还想了解更多内容,请在右上角搜索TOY模板网以前的文章或继续浏览下面的相关文章,希望大家以后多多支持TOY模板网!