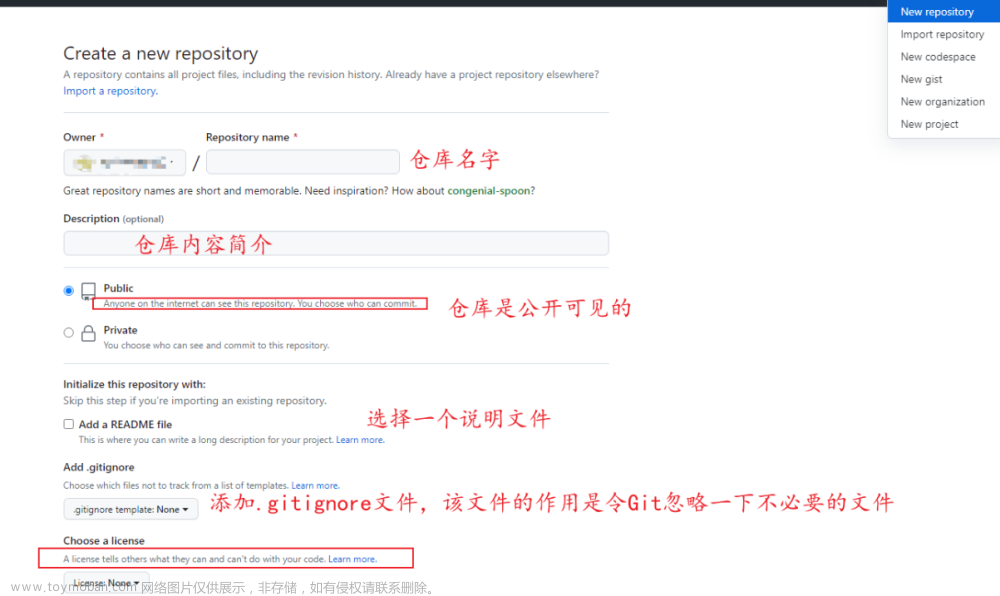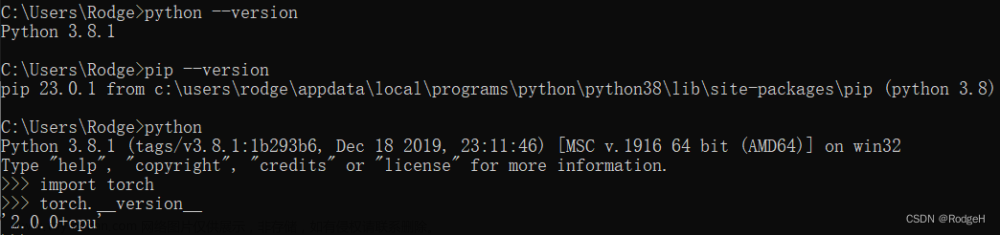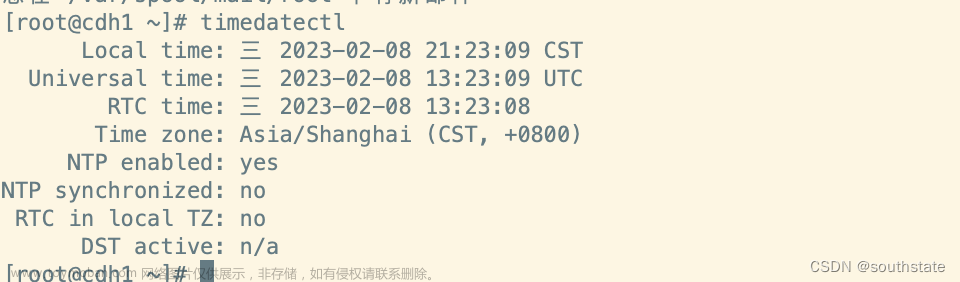1、准备工作
打开“控制面板“-“程序“-“程序和功能“-“启用或关闭windows功能“(侧边栏)-勾选“hyper-v“、“适用于Linux的Windows子系统“、“虚拟机平台“
控制面板:开始菜单中搜索打开即可

选择“程序”,进入后选择“程序和功能”

选择“启用或关闭windows功能”

勾选“Hyper-V“、“适用于Linux的Windows子系统“、“虚拟机平台“(Windows家庭版的没有Hyper-V,后面给出解决方案,先把有的两个勾选上即可)

勾选完之后要求你重启,重启电脑即可。
重启之后,打开任务管理器,查看CPU的虚拟化是否开启(之前没有注意是勾选之前就启用了还是勾选之后启用的,本人重启之后就是已经启用了)

2、windows家庭版没有hyper-v
1、在桌面空白处右键-新建-文本文档,命名为 hyper-v.txt
2、输入如下并保存:
pushd "%~dp0"
dir /b %SystemRoot%\servicing\Packages\*Hyper-V*.mum >hyper-v.txt
for /f %%i in ('findstr /i . hyper-v.txt 2^>nul') do dism /online /norestart /add-package:"%SystemRoot%\servicing\Packages\%%i"
del hyper-v.txt
Dism /online /enable-feature /featurename:Microsoft-Hyper-V-All /LimitAccess /ALL3、将这个文件后缀修改为.cmd,也就是hyper-v.cmd,然后
4、右键-以管理员权限运行hyper-v.cmd
然后,我们按照第一步的步骤去找到Hyper-V,这个时候就应该已经勾选上了,这个不需要重启
3、设置一下wsl2
命令行中输入:wsl.exe --set-default-version 2,命令行显示:有关与 WSL 2 的主要区别的信息,请访问 https://aka.ms/wsl2 操作成功完成。表示成功设置。
为什么要用wsl2呢,我本人之前也没用过Linux,这就要多谢我的亲亲胡大人了,她之前用过wsl1,说直接设置wsl2更好,我就听她的话了(狗头报名)
这里设置wsl2之后,后面下载ubuntu系统会出现一个报错,也会给出解决方案
4、下载ubuntu
在Microsoft Store中搜索ubuntu

第一个就是我们要下载的Ubuntn系统了,点击打开她,然后获取,等他下载完毕后,再点击打开
5、下载完毕后,启动Ubuntu遇到的报错及解决方案
命令行会看到报错:WslRegisterDistribution failed with error: 0x800701bc
报错的原因:需要我们下载安装适用于 x64 计算机的最新 WSL2 Linux 内核更新包
下载链接如下:https://wslstorestorage.blob.core.windows.net/wslblob/wsl_update_x64.msi
下载完毕后,就能正常启用Ubuntu了,第一次进入会让你输入用户名和密码,注意用户名一定要是全部小写的,不能有大写字母。
至此,我们就能在windows上使用Ubuntu系统了。
6、使用PowerShell打开Ubuntu
win11自带的PowerShell是能够直接打开我们下载好的Ubuntu系统的

这样就可以使用PowerShell打开Ubuntu了。
教大家一个小技巧,直接点击加号按钮默认打开的就是Ubuntu。

选择设置,然后在打开的页面中,选择默认配置文件,选择之后点击保存文章来源:https://www.toymoban.com/news/detail-808956.html
 文章来源地址https://www.toymoban.com/news/detail-808956.html
文章来源地址https://www.toymoban.com/news/detail-808956.html
到了这里,关于手把手教学基于Windows11的wsl2使用ubuntu子系统的文章就介绍完了。如果您还想了解更多内容,请在右上角搜索TOY模板网以前的文章或继续浏览下面的相关文章,希望大家以后多多支持TOY模板网!

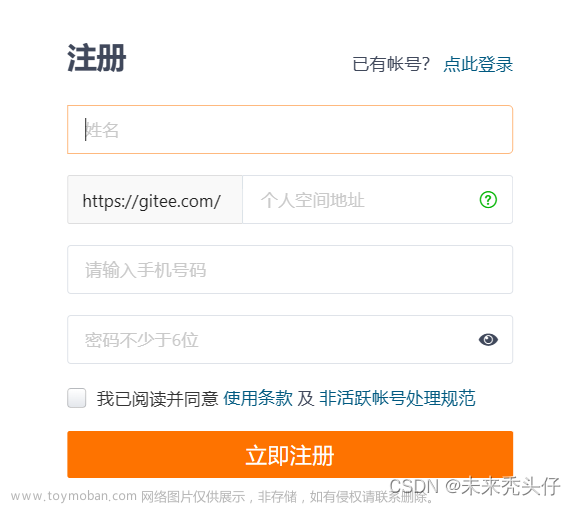




![[时间序列预测]基于BP、RNN、LSTM、CNN-LSTM算法多特征(多影响因素)用电负荷预测[保姆级手把手教学]](https://imgs.yssmx.com/Uploads/2024/01/806842-1.png)