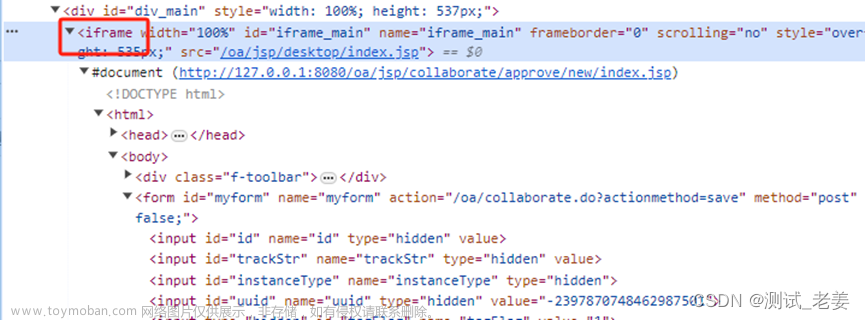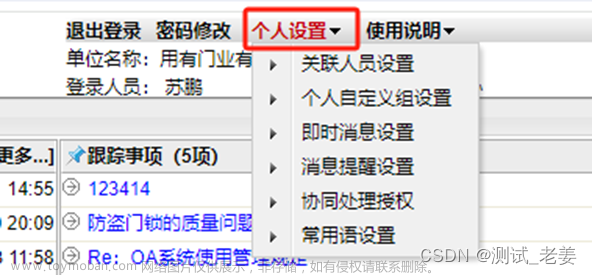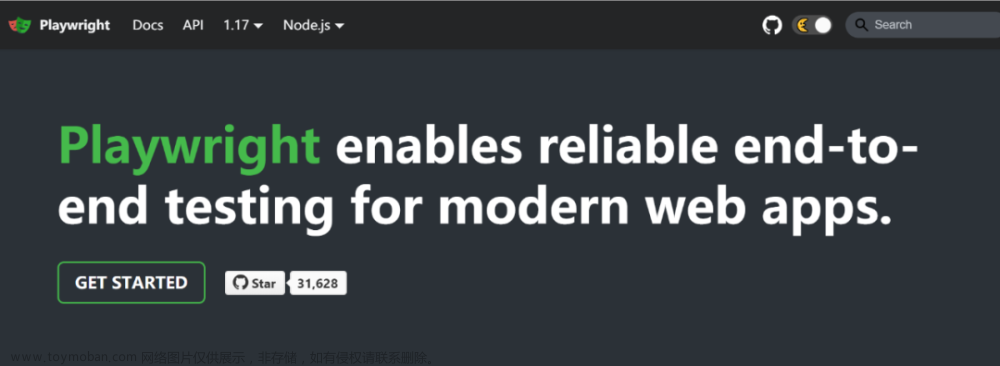写在前面
关于Playwright系列的文章,真的很久没有写了,今天一个不小心官方API部分过完了,下面将为大家逐一演示,感兴趣的同学可以自行动手练习。
API部分
多线程
直白点说就是多线程下Playwright的使用,示例代码如下:
package org.example;
import com.microsoft.playwright.*;
import java.nio.file.Paths;
import static java.util.Arrays.asList;
public class PlaywrightThread extends Thread {
private final String browserName;
private PlaywrightThread(String browserName) {
this.browserName = browserName;
}
public static void main(String[] args) throws InterruptedException {
for (String browserName: asList("chromium", "webkit", "firefox")) {
Thread thread = new PlaywrightThread(browserName);
thread.start();
}
}
@Override
public void run() {
try (Playwright playwright = Playwright.create()) {
BrowserType browserType = getBrowserType(playwright, browserName);
Browser browser = browserType.launch();
Page page = browser.newPage();
page.navigate("https://www.baidu.com/");
page.locator("#kw").type("久曲健 博客园");
page.locator("#kw").press("Enter");
page.screenshot(new Page.ScreenshotOptions().setPath(Paths.get("user-agent-" + browserName + ".png")));
}
}
private static BrowserType getBrowserType(Playwright playwright, String browserName) {
switch (browserName) {
case "chromium":
return playwright.chromium();
case "webkit":
return playwright.webkit();
case "firefox":
return playwright.firefox();
default:
throw new IllegalArgumentException();
}
}
}
重定向到指定页面
跳转到指定页面,示例代码如下:
/**
* @decription 跳转到指定页面
* @author longrong.lang
* @date 2023/02/18 9:15
* @return: void
*/
@Test
public void testNavigations() {
// 跳转到百度页面
page.navigate("https://www.baidu.com/");
//等待网络空闲是跳转
page.navigate("https://www.baidu.com/", new Page.NavigateOptions()
.setWaitUntil(WaitUntilState.NETWORKIDLE));
}
元素等待
它有显示等待和页面交互操作自动等待,相比Selenium来比的话,对异步操作有自己的处理机制,示例代码如下:
/**
* @decription 元素等待
* @author longrong.lang
* @date 2023/2/17 14:09
* @return: void
*/
@Test
public void testWaitElement(){
//在延迟加载的页面中,使用 Locator.waitFor()等待元素可见可能很有用。
page.navigate("https://www.baidu.com/");
page.locator("#kw").waitFor();
//Page.click()这样的页面交互会自动等待元素。
page.navigate("https://www.baidu.com/");
page.locator("#kw").type("test");
//自定义等待
page.locator(".toindex").click(); //点击跳转
page.waitForLoadState(LoadState.NETWORKIDLE); // 这在“网络空闲”之后处理
//显示等待(异步调用建议使用)
page.navigate("asynchronousProcessing.html");
page.waitForNavigation(()->{
page.locator("#submit").click(); //123主页
});
//单击一个元素可能会触发多个异步
page.waitForNavigation(new Page.WaitForNavigationOptions().setUrl("**/login"), () -> {
page.locator("#submit").click();
});
}
弹出窗口处理
这个案例很有意思,在写对应的html案例时,发现这东西只在ie浏览器上生效( createPopup()方法只适用在IE !),这里还请读者朋友注意,所以你跑脚本报错,并不是你代码的问题哦,示例代码如下:
/**
* @decription 弹出窗口处理
* @author longrong.lang
* @date 2023/02/18 11:08
* @return: void
*/
@Test
public void testPopup(){
// createPopup()方法只适用在IE !
page.navigate("http://localhost:8080/proup_demo.html");
Page popup = page.waitForPopup(() -> {
page.locator("[onclick]").click();
});
popup.waitForLoadState(LoadState.LOAD);
}
截图操作
分为快速截图、整页截图、存到缓存区、按照元素区域截图,示例代码如下:
/**
* @decription 截图操作
* @author longrong.lang
* @date 2023/02/18 11:08
* @return: void
*/
@Test
public void testScreenshot(){
page.navigate("https://www.baidu.com/");
//快速截图
page.screenshot(new Page.ScreenshotOptions()
.setPath(Paths.get("screenshot1.png")));
//整页截图
page.screenshot(new Page.ScreenshotOptions()
.setPath(Paths.get("screenshot2.png"))
.setFullPage(true));
//存到缓冲区
byte[] buffer = page.screenshot();
System.out.println(Base64.getEncoder().encode(buffer));
//按照元素区域截图
page.locator("#kw").screenshot(new Locator.ScreenshotOptions().setPath(Paths.get("screenshot3.png")));
}
处理新页面
就是新句柄处理,只不过是连个窗口罢了,超链接带target="_blank"标识,示例代码如下:
/**
* @decription 新窗口处理
* @author longrong.lang
* @date 2023/02/18 11:53
* @return: void
*/
@Test
public void testHandlingNewPage() {
page.navigate("https://www.baidu.com/");
Page newPage = context.waitForPage(() -> {
page.locator("#s-top-left .c-color-t:nth-of-type(4)").click();
});
newPage.waitForLoadState();
System.out.println(newPage.title());
}
录制生成脚本
启动命令如下:
mvn exec:java -e -D exec.mainClass=com.microsoft.playwright.CLI -D exec.args="codegen www.baidu.com"
效果:

模拟指定窗口大小录制
运行命令如下:
mvn exec:java -e -D exec.mainClass=com.microsoft.playwright.CLI -D exec.args="codegen --viewport-size=800,600 www.baidu.com"
效果:

模拟设备录制
运行命令如下:
mvn exec:java -e -D exec.mainClass=com.microsoft.playwright.CLI -D exec.args='codegen --device="iPhone 11" playwright.dev'
我这执行完报错,不到为啥,也不到官方是怎么成功的,很好奇!
用python的打开命令居然能,很诡异是抗拒Java吗?
playwright open --device="iPhone 13 Pro" www.baidu.com
效果:

录制视频
使用Playwright,脚本录制结束后会自动生成视频,示例代码如下:
context = browser.newContext(new Browser.NewContextOptions().setRecordVideoDir(Paths.get("videos/")));
//确保context关闭,以便保存视频。
context.close();
页面对象模式
这个可以用Selenium的pageObject模式一样,目的是为了代码维护方便,这里我以登录功能为例进行演示,登录页面需要存放元素定位和控件操作行为,示例代码如下:
package org.example;
import com.microsoft.playwright.Locator;
import com.microsoft.playwright.Page;
/**
* @description 存放页面控件及操作
* @author longrong.lang
* @version 1.0
* @date 2023/02/18 15:07
*/
public class LoginPage {
private final Page page;
private final Locator username;
private final Locator password;
private final Locator login_btn;
private final Locator error_msg;
public LoginPage(Page page) {
this.page = page;
this.username = page.locator("input[type='text']");
this.password = page.locator("[type='password']");
this.login_btn = page.locator("button");
this.error_msg = page.locator("#alert");
}
public void open() {
page.navigate("http://localhost:8080/login");
}
/**
* @decription 登录操作
* @author longrong.lang
* @date 2023/02/18 15:03
* @param user
* @param pwd
* @return: java.lang.String
*/
public String login(String user,String pwd) {
open();
username.fill(user);
password.fill(pwd);
login_btn.click();
String content = error_msg.textContent();
return content;
}
}
测试类部分,示例代码如下:文章来源:https://www.toymoban.com/news/detail-809109.html
package org.example;
import com.microsoft.playwright.*;
import org.testng.Assert;
import org.testng.annotations.AfterClass;
import org.testng.annotations.BeforeClass;
import org.testng.annotations.Test;
/**
* @description 测试登录功能
* @author longrong.lang
* @version 1.0
* @date 2023/02/18 15:07
*/
public class TestLogin {
static Playwright playwright;
static Browser browser;
static BrowserContext context;
static Page page;
@BeforeClass
static void launchBrowser() {
playwright = Playwright.create();
browser = playwright.chromium().launch(new BrowserType.LaunchOptions()
.setHeadless(false));
context = browser.newContext();
page = context.newPage();
}
@Test
public void testLogin() {
LoginPage loginPage = new LoginPage(page);
String errorMsg = loginPage.login("1", "1");
Assert.assertEquals(errorMsg,"用户名或密码错误!");
}
@AfterClass
public void afterClass() {
browser.close();
context.close();
playwright.close();
}
}
写在最后
总的来说,还是很开心的,而且很有成就感,终于把Playwright+Java系列教程写完了。文章来源地址https://www.toymoban.com/news/detail-809109.html
到了这里,关于微软出品自动化神器【Playwright+Java】系列(九)多线程、重定向、弹出新窗口、截图、新页面、录制、页面对象模式操作的文章就介绍完了。如果您还想了解更多内容,请在右上角搜索TOY模板网以前的文章或继续浏览下面的相关文章,希望大家以后多多支持TOY模板网!