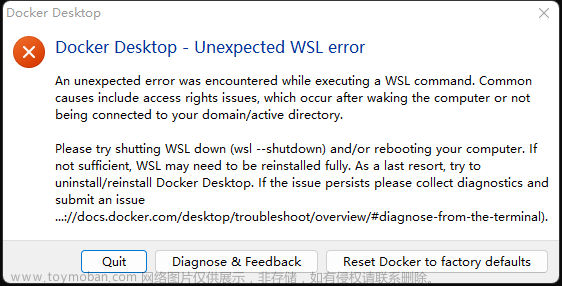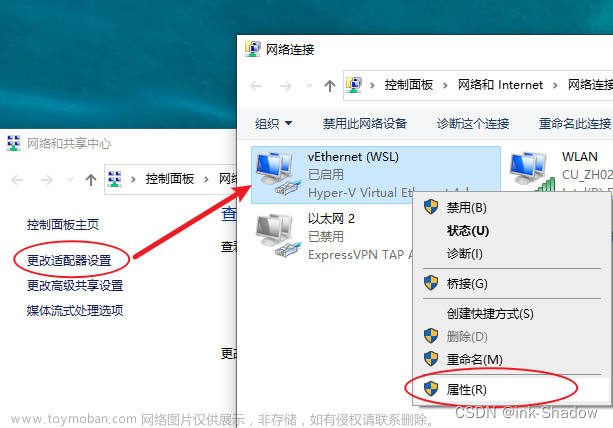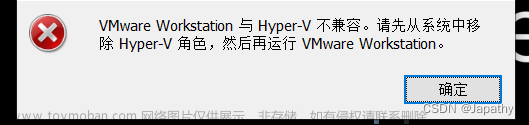目录
介绍
环境
安装教程
开启 WSL2 服务
安装 CentOS 系统
安装 docker Desktop
其他
安装镜像
WSL 命令使用
Docker-Desktop 储存路径更改
介绍
WSL2:可以理解为是 Windows 上的一个工具,通过 WSL2 可以在 Windows 上运行 Linux 子系统。
Docker Desktop:可以理解为是 Docker 的桌面版,或者是 Windows 系统上运行的 Docker 服务。
通过 Docker Desktop、WSL2 方式搭建的双系统 Docker 环境,可以实现在 Windows 服务器上同时运行 Windows 和 Linux 两种类型的容器,同时在 Linux 系统里、容器里都可以直接调用服务器上的物理资源,如:物理显卡。
这种方式搭建的双系统 Docker 环境,更节省资源,不需要在通过虚拟化软件的方式,去安装 Linux 虚拟机。
WSL2 也是通过虚拟化的方式运行的子系统,只不过使用的是 Windows 自带的虚拟机工具。
WSL1 和 WSL2 是目前WSL的两个版本,如下为他们的对比(注意,WSL 2 仅在 Windows 11 或 Windows 10 版本 1903、内部版本 18362 或更高版本中可用)。
环境
必备环境:
1、必须是物理机,且开启了虚拟化;
2、所安装的 Windows 系统,必须支持开启Hyper-v、适用于 Windows 的 Linux 子系统、虚拟机平台功能;
我的安装环境:
安装了 Windows 11 专业版 系统
Linux系统是 CentOS 7.9 19011
安装教程
开启 WSL2 服务
1、打开控制面板 > 程序 > 程序和功能 > 启动和安装Windows功能,勾选里面的Hyper-V、适用于Windows的Linux子系统、虚拟机平台,然后按照提示重启电脑。

2、重启后在电脑的搜索里,输入PowerShell。打开PowerShell,执行如下命令切换到WSL2

wsl --set-default-version 2成功返回如下

安装 CentOS 系统
1、官方没有提供CentOS7,可以关注下面这个公众号,输入Centos7,就可以得到百度网盘的下载链接,也可以使用其他的CentOS版本。

2、下载完成后解压是两个文件,注意此时放在哪个目录下则会在对应的目录下创建ext4.vhdx虚拟磁盘,不建议放到C盘,这个文件随着时间增长会变得很大。
- CentOS7.exe
- rootfs.tar.gz

3、在双击CentOS7.exe安装之前,第一次安装可能会报错,需要先升级内核,下载wsl_update_x64.msi文件安装即可。安装完成wsl_update_x64.msi之后,再双击CentOS7.exe安装
- https://wslstorestorage.blob.core.windows.net
 4、打开 PowerShell,执行以下命令查看 CentOS 状态。
4、打开 PowerShell,执行以下命令查看 CentOS 状态。

执行 wsl 进入到 CentOS7 系统里,默认是进入到 CentOS7 里,通过 wsl -d 可切换需要进入的系统

安装 docker Desktop
1.关注下面公众号,获取docker Desktop安装包。向公众号输入docker Desktop,就可以得到百度网盘的下载链接

2、开始安装,以下几个步骤需要注意



4、通过 wsl -l -v 命令查看,会有三个子系统在运行中
- CentOS7 Linux 系统服务
- docker-desktop-data docker-desktop 的数据服务
- docker-desktop docker-desktop的服务

5、进入到 CentOS7 里,执行 docker version(版本) 可以看到,CentOS7 已经安装好了 docker 服务且和 docker-desktop(桌面) 版本一致。

6、至此双系统 docker 环境已经安装完成了,可以直接进入到 Linux 中运行容器,或者通过 docker-desktop 运行容器。
系统之间的文件传输,可以直接复制,容器开通的端口,也会 映射到物理机上。


其他
安装镜像
通过Docker-Desktop配置
"registry-mirrors":[
"https://docker.mirrors.ustc.edu.cn",
"https://registry.docker-cn.com",
"http://hub-mirror.c.163.com",
"https://mirror.ccs.tencentyun.com"
]
WSL 命令使用
# 启动
wsl
# 关闭wsl
wsl --shutdown
# 查看状态
wsl -l -v
# 注销
wsl --unregister CentOS7Docker-Desktop 储存路径更改
说明:默认 Docker-desktop 初始化的两个 WSL 子系统会保存在 C盘 下,避免占用 C盘 空间,需要进行储存路径更改。
docker-desktop:保存的是程序
docker-desktop-data: 保存的镜像
注:在关闭docker-desktop的情况下再进行操作。
通过wsl命令将这两个子系统进行迁移
- 备份命令
wsl --export docker-desktop docker-desktop.tar
wsl --export docker-desktop-data docker-desktop-data.tar
- 删除命令
wsl --unregister docker-desktop
wsl --unregister docker-desktop-data- 导入命令
wsl --import docker-desktop D:\docker\docker-desktop docker-desktop.tar
wsl --import docker-desktop-data D:\docker\docker-desktop-data docker-desktop-data.tar
注意: 两个子系统文件使用的目录限制不能为同一个目录, 完成以上操作启动docker-desktop下载镜像文件就不会保存到C盘啦。文章来源:https://www.toymoban.com/news/detail-809509.html
 文章来源地址https://www.toymoban.com/news/detail-809509.html
文章来源地址https://www.toymoban.com/news/detail-809509.html
到了这里,关于基于 WSL2、 Docker Desktop搭建Windows和Linux系统 Docker 环境的文章就介绍完了。如果您还想了解更多内容,请在右上角搜索TOY模板网以前的文章或继续浏览下面的相关文章,希望大家以后多多支持TOY模板网!