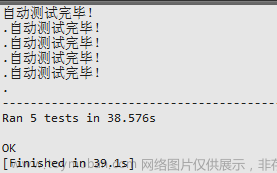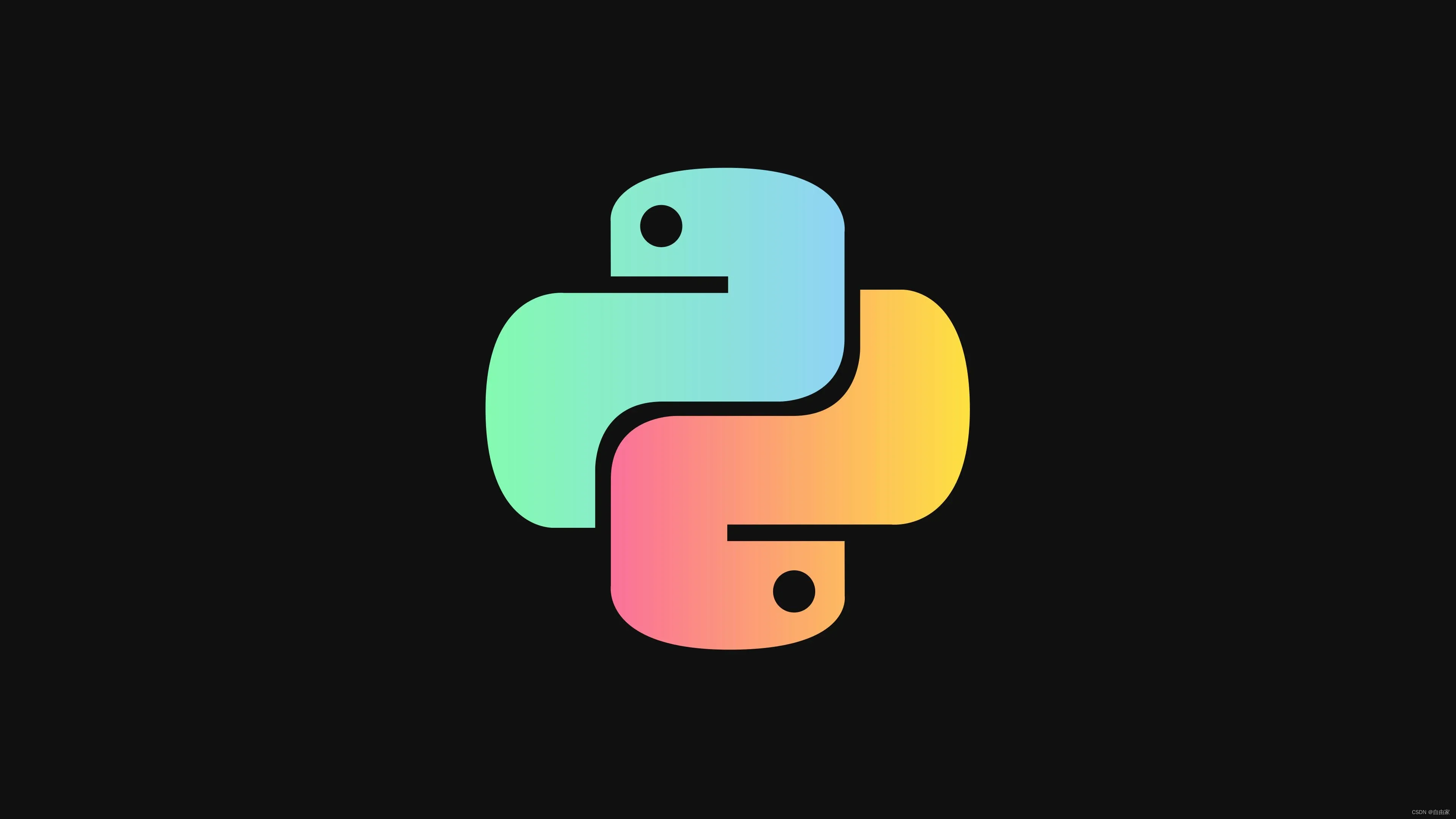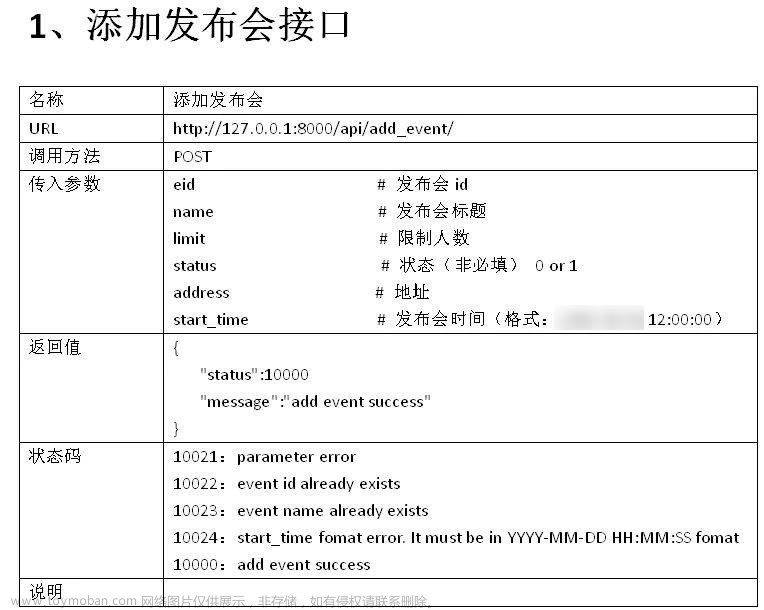Selenium 自动登录网站、截图及 Requests 抓取登录后的网页内容。一起了解下吧。
- Selenium: 支持 Web 浏览器自动化的一系列工具和库的综合项目。
- Requests: 唯一的一个非转基因的 Python HTTP 库,人类可以安全享用。

为什么选择 Selenium 实现自动登录?
Selenium 实现,相当于模拟用户手动打开浏览器、进行登录的过程。
相比直接 HTTP 请求登录,有几个好处:
- 避免登录窗口的复杂情况(iframe, ajax 等),省得分析细节。
- 用 Selenium 实现,依照用户操作流程即可。
- 避免模拟 Headers 、记录 Cookies 等 HTTP 完成登录的细节。
- 用 Selenium 实现,依赖浏览器自身功能即可。
- 利于实现加载等待、发现特殊情况(登录验证等),加进一步逻辑。
另外,自动登录等过程的可视化,给外行看挺让人感觉高端的。
为什么选择 Requests 抓取网页内容?
抓取登录后的某些内容,而非爬取网站, Requests 够用、好用。
1) 准备 Selenium
基础环境: Python 3.7.4 (anaconda3-2019.10)
pip 安装 Selenium :
pip install selenium
复制代码获取 Selenium 版本信息:
$ python
Python 3.7.4 (default, Aug 13 2019, 15:17:50)
[Clang 4.0.1 (tags/RELEASE_401/final)] :: Anaconda, Inc. on darwin
Type "help", "copyright", "credits" or "license" for more information.
>>> import selenium
>>> print('Selenium version is {}'.format(selenium.__version__))
Selenium version is 3.141.0
复制代码2) 准备浏览器及其驱动
下载 Google Chrome 浏览器并安装: www.google.com/chrome/
下载 Chromium/Chrome WebDriver: chromedriver.storage.googleapis.com/index.html
然后,将 WebDriver 路径加入到 PATH ,例如:
# macOS, Linux
export PATH=$PATH:/opt/WebDriver/bin >> ~/.profile
# Windows
setx /m path "%path%;C:\WebDriver\bin\"
复制代码3) Go coding!
读取登录配置
登录信息是私密的,我们从 json 配置读取:
# load config
import json
from types import SimpleNamespace as Namespace
secret_file = 'secrets/douban.json'
# {
# "url": {
# "login": "https://www.douban.com/",
# "target": "https://www.douban.com/mine/"
# },
# "account": {
# "username": "username",
# "password": "password"
# }
# }
with open(secret_file, 'r', encoding='utf-8') as f:
config = json.load(f, object_hook=lambda d: Namespace(**d))
login_url = config.url.login
target_url = config.url.target
username = config.account.username
password = config.account.password
复制代码Selenium 自动登录
以 Chrome WebDriver 实现,登录测试站点为「豆瓣」。
打开登录页面,自动输入用户名、密码,进行登录:
# automated testing
from selenium import webdriver
# Chrome Start
opt = webdriver.ChromeOptions()
driver = webdriver.Chrome(options=opt)
# Chrome opens with “Data;” with selenium
# https://stackoverflow.com/questions/37159684/chrome-opens-with-data-with-selenium
# Chrome End
# driver.implicitly_wait(5)
from selenium.common.exceptions import TimeoutException
from selenium.webdriver.common.by import By
from selenium.webdriver.support.ui import WebDriverWait
from selenium.webdriver.support import expected_conditions as EC
wait = WebDriverWait(driver, 5)
print('open login page ...')
driver.get(login_url)
driver.switch_to.frame(driver.find_elements_by_tag_name("iframe")[0])
driver.find_element_by_css_selector('li.account-tab-account').click()
driver.find_element_by_name('username').send_keys(username)
driver.find_element_by_name('password').send_keys(password)
driver.find_element_by_css_selector('.account-form .btn').click()
try:
wait.until(EC.presence_of_element_located((By.ID, "content")))
except TimeoutException:
driver.quit()
sys.exit('open login page timeout')
复制代码如果用 IE 浏览器,如下:
# Ie Start
# Selenium Click is not working with IE11 in Windows 10
# https://github.com/SeleniumHQ/selenium/issues/4292
opt = webdriver.IeOptions()
opt.ensure_clean_session = True
opt.ignore_protected_mode_settings = True
opt.ignore_zoom_level = True
opt.initial_browser_url = login_url
opt.native_events = False
opt.persistent_hover = True
opt.require_window_focus = True
driver = webdriver.Ie(options = opt)
# Ie End
复制代码如果设定更多功能,可以:
cap = opt.to_capabilities()
cap['acceptInsecureCerts'] = True
cap['javascriptEnabled'] = True
复制代码打开目标页面,进行截图
print('open target page ...')
driver.get(target_url)
try:
wait.until(EC.presence_of_element_located((By.ID, "board")))
except TimeoutException:
driver.quit()
sys.exit('open target page timeout')
# save screenshot
driver.save_screenshot('target.png')
print('saved to target.png')
复制代码Requests 复刻 Cookies ,请求 HTML
# save html
import requests
requests_session = requests.Session()
selenium_user_agent = driver.execute_script("return navigator.userAgent;")
requests_session.headers.update({"user-agent": selenium_user_agent})
for cookie in driver.get_cookies():
requests_session.cookies.set(cookie['name'], cookie['value'], domain=cookie['domain'])
# driver.delete_all_cookies()
driver.quit()
resp = requests_session.get(target_url)
resp.encoding = resp.apparent_encoding
# resp.encoding = 'utf-8'
print('status_code = {0}'.format(resp.status_code))
with open('target.html', 'w+') as fout:
fout.write(resp.text)
print('saved to target.html')
复制代码4) 运行测试
可以临时将 WebDriver 路径加入到 PATH :
# macOS, Linux
export PATH=$(pwd)/drivers:$PATH
# Windows
set PATH=%cd%\drivers;%PATH%
复制代码运行 Python 脚本,输出信息如下:
$ python douban.py
Selenium version is 3.141.0
--------------------------------------------------------------------------------
open login page ...
open target page ...
saved to target.png
status_code = 200
saved to target.html
复制代码截图 target.png, HTML 内容 target.html ,结果如下:

结语
登录过程如果遇到验证呢?
- 滑动验证,可以 Selenium 模拟
- 滑动距离,图像梯度算法可判断
- 图文验证,可以 Python AI 库识别
今天的分享就到此结束了 ,如果文章对你有帮助,记得点赞,收藏,加关注。会不定期分享一些干货哦......
最后感谢每一个认真阅读我文章的人,看着粉丝一路的上涨和关注,礼尚往来总是要有的,虽然不是什么很值钱的东西,如果你用得到的话可以直接拿走:
下方这份完整的软件测试视频学习教程已经上传CSDN官方认证的二维码,朋友们如果需要可以自行免费领取 【保证100%免费】


这些对想从事【软件测试】的朋友来说应该是最全面最完整的备战仓库,这个仓库也陪伴我走过了最艰难的路程,希望也能帮助到你!凡事要趁早,特别是技术行业,一定要提升技术功底。希望对大家有所帮助……基础知识、Linux必备、Shell、互联网程序原理、Mysql数据库、抓包工具专题、接口测试工具、测试进阶-Python编程、Web自动化测试、APP自动化测试、接口自动化测试、测试高级持续集成、测试架构开发测试框架、性能测试、安全测试等配套学习资源免费分享~文章来源:https://www.toymoban.com/news/detail-809961.html
 文章来源地址https://www.toymoban.com/news/detail-809961.html
文章来源地址https://www.toymoban.com/news/detail-809961.html
到了这里,关于自动化测试: Selenium 自动登录授权,再 Requests 请求内容的文章就介绍完了。如果您还想了解更多内容,请在右上角搜索TOY模板网以前的文章或继续浏览下面的相关文章,希望大家以后多多支持TOY模板网!