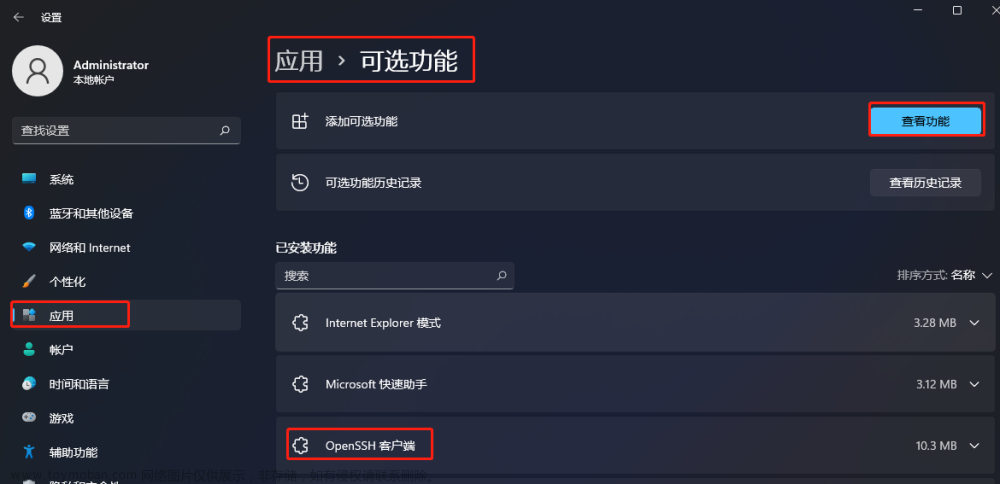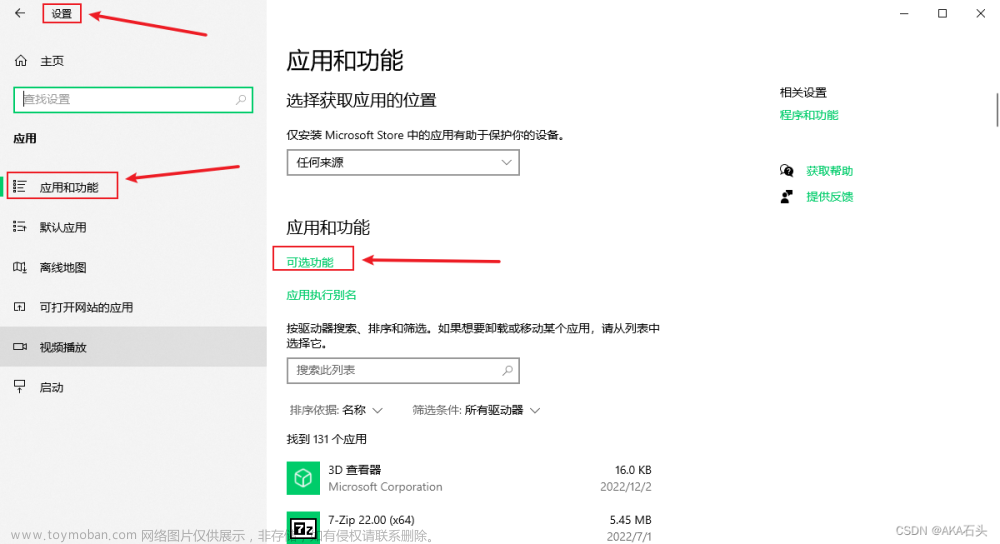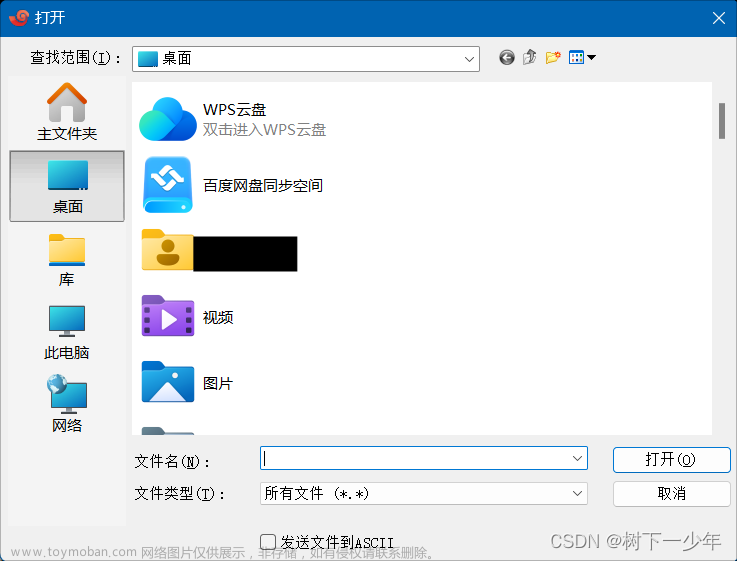从 Win10 1809 和 Windows Server 2019 开始 Windows 开始支持 OpenSSH Server。本文介绍一下其基本的概念和配置方法,本文演示用的环境为 Win10 1809(ssh 客户端)和 Windows Server 2019(ssh 服务器)。
安装 OpenSSH Server
OpenSSH 客户端程序默认已经被系统安装好了,打开 Settings->Apps->Manage optional features 面板就可以看到:

而 OpenSSH Server 默认没有安装,需要用户手动安装。点击上图中的 "Add a feature" 按钮,然后选择 OpenSSH Server,并点击 "Install" 按钮:

开启服务
安装完成后打开服务管理器,把 OpenSSH Authentication Agent 服务和 OpenSSH SSH Server 服务都设置为自启动,并启动这两个服务:

监听端口
启动服务后可以通过 netstat 命令查看 SSH Server 服务是不是已经开始监听默认的 22 号端口了:

防火墙规则
在安装 OpenSSH Server 的时候会在防火墙的入站规则中添加一条记录让防火墙放行对 22 号端口的访问:

服务器端的配置文件目录
服务器端的配置文件在 C:\ProgramData\ssh 目录中,注意 C:\ProgramData 是一个隐藏目录:

安装目录
Windows 系统中 OpenSSH 的安装目录为 C:\Windows\System32\OpenSSH,不管是客户端程序还是服务器端程序都这这个目录中:

OpenSSH 服务器端程序的默认配置文件 sshd_config_default 也在这个目录中。这个目录会被添加到 PATH 环境变量中:

这样就可以在 PowerShell 中直接执行相关的命令而无需写出完整的路径。
Win10 自带的 OpenSSH 客户端
因为 SSH 客户端所在的目录被添加到了 PATH 环境变量中,在 PowerShell 中可以直接执行 OpenSSH 客户端的命令,比如 ssh:

连接远程 Linux 主机
使用 ssh 命令连接一下 Linux 主机,笔者的 Linux 主机为 Ubuntu16.04,可以连接,但是欢迎信息显示了两次:

查看 ssh 命令的版本为 7.7.2.1:

在另外一台机器上用个老一点的版本(7.6.0.0)试了试:

没有发现重复输出欢迎信息的问题,判断可能是新版本引入的 bug。
连接远程 Windows 主机
当 Windows 系统中安装好 OpenSSH Server 并开始监听端口后就可以通过远程的客户端来连接了。连接远程 Windows 主机与连接远程 Linux 主机相同,下面是通过密码登录的方式(nick 是 Windows 系统中的一个本地用户):

连接成功后默认的 shell 是 Windows Command shell (cmd.exe) 程序:

在 Windows 系统中,PowerShell 已逐渐成为主流,我们可以把默认的 shell 设置为 PowerShell。其实就是在运行 OpenSSH Server 的 Windows 系统的注册表中添加一个配置项,注册表路径为 HKEY_LOCAL_MACHINE\SOFTWARE\OpenSSH,项的名称为 DefaultShell,项的值为 C:\Windows\System32\WindowsPowerShell\v1.0\powershell.exe。我们可以以管理员身份启动 PowerShell,然后执行下面的命令完成注册表项的添加:
- > New-ItemProperty -Path "HKLM:\SOFTWARE\OpenSSH" -Name DefaultShell -Value "C:\Windows\System32\WindowsPowerShell\v1.0\powershell.exe" -PropertyType String -Force

现在重新连接远程服务器,默认的 shell 已经变成了 PowerShell:

通过秘钥认证方式登录
前面我们介绍的 ssh 命令都是通过密码认证连接服务器的,下面介绍通过秘钥认证的方式登录服务器。
ssh-keygen 命令
ssh-keygen 命令用来生成公钥认证使用的秘钥对,创建的秘钥一般都和 ssh 客户端的配置一起保存在用户家目录下的 .ssh 目录中(与 Linux 系统中类似):

执行 ssh-keygen 命令:
- > ssh-keygen

默认情况下一路回车就可以了,使用默认的文件名称和存放目录:

遗憾的是 Windows 下目前还没有提供 ssh-copy-id 命令,需要手动把用户的公钥添加到远程主机系统中的用户的 authorized_keys 文件中。具体在运行 OpenSSH Server 的主机上的操作步骤如下:
在用户家目录下创建 .ssh 目录
打开 PowerShell,进入用户的家目录,用 mkdir 命令创建 .ssh 目录:
- > cd ~
- > mkdir .ssh

创建 authorized_keys 文件并加入公钥
在 PowerShell 中执行 notepad .ssh\authorized_keys 命令创建文本文件,把客户端的公钥复制到这个文件中并保存。
把文本文件的名称修改为 authorized_keys:

修改 ssh 服务的配置文件
以管理员权限打开 PowerShell,执行命令 notepad C:\ProgramData\ssh\sshd_config。
注释掉配置文件中的最后两行然后保存:
- #Match Group administrators
- # AuthorizedKeysFile __PROGRAMDATA__/ssh/administrators_authorized_keys
最后在服务管理器器中重启 OpenSSH SSH Server 服务,然后客户端就可以通过公钥认证的方式登录到远程服务器了。
注意:
一定不要用 Repair-AuthorizedKeyPermission 命令修复 .ssh\authorized_keys 文件的权限。
也不要以下面的方式创建 .ssh\authorized_keys 文件:
- echo "publickey" > .ssh\authorized_keys
- echo $null > .ssh\authorized_keys
总结
OpenSSH 的支持让系统管理员有了一个方便的工具来管理 Windows 系统,相信 OpenSSH + PowerShell 的组合将成为管理 Windows 系统的黄金搭档。本文只是介绍了一些入门的概念,但给人的感觉是 Windows 上的 OpenSSH 工具尚需打磨(问题挺多的,按照文档配置个公钥认证就把人搞吐了)。文章来源:https://www.toymoban.com/news/detail-810275.html
参考:
PowerShell/Win32-OpenSSH
OpenSSH in Windows
解决公钥认证问题文章来源地址https://www.toymoban.com/news/detail-810275.html
到了这里,关于Windows 支持 OpenSSH 了!的文章就介绍完了。如果您还想了解更多内容,请在右上角搜索TOY模板网以前的文章或继续浏览下面的相关文章,希望大家以后多多支持TOY模板网!