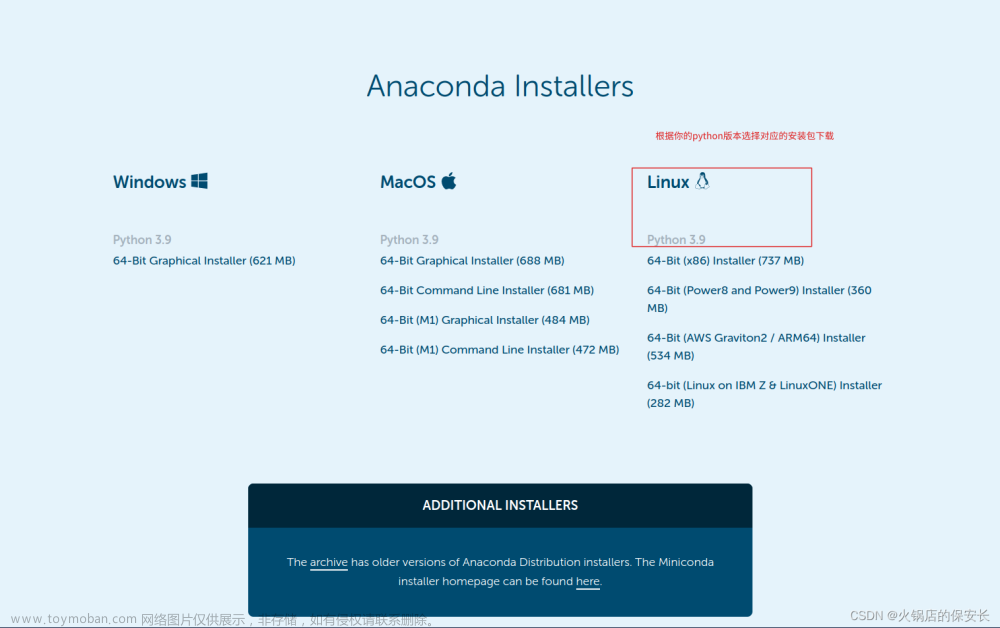VMware 分为 VMware Workstation Pro 和 VMware Workstation Player, Pro体验期后收费,Player则免费。player 早期不能创建虚拟机,只能Pro创建好后给Player运行,而现在player早已加入创建虚拟机功能,所以使用体验上两者相差不大,最重要的差异应该是Pro可以同时运行多个虚拟机,而Player只能运行1个,个人刚入门学习,使用player完全能够满足学习需要。
首先是下载虚拟机和Ubuntu镜像
可以到官网下载以下版本
VMware Workstation 17 Player
Ubuntu 20.04
或者通过下方链接下载
链接:https://pan.baidu.com/s/1SVz9jXxV7amG3DrhNq4_-g?pwd=804a
提取码:804a
首先安装虚拟机
1.打开虚拟机安装程序,点击下一步
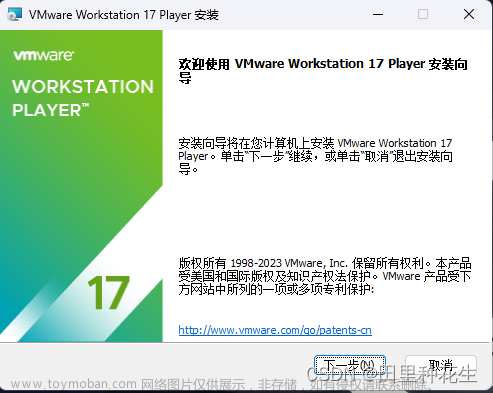
2.勾选接收协议,然后点下一步

3.勾选自动安装,然后点击下一步

4.选择安装位置,选项全部打勾,然后点击下一步

5.用户体验设置,可选可不选,点击下一步

6.快捷方式,可选可不选,点击下一步

7.点击完成

8.选择白嫖,点击继续

9.最后一步,点击完成

虚拟机安装好之后,重启计算机,使配置生效。
接下来开始在虚拟机中安装Ubuntu系统
1.打开虚拟机,打开后点击创建新虚拟机

2.选择稍后安装操作系统,点击下一步

3.选择Linux,版本选择64位,点击下一步

4.给创建的虚拟机取个名字,选择安装位置,点击下一步

5.给虚拟机分配磁盘大小,选择将虚拟磁盘拆分成多个文件,点击下一步

6.点击自定义硬件

7.新CD/DVD那里需要选中使用ISO映像文件,就是文章开头下载的那个,其他的可以根据电脑新能配置,配置好后点击关闭

8.回到第6步,点击完成
9.选择刚刚创建的虚拟机,点击播放虚拟机

10.选择语言,然后点击安装

11.选择键盘布局,点击继续

12.根据需要勾选,然后点击继续

13.根据自己需求勾选,点击现在安装

14.弹出提示,点击继续

15.问你在什么地方,我在中国,点击继续

16.输入账号密码,点击继续

17.等待5分钟左右,Ubuntu系统安装完成,点击现在重启

18.重启之后就可以进入到Ubuntu系统界面了,开始使用吧!

使用后问题
1.使用后会发现有时候突然界面卡死动弹不得,很大原因是虚拟机启用了侧通道缓解,关闭此项功能会好很多,在系统安装目录找到虚拟机配置文件*.vmx,然后再文件最后一行加上以下命令,再重新打开虚拟机,侧通道缓解功能就被禁用了。文章来源:https://www.toymoban.com/news/detail-810430.html
ulm.disableMitigations = "TRUE" 文章来源地址https://www.toymoban.com/news/detail-810430.html
文章来源地址https://www.toymoban.com/news/detail-810430.html
到了这里,关于windows11通过虚拟机安装Ubuntu20.04的文章就介绍完了。如果您还想了解更多内容,请在右上角搜索TOY模板网以前的文章或继续浏览下面的相关文章,希望大家以后多多支持TOY模板网!