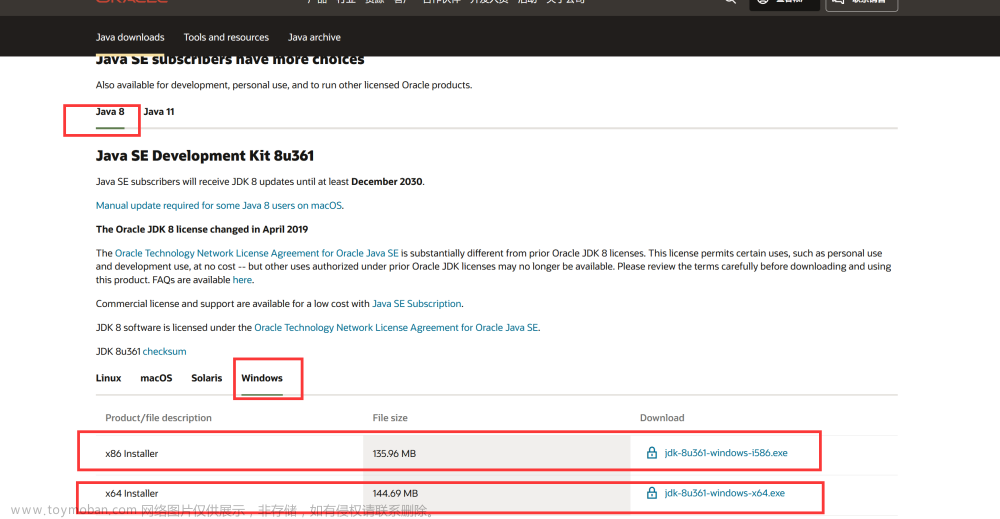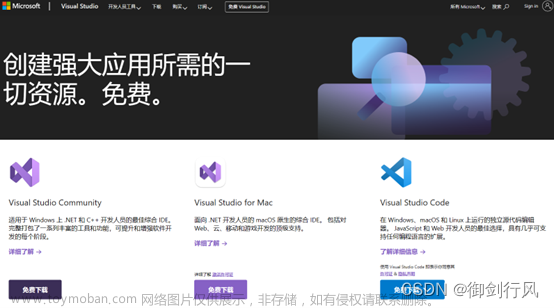1.安装Git
1.1下载Git
-
Git官网

1.2Git的安装
1.安装

2.安装声明
- 可以看一下相关声明
3.安装路径选择
- 默认或自定义路径都可

4.选择安装组件
- Additional Icons 添加桌面图标(推荐选择)
- Windows Explorer integration 可以右键选择使用git Bash和git GUI两种方式的客户端(推荐选择)
- Git LFS 大文件支持(推荐选择)
- Associate .git* configuration files with the default text editor 关联.git后缀文件(推荐选择)
- Associate .sh files to be run with Bash 关联.sh文件(推荐选择)
- Check daily for Git for Windows updates 每天检查更新(不推荐)
- (NEW!)Add a Git Bash Profile to Windows Terminal 将Git Bash添加到Windows Terminal中(推荐选择)
- (NEW!)Scalar (Git add-on to manage larage-scale repositories) Windows新开发的一种大规模仓库管理 (根据实际情况来)

5.开始菜单文件夹
- 在开始菜单栏创建Git文件夹,可以修改
Git来重新命名文件夹,也可以通过Browser添加到别的已有文件夹
6.选择Git默认编辑器
- Git安装程序里面内置了9种编辑器,比如Atom、Notepad、Sublime、Text、VIM等等,默认的是VIM,推荐使用VIM

7.决定初始化新项目(仓库)的主干名称
- 让Git自己选择,名字为master,就默认选择master

8.调整你的path环境变量
- Use Git from Git Bash only
- 仅从Git Bash使用Git,只能通过Git Bash来使用Git
- Git from the command line and also from 3rd-party software
- 从命令行以及第三软件进行Git,兼容第一种选项并且进行第三方支持
- Use Git and optional Unix tools from the Command Prompt
- 从命令提示符使用Git和可选的Unix工具

- 从命令提示符使用Git和可选的Unix工具
9.选择SSH执行文件
- Use bundled OpenSSH
- 使用捆绑开放的SSH
- Use external OpenSSH

10.配置行尾符号转换
- Checkout Windows-style.commit Unix-style line endings
- 签出Windows样式,提交Unix样式的行结尾
- Checkout as-is,commit Unix-style line endings
- 按原样签出,提交Unix样式的行结尾
- Checkout as-is,commit as-is
- 按原样签出,按原样提交

- 按原样签出,按原样提交
11.配置终端模拟器与Git Bash一起使用
- Use MinTTY
- MinTTY3功能比cmd多
- Use Windows’ default console window

12.选择默认的git pull行为

13.选择一个凭证帮助程序

14.配置额外的选项
- 启用文件系统缓存
- 启用符号链接

15.配置实验性选项
- 实验性功能,暂时不建议使用
2.检查安装
- dos界面执行
git version
3.Git命令行操作
1.本地库操作
1.1本地库初始化
- 初始化
git init
- 设置签名
- 项目级别/仓库级别: 仅在当前本地库范围内有效
git config user.name 名称 git config user.email 邮箱- 系统用户级别:登录当前操作系统用户范围
git config --global user.name 名称 git config --global user.email 邮箱

1.2基本操作
1.状态查询操作
- 查看工作区、暂存区状态
git status
2.添加操作
- 将文件从工作添加到缓存区
git add [file name]
3.提交操作
- 将暂存区的内容提交到本地库
git commit -m "commit message" [file name]
4.GIT结构

5.查看历史记录操作
- 多屏显示控制方式
- 空格向下翻页
- b 向上翻页
- q 退出
git log
-
git log查看的几种方式- 提交信息压缩为一行
git log --pretty=oneline- 只保留前几位哈希数等同于
git log --pretty=onlie
git log --oneline - 查看引用日志,该日志记录了分支和HEAD引用的操作历史
git reflog
5.git reset
5.1Soft Reset
- 重置HEAD指针和分支引用移动到指定
<commit>,但不会更改工作目录的内容或提交历史
git reset --soft <commit>
5.2Mixed Reset
- 默认的重置类型,将HEAD指针和分支引用移动到指定的,同时将工作目录的内容回滚到该提交
git reset --mixed <commit>
5.3Hard Reset
- 重置指针HEAD、分支引用、工作目录内容全部回滚到指定
<commit>,所有未提交的都将回永久丢失
git reset --hard <commit>

5.4补充HEAD
- 使用^符号: 只能后退
git reset --hard HEAD^^
- 使用~符号:只能后退
- n代表返回的版本数
git reset --hard HEAD~n
5.5删除文件并找回
- 删除前,文件存在的状态提交到本地库
- 指令
git reset --hard [指针位置]
5.6比较文件差异
- 工作区中的文件和暂存区进行比较
git diff [文件名]
- 将工作区的文件和本地库历史记录比较
git diff [本地库中的历史版本][文件名]

4.分支管理
2.1分支分类
-
在版本控制过程中,使用多条线同时推进多个任务

-
master- master分支通常是Git仓库的主分支,它包含了项目的稳定性和生产代码
-
bot_fix- bot_fix分支的名称表明它可能用于修复某种与机器相关的问题或缺陷
-
feature_blue- feature_blue分支通常用于开发新功能、特性或改进,一旦完成,这些更改可以合并回
master分支
- feature_blue分支通常用于开发新功能、特性或改进,一旦完成,这些更改可以合并回
-
feature_game- feature_game分支的名称表明它用于开发与游戏相关的功能或特性
-
-
分支的好处
- 同时并行推进多个功能开发,提高开发效率
- 各个分支开发过程中,如果某一个分支,开发失败,不会对其他分支有任何影响,失败的分支删除重新开始即可
2.2分支操作
1.创建分支
git branch [分支名称]
2.查看分支
git branch -v
3.切换分支
git checkout [分支名称]
4.合并分支
- 切换到接受修改的分支(被合并,增加新内容)上
git checkout [分支名称]
- 执行
merge命令
git merge [分支名称]
5.解决冲突
- 编辑文件,删除特殊符号
- 把文件修改到满意的程度,保存退出
- git add [文件名]
- git commit -m “提交信息”
- commit不能代具体的文件名
5.远程库操作(Github)
5.1创建GitHub账户
- GitHub官网
5.2生成SSH密钥
- 在git bash终端
ssh-keygen -t rsa -b 4096 -C "GitHub注册的邮箱地址"
5.3将SSH公钥添加到GitHub中
- 生成的SSH公钥文件(通常在*/.ssh/id_rsa.pub这个文件中)
- 访问GitHub官网,找到个人中心,设置中找到
SSH and GPG key选项,添加新的SSH密钥
5.4创建远程地址别名
- 查看当前所有远程地址别名
git remote -v
- 创建
git remote add [别名] [远程地址]

5.5推送
git push [别名] [分支名]
5.6克隆
git clone [远程地址]
5.7团队成员邀请
 文章来源:https://www.toymoban.com/news/detail-810496.html
文章来源:https://www.toymoban.com/news/detail-810496.html
5.8拉取pull
git fetch [远程库地址别名] [远程分支名]
git merge [远程库地址别名/远程分支名]
 文章来源地址https://www.toymoban.com/news/detail-810496.html
文章来源地址https://www.toymoban.com/news/detail-810496.html
git pull [远程库地址别名] [远程分支名]
到了这里,关于Windows11安装配置Git的文章就介绍完了。如果您还想了解更多内容,请在右上角搜索TOY模板网以前的文章或继续浏览下面的相关文章,希望大家以后多多支持TOY模板网!