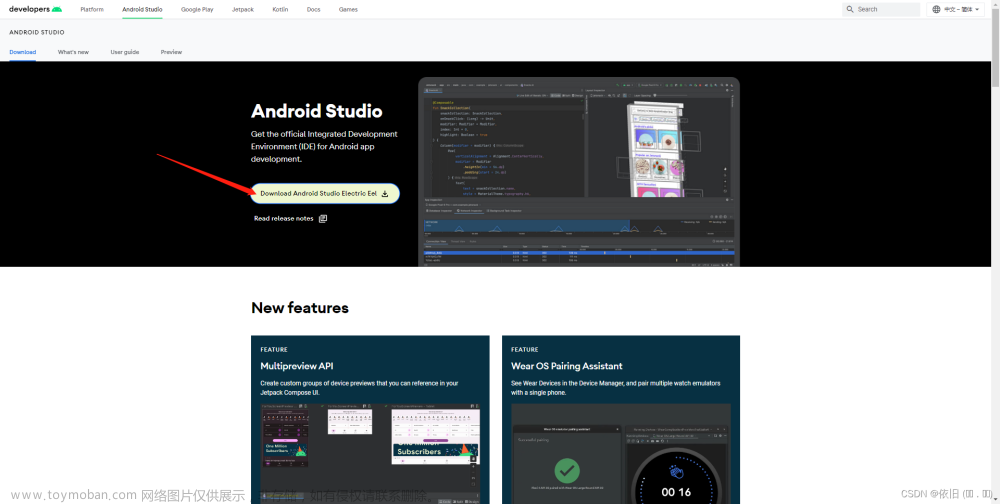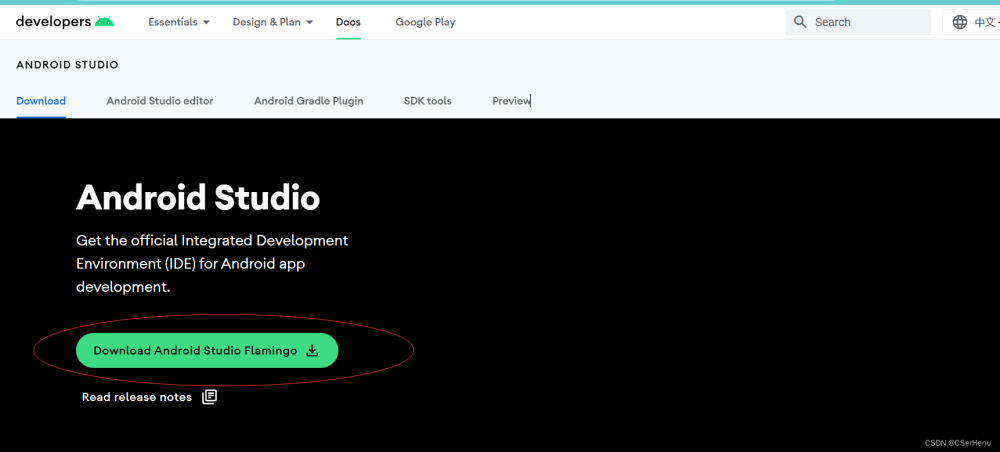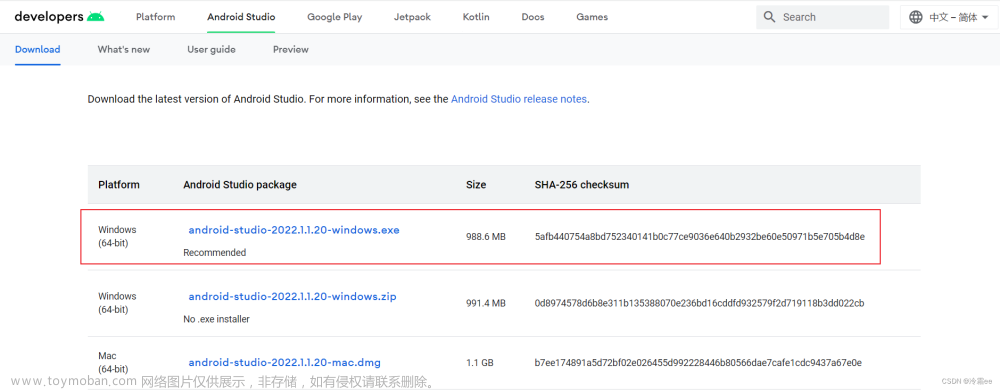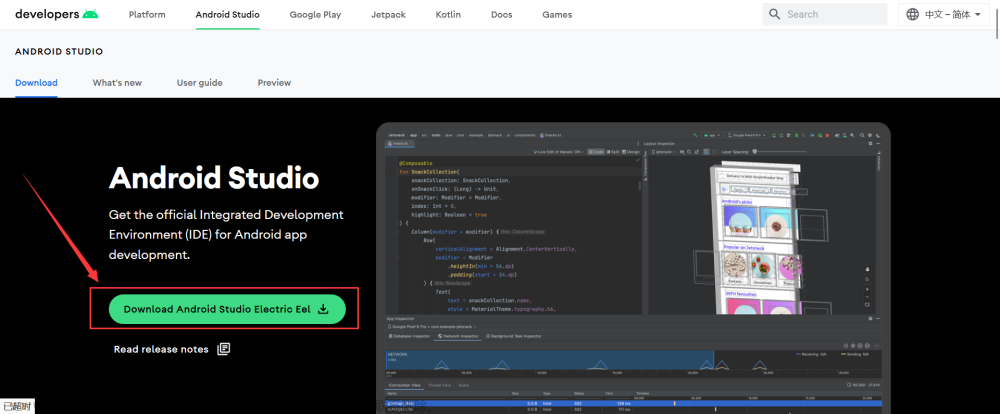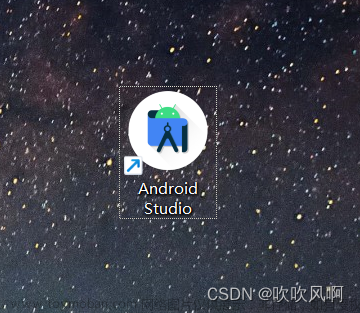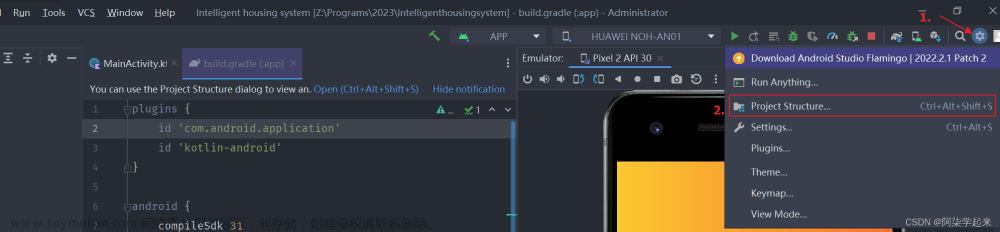软件下载
Android Studio软件需要从安卓官网进行下载,由于政策原因,国内无法进行相关网页的访问。因此,国内可通过https://developer.android.google.cn/studio进行下载(文件大小将近1G,网速不同下载速度不同)。下载界面如下图所示,点击页面中绿色按钮选择下载路径后进行下载。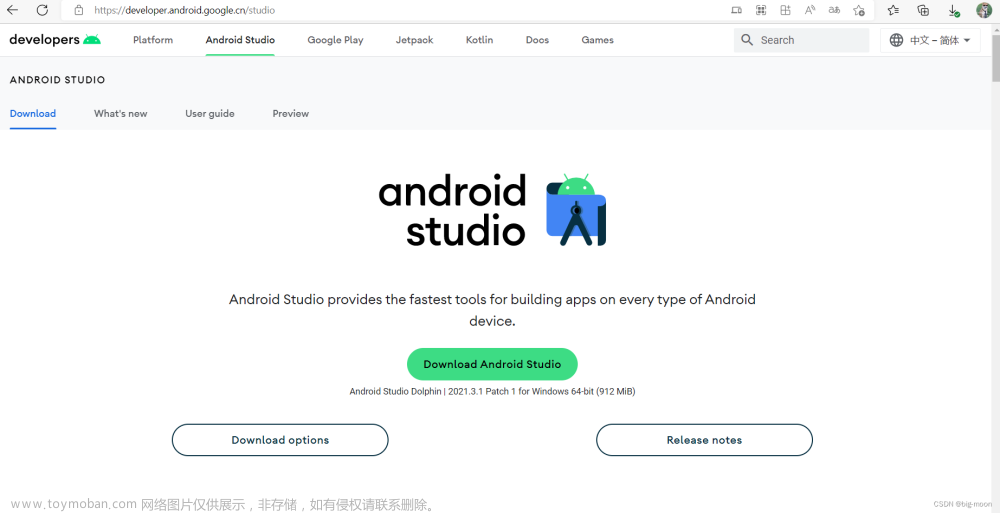
软件安装
经过了一段时间的等待,安装包下载成功,如下图所示。
双击下载完成后的安装包,进入软件的安装界面。
点击next进入下一步
这一步可以看到Android Studio主程序是必选项,而存在可选项,在这里建议勾选,继续点击next。
此时,根据自己安装软件的习惯进行软件安装路径的选择,安装路径选择完成后点击next。
直接点击Install进行程序的安装,然后等待进度条的完成。
进度条完成后点击next。
勾选Start Android Studio选项点击Finish启动软件,首次启动界面如下图所示。
此时选择第二个选项点击OK,点击OK后进入欢迎界面。
在欢迎界面,点击Don’t send,进入下一界面。
在弹出来的弹窗中点击Cancel。
继续点击Next。
这一步主要是对安装类型进行选择,第一个选项是经典模式,第二个选项是自定义模式,在这里建议选择第二个自定义模式然后点击next。
进入编译工程目录选项,系统默认选择安装目录下的jre文件夹,此时保持默认即可,点击NEXT。
路径选择完成后,进入UI主题选择界面,根据自身喜好进行黑色背景或白色背景的选择,博主比较喜欢黑色背景,点击next。
进行SDK组件的安装和路径的选择,根据实际需求进行组件下载,如果内存不紧张建议全部下载,当然,后期也可以在使用时再进行下载。组件和路径选择完成后点击next。
根据电脑自身内存进行内存空间分配,一般2G足够使用,点击next。
继续点击next
左侧目录的三个选项均点击后选择Accept后点击Finish。
进入漫长的等待。
出现这种界面后,直接点击Finish,接着界面会跳转至下图。
点击图中的创建新工程
任意进行样式的选择
然后进行名称、使用的包名称、存储位置、设计语言以及支持的安卓版本进行选择,点击finish。
点击finish后软件需要进行相应的插件下载,等待即可。
点击Finish,然后依然是等待。
等待完成后,右键点击左上角app那里,选择run,继续等待。
直到右下角位置出现手机样式并且内部出现刚刚选择的款式。到这里,表示软件已经完全安装成功了。文章来源:https://www.toymoban.com/news/detail-810602.html
总结
针对于该软件的安装,尤其是网速不快的同学,等就对了。除此之外,再倒数第二步时,会显示代码有问题,出现红色波浪线,此时忽略仍然按照倒数第二部操作点击run即可。点击后等待直到出现手机样式,此时软件彻底安装完成,开始自己的创作把。文章来源地址https://www.toymoban.com/news/detail-810602.html
到了这里,关于Android Studio安装详细教程(从下载到安装,保姆级教程)的文章就介绍完了。如果您还想了解更多内容,请在右上角搜索TOY模板网以前的文章或继续浏览下面的相关文章,希望大家以后多多支持TOY模板网!