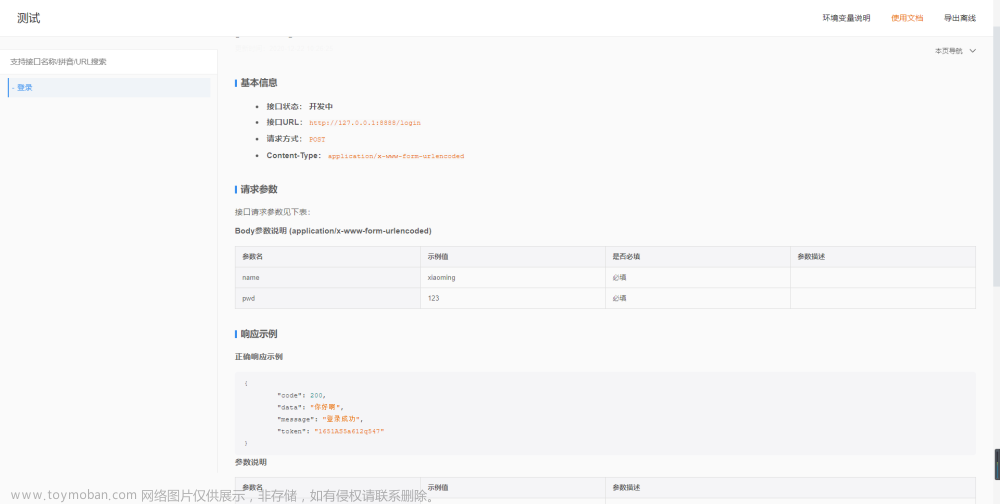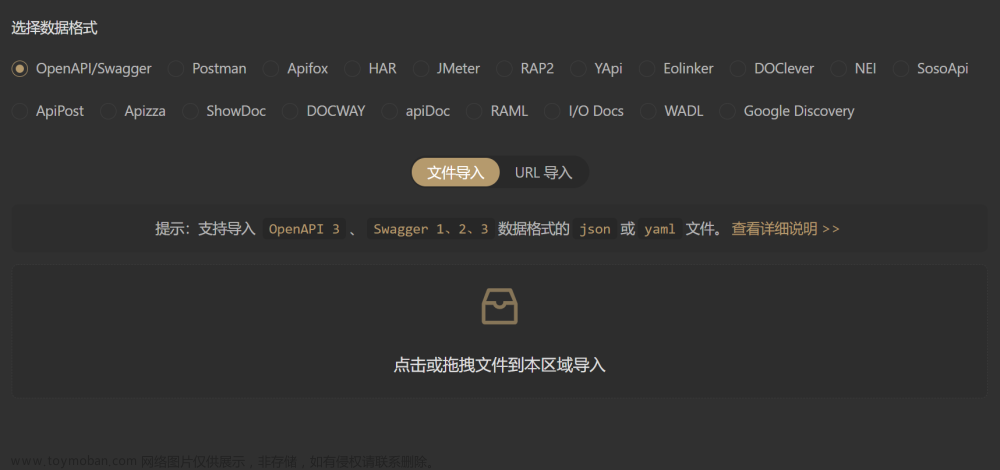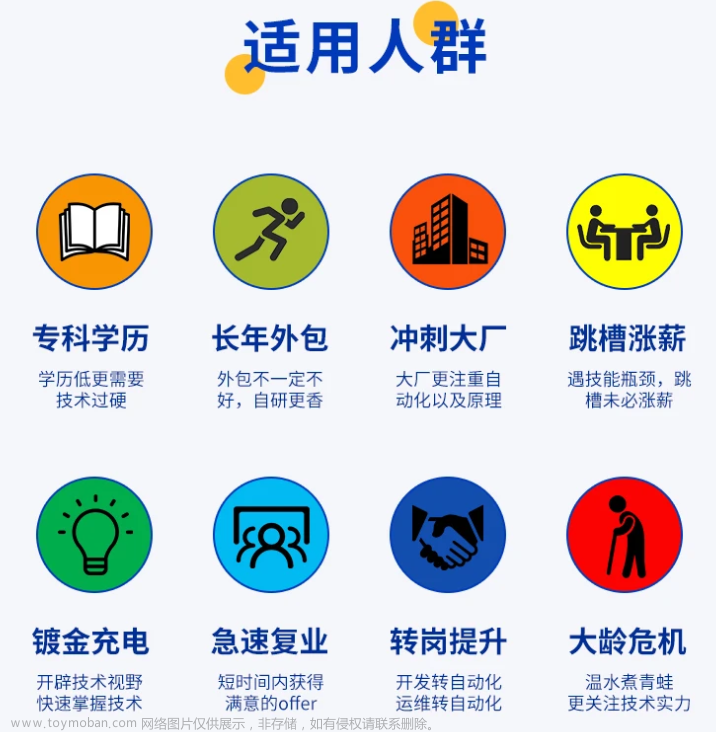前言
1. JMeter简介及安装
1.1 JMeter的优点
● JMeter是基于Java的开源工具,扩展性强,可自定义开发插件;● JMeter社区活跃,会定期更新、修改bug、优化功能;● JMeter学习成本低,提供了方便的图形界面来编辑和开发测试脚本,上手快;● JMeter可以和很多工具兼容,如Jenkins,方便测试自动化;● JMeter具有平台无关性,可以轻易在Windows、Linux和macOS上运行。
1.2 JMeter的安装
① 安装JDK
从官网下载JDK: https://www.oracle.com/cn/java/technologies/downloads/#java8-windows (需要注册)嫌麻烦的话,可以从这里下:https://pan.baidu.com/s/15PE5vikEHhma-2rEcjjSzA?pwd=zh57这是一个其他人帅心善的博主提供的资源,这里借花献佛咯以下是博主的JDK详细的安装教程:[ 环境搭建篇 ] 安装 java 环境并配置环境变量(附 JDK1.8 安装包)_如何安装环境1.8-CSDN博客或者我的这篇文章中也有介绍JDK安装: pytest -- 进阶使用详解-CSDN博客
② 安装JMeter(windows)
从官网下载JMeter的Binaries版本(可执行的版本),另外一个Source版本是源码,需要自己编译,需注意区别,别下载错了。官网地址: https://jmeter.apache.org/download_jmeter.cgi
进入官网:点击下载

下载好之后解压文件 -> 运行/bin目录下的 jmeter.bat
即可打开JMeter的图形化界面进行脚本的编写。
建议放在c盘(不用配置环境变量),我尝试了放在D盘,配置环境变量怎么配都启动不了

启动后:会出现左边的cmd,使用过程中不要关闭cmd,关闭了cmd就相当于关闭了jmeter

③ jmeter界面设置
初次启动,界面上的字体小的感人,眼睛快戳瞎了……
界面调整:

中文模式:

但是关掉重启之后,又恢复了一开始那么小的字体、语言又显示成了英文
找到JMeter的配置文件jmeter.properties,用记事本打开,修改字体设置,找到这两行代码:
前两行默认是注释掉的,把前面的#去掉,最后一行放开并修改后面的数字
jmeter.hidpi.mode=true #放开
jmeter.hidpi.scale.factor=2.0 #放开
jmeter.hidpi.scale.factor=2.357948 #放开并修改后面的数组waht?再重新打开还是这么小

然后重新点一下放大,就不需要点很多次,点一次就这么大了

凑合着用吧,目前没找到一次修改配置能够永久性设置的方法
修改语言为中文:配置文件jmeter.properties找到language=这行,改为:下面第一行这样
Preferred GUI language. Comment out to use the JVM default locale's language.
language=zh_CN
#Preferred GUI language. Comment out to use the JVM default locale's language.
#language=en 这是原本的重新打开,文字显示为中文了

1.3JMeter常用的核心组件介绍
由于JMeter涉及的组件数目很多,据不完全统计至少有110个,而其实只需要掌握 20%的组件就可以完成80%甚至更多的日常工作了,所以接下来我们重点学习使用最频繁的核心组件,只需要优先掌握这10个左右的组件就能应付日常大部分的接口测试工作。---------------->>>注意:(1)所有组件的添加都是通过鼠标右键单击上一层组件的方式选择的。(2)比较好用的功能是使用鼠标右键单击做启用(enable)或禁用(disable)的切换,对于不想测试的请求可以禁用,而不用删除处理。
Jmeter常用组件的功能
① 测试计划:测试起点,所有组件的容器② 线程组:代表一定数量的用户③ 取样器:向服务器发送请求的最小单元④ 逻辑控制器:结合取样器实现一些复杂的逻辑⑤ 前置处理器:在请求之前的工作⑥ 后置处理器:在请求之后的工作⑦ 断言:判断请求是否成功⑧ 定时器:负责请求之间的延迟间隔。常用的有固定,高斯,随机⑨ 配置元件:配置信息⑩ 监听器:收集结果------------------->>>执行顺序:测试计划 -> 线程组 -> 配置元件 -> 前置处理器 -> 定时器 -> 取样器(请求)-> 后置处理器-> 断言 -> 监听器作用域:必须组件:测试计划、线程组、取样器辅助组件:剩余的辅助组件作用于父组件,同级组件以及同级组件下的所有子组件
前、后置处理,对应的页面按钮:

2. 使用jemter接口测试实战
2.1 接口请求分析
目标网站接口信息
以下根据目标网站的注册接口为例:进行接口分析 -> 接口测试
● 目标网站域名:http://xxx.com?
● 目标网站公共参数:

● 目标网站注册_请求url:api/user/reg
● 目标网站注册_请求参数:
|
参数名
|
是否必须
|
类型
|
默认值
|
描述
|
|
accounts
|
是
|
string
|
用户名
|
|
|
pwd
|
是
|
string
|
密码
|
|
|
type
|
是
|
string
|
类型 |
公共参数是所有接口都必须带的参数,请求参数对应每个具体接口的参数
接口分析
接口请求四要素
在文档当中找:接口URL、请求方法、请求参数、响应数据
在工作当中:token字段一般是放在对应的请求头(header)
目标网站比较特殊,项目token在url当中(最后面)
目标网站解析:http://xxx.com?
- s=api/user/login
- application === app
- application_client_type=== weixin
根据规则拼凑出一个完整的注册接口:
接口URL : 协议+域名+路径 + 公共参数(用&拼接)
http://xxx.com?s=api/user/reg&application=app&application_client_type=weixin
----------->>>
看到注册接口的请求方式是post,我们第一反应要清楚:
● post请求的请求参数是放在body中的
● body请求参数,与请求头的content-type是一一对应的
body请求数据类型:

那么问题来了:
body的请求数据类型(如上图)有那么多,我们怎么确定是哪一种呢?
● 有些接口文档会注明,它是什么请求类型:那么直接选择即可
● 如果接口文档没写:
一般默认用form表单提交 (字段相对比较少):x-www-form-urlencoded
提交需带有对应的图片: from-data
字段非常多,或者它的数据是{xXXX: XXXX}:raw-json所有的工具也都是这个规则
得到请求参数(目标网站的body格式josn)
type有手机号、邮箱、自定账号;这里我们使用自定义账号,即username
{accounts":"username",
"pwd":"password",
"type":"username" }响应数据:
上面我们已经清楚了注册接口的请求url、请求方法、请求参数及body数据类型,根据请求信息,我们就能得到一个请求结果了。
那么根据这个请求,我们期望得到的结果是什么呢?
期望结果:
1. 输入正确的数据:注册成功
2. 输入已经存在的数据:账号已存在测试用例设计……
这就类似于测试用例设计:
请求参数不同数据的组合,得到的对应的结果
考虑正向场景、异常场景,和功能测试的设计思路一致
注册接口测试用例示例

2.2 单个执行接口测试用例
jmeter执行接口测试用例,详细步骤如下:
① 添加线程组
jmeter属于半自动工具,需要有人的介入,一定数量的用户表示一个【线程组】
右击【测试计划】--> 添加 --> 添加线程组:

② 添加取样器
我们需要做什么?发送一个接口请求:【取样器】
在JMeter中,虽然在取样器的类型中只有HTTP,但是它可以发送HTTPS请求。
要发送HTTPS请求,只需在HTTP请求中指定协议为HTTPS,即在服务器名称或IP地址前加上"https://"前缀。在HTTP请求中,可以使用如下格式的URL来发送HTTPS请求:https://www.example.com 或 https://192.168.0.1。
右键【线程组】右击 --> 添加 --> 选择HTTP请求(我们这里是接口请求属于http)

③ 填写请求信息
上面我们得到的注册接口完整的url是:
http://xxx.com?s=api/user/reg&application=app&application_client_type=weixin
路径从?开始,截图中漏了

④ 添加监听器
添加监听器,是为了方便执行后查看结果
右键接口名 --> 添加 --> 监听器 --> 查看结果树

⑤ 执行接口测试:

上面截图字打错了,是保存;根据个人需要,也可以不保存

点击保存后,等1~2秒即出来执行结果:
响应中显示的响应结果,对应这个接口请求的实际结果
测试用例的结果,是我们的期望结果

当然实际工作中,我们不可能一个个点进去,肉眼去确认接口返回的实际结果
那么:我们可以通过添加断言,来看接口的返回是否和我们的期望结果一致
⑤ 添加断言
比如,我就想断言这个注册接口返回的响应josn信息中,msg是否为注册成功:
需要对哪个接口进行断言,就右键对应的接口 --> 添加 --> 断言 --> 选择JSON断言

JSON断言中,默认使用的是JOSN path,这个json path填写有一定的规则

可以先取查看结果树种测试一下,写的对不对,具体见下图备注:

填写断言信息:

重新执行一遍:
查看断言信息、断言失败(只有失败了下面才会显示断言,成功的话不会显示短信信息)

2.3 多个接口执行测试用例
基于上面的注册接口之后,再新建一个登陆接口(即再加一个取样器)
登陆接口请求url:api/user/login
登陆请求参数:与注册一致


jmeter配置原件
大家可能已经发现了一个问题,就是每增加一个接口,都需要再填一遍HTP请求信息,是不是很麻烦?如果哪天请求的域名变了,那么是不是几十个、几百个接口都得改一遍?那么有没有简单的方法呢?
----------------->>>>
是的,有更简单的方法,就是使用【配置原件】这个功能:
我们的接口是HTTP,那么就选择 HTTP请求默认值

把域名和协议类型,填在默认请求页面里
下面的注册 和 登陆接口页面中的 域名和协议类型就可以删掉了


重新运行一下:

设置环境变量
根据上面的配置原件使用思路,同理可得:
特别适用于环境切换的修改,比如有测试环境、生产环境,有100个接口
我不需要再两个环境中都去各写100遍接口,只需要加一个【请求默认值】,根据不同环境的域名填写即可

执行哪个环境,就把另一个环境给禁用掉;
比如现在我要在测试环境,把就把生产环境的禁用

禁用后,它的字体颜色就变浅了

设置变量
即用户定义的变量
比如我基于上面测试用例中一个用户名、密码注册好之后,我还需要再次注册账号,那么每换一个不同的账号注册,注册和登陆HTTP请求信息的页面中,都需要取改对应的用户名、密码,是不是也很麻烦?
------->>>
so,偷懒的办法:就是添加一个【用户定义的变量】

定义变量:
在【用户定义的变量】 中定义账号、密码

引用变量:

重新运行一下:可以看到,注册和登陆都成功了


所以:
定义变量,适合请求参数中的某些字段值是经常要变的,就不要固定写死,把它提取出来,放在用户变量里,运行的时候动态来取值引用;
改的时候也只有改一处,其他地方不用动,非常方便
2.4 Jmeter数据驱动测试

数据驱动测试,也叫DDT
--------------->>>>>
例如:上面的excel截图中,一个登陆接口,我们有多种场景需要测试
共同点是:请求URL相同
不同点是:请求参数不同
那么我们能不能把接口数据提取出来?当然可以
再新建一个线程组,可以使用复制黏贴的方式:
选中登陆&注册--ctrl+c --> 点击测试测试计划 ctrl+v即可
然后把登陆&注册这个case禁用掉:点击登陆&注册 右键 --> 禁用即可

准备数据:
在桌面新建一个文件夹:

这里使用Notepad++这个软件(它不会带任何格式),编写登陆接口的不同测试场景
注意:使用英文逗号,不用加双引号把字符串引起来,jmeter也可以处理

添加配置元件 --> csv

配置csv文件信息

添加循环控制器
因为是一个接口对应4条用例,需要让它循环来执行:
数据驱动tab右键 --> 添加 --> 逻辑控制器 --> 选择‘循环控制器’

注意层级关系:需要让jmeter循环读数据,然后循环进行登录,
所以把数据文件配置、 登陆接口拖到循环控制器的下面
并且在循环控制器中,修改循环次数(根据自己的用例条数,是几条写几)

修改断言

执行测试用例
上面的逐步都配置好了之后,就可以运行用例了
下面三条用例为什么失败了呢?
是因为断言里的预期结果的文案与接口文档中的不一致,需要一致才行

重新修改一下文件中的期望结果文案、重新执行一下,然后全部成功

结果查看--优化
因为上面我们的场景是一个接口对应多条测试用例,当我们运行完之后,没法第一眼就知道哪条结果对应那条用例,所以我们可以在接口名称后面也加一个变量引用:

重新运行一下:查看结果时,清晰明了

2.5 Jmeter接口关联测试
接口关联,可以理解为接口的上下游操作之间的依赖
例如:一个电商平台
1、需要先登陆
2、通过登陆之后选购商品加入到购物车
3、……
=====================================================================
在接口测试中,需要解决的是哪个登录用户的问题,也就是说加入购物车的时候,怎么知道是哪个用户。
鉴别用户身份,通用的方法就是Token(软件中临时身份证号,代表某个具体的账号)
token怎么来的?一般在登陆之后,会在响应数据、或者请求头中
看看上面运行登录接口的接口, token在响应数据的body中


1、需要先登陆:得到token:226795e8cbc5ff159f6befb645b1ee01
2、通过登陆之后选购商品加入到购物车:请求数据需要加上token
3、……
一般token放在head里,但是也有特殊的,是需要直接放在请求url的最后,比如现在这个目标网站就是需要放在url里
=====================================================================
总结来说:
上一个接口的响应数据(token值),作为下一个接口的请求数据(token = token值)
添加后置处理器
前面有了解过,后置处理器,就是处理在请求之后的工作

配置josn提取器

添加下游接口

添加配置信息头管理器
在 JMeter 中,HTTP信息头管理器用于管理 HTTP 请求中的请求头信息。
HTTP 请求头包含了一些关于请求的元数据,例如用户代理、内容类型、授权信息等。
通过使用 HTTP信息头管理器,可以方便地管理这些请求头信息,以便在测试计划中的多个 HTTP请求中重复使用。
具体来说,HTTP信息头管理器可以用于以下几个方面:
添加通用的请求头信息:可以在 HTTP信息头管理器中添加常用的请求头信息,例如 User-Agent、Accept、Content-Type 等,以便在测试计划中的多个 HTTP请求中重复使用这些信息。
管理授权信息:可以在 HTTP信息头管理器中添加授权信息,例如 Basic 认证的 Authorization 头部,以便在多个请求中使用相同的授权信息。
管理自定义的请求头信息:可以在 HTTP信息头管理器中添加自定义的请求头信息,以满足特定的测试需求。
这里,我们添加HTTP信息头管理器的目的:是因为josn格式的body请求信息,需要与请求头当中的 Content-Type一一对应

设置content-type的格式为:application/ison(请求参数格式为josn)

运行接口用例:

接口关联--总结:
1. 上一个接口的响应数据,作为下一个接口的请求数据(比如token)
2. 如果请求参数的数据格式是json,务必要添加配置信息头管理器,设置json格式
2.6 JDBC驱动及数据断言
JMeter中如果要用SQL语句查询数据库,就需要用到JDBC请求和JDBC Connection Configuration了。也可以作为数据驱动测试的另外一种方式
------------->>>
在测试过程中,对于数据库的操作场景一般有:
● 测试数据的制造
● 查询数据用于测试的输入
● 测试完成之后查询数据用于检测结果
● 业务SQL的性能测试
数据库连接JDBC驱动下载
打开MySQL JDBC的下载网站:
https://downloads.mysql.com/archives/cj/,并选择操作系统: Platform Independent。
点击 DOWNLOADS,把页面滚动到最下面,点击 MySQL Community (GPL) Downloads

点击 Connector/J ----进入后选择Platform Independent ---选择zip格式(windows系统选zip)
注意下载驱动的版本要与mysql的版本相匹配,如果驱动版本比msql版本高,可能用不了

点击下载:

下载后,将mysql-connector-java-5.1.48-bin.jar这个文件放到jmeter的bin目录下

Jmeter中关联jar包
点击测试计划 --> 浏览 --> 选中jar包 --> 点击open
必须引用jar包,不然执行会报错

配置连接数据库的配置信息

添加JDBC请求配置
JDBC Connection Configuration页面:相当于mysql的链接信息配置

拉到最下面,把数据库连接的4项信息填上
Database URL:dbc:mysql://xx域名:3306/数据库地址 (3306是端口号)

添加配置JDBC Request

注意层级关系,把它拖到循环控制器的下面

引用JDBC Connection Configuration中的数据库名字
正常写sql就行

上面的【HTTP请求默认值】不变(协议、域名),还是使用上面的测试网址信息
【用户定义的变量】,变量信息指明,账号与密码为前面已注册成功的

添加一个【HTTP请求】 ,请求名称使用上面的SQL查询结果变量

【用户定义的变量】中指定了账号与密码的变量,所以使得【JDBC Request】中的查询结果就是查询变量中的账号/密码:

登陆接口基于【JDBC Request】的查询结果,拿到的账号密码执行登录,所以执行成功
这就是为什么登录接口的名称中要引用查询的变量文章来源:https://www.toymoban.com/news/detail-811007.html
 文章来源地址https://www.toymoban.com/news/detail-811007.html
文章来源地址https://www.toymoban.com/news/detail-811007.html
到了这里,关于接口测试 02 -- JMeter入门到实战的文章就介绍完了。如果您还想了解更多内容,请在右上角搜索TOY模板网以前的文章或继续浏览下面的相关文章,希望大家以后多多支持TOY模板网!