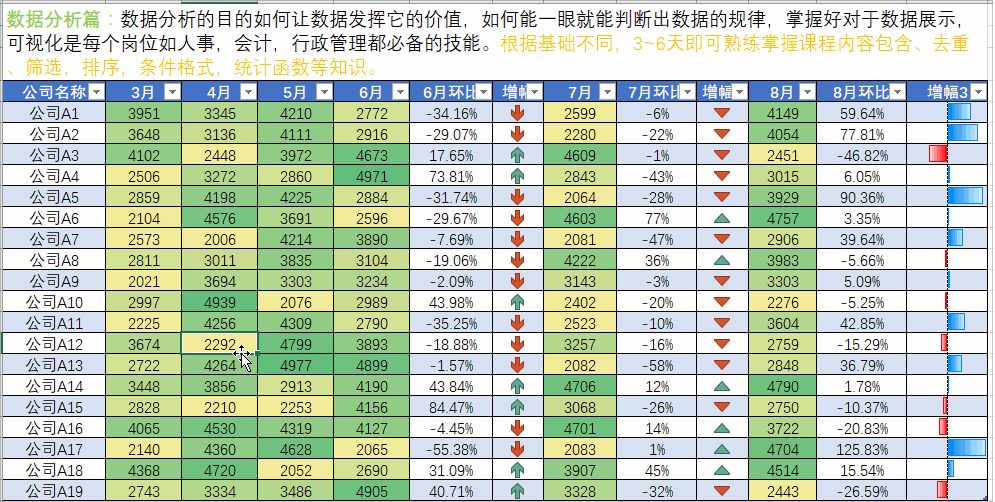业务需求1
给逾期金额也加上条形图,同时制作各个城市的逾期发展趋势
思路:
操作顺序:选中3列数据(8月上旬逾期金额、8月中旬逾期金额和8月下旬逾期金额)–开始–条件格式–数据条–渐变填充(第5个),同时可以添加各种可视化图形,有条形颜色和图标,还可以按各种规则突出显示数据
业务需求2
绘制各城市八月份逾期总额的占比图
思路:
占比一般都用饼图或环形图
操作顺序:选中数据–插入–图表–所有图表–饼图–圆环图(也叫环形图)
但此时会产生三个环,而我们需要的是八月所有逾期金额的总和。我们这时需要求上中下旬的逾期总额,选择上中下旬的逾期总额数据区域来进行绘制圆环图。
在饼图和环形图中占比较小的城市在图上看不清楚,对于多对象占比饼图,一般会用树状图(按住Ctrl选择城市列和八月份逾期总额列–插入–图表–插入层次结构图表–树状图)
业务需求3
查看这个月整体的成交和逾期趋势
思路:
绘制基于日期的折线图,图表可基于透视表来绘制,透视中将
求和项:成交额和求和项:逾期金额放入值,日期放入行
注意:
- 透视表和正常表格一样,可以插入条件格式和迷你图。和图表不同的是,条件格式和迷你图都是根据你选中的区域出图。
- 插入图表,不用选择区域,直接点击透视表的某个单元格,再点击插入–图表,就会根据整个透视表的数据出图
- 可以用筛选器修改数据的同时,控制图表的展示
- 逾期金额数值很小,跟成交额共用一个数轴展示后趋势就不明显了。我们可以选中逾期金额的,然后右键设置数据系列格式,点击次座标轴,就可以将两个数值分别在左右两个数轴上展现了
- 更改图表类型:点击图表–右键更改图表类型为最下面的组合图,将逾期金额的类型改为柱形图,这样就完成了组合图的制作
业务需求4
查看各个战区整体的成交和逾期趋势
思路:
绘制基于日期的折线图,图表可基于透视表来绘制,透视中将求和项:成交额和求和项:逾期金额放入值,日期和战区放入行,且将战区拖到日期上方。点击创建好的图并拖拽放大时,透视表原本的4个区域(列、行、值和筛选)中从行、列变成了轴和图例。这里我们分别点击透视表和图,就能明显看到这种变化。如果我们想要战区,以颜色图例的方式区分折线,只需要将战区移动到图例或列的区域即可。同时excel中还可以添加趋势线,我们点击图标–点击右上角加号–勾选趋势线–点击更多选项,还能调整趋势线的类型,并显示趋势线的公式
这里同时看多个战区的成交金额和逾期还是有些太复杂了。我们还是分开看比较好,按住control后拖拽复制当前的透视表,然后移除新表中的成交金额和旧表中的逾期金额。接着重新添加趋势线并显示公式,然后分别复制粘贴到之前的工作表中,并调整大小和颜色。最后别忘了加上标题,这样我们的业务发展趋势也就做好了。
注意:
- 如果已经熟练掌握了excel数据透视表和作图的逻辑可以选中数据,然后直接插入数据透视图和数据透视表(操作顺序:插入–图表–数据透视图和数据透视表)
- 并不是所有图都可以在透视表中直接插入,比如散点图
- 如果我们要看逾期金额或应收利息与成交额之间的关系,就要做散点图。此时只能先用透视表聚合,准备好数据,然后引用或复制数据后再做图。
业务需求5
研究各个小组的成交额与应收利息之间的关系
思路:
创建透视表,将小组放入行,成交额和应收力气放入值,会发现无法创建散点图,提示我们需要复制数据。我们只用复制粘贴透视表数据,绘制散点图。散点图一样可以添加趋势线,并显示公式。
注意:
- 对于复制粘贴的透视表数据,双击其数值是可以修改的;而透视表中,双击某一单元格数值会展现出聚合该单元格数据所对应的原数据
- excel中的散点图没有维度标签。如果想要添加需要点击数据标签–右击选择设置数据标签格式–右边的标签选项里勾选单元格中的值–选择范围里选择行标签(也就各组的名字)
总结
-
条件格式
- 可以在单元格中插入条形、颜色、图标等条件格式
- 并且根据数值设置不同的运算规则和显示格式(操作顺序:选中数据–开始–条件格式–管理规则)
- 选择有条件格式的区域可以编辑或删除规则(操作顺序:选中数据–开始–条件格式–管理规则)
-
条件格式的显示比列
- 同一条件格式下的单元格会按相同的比列展示图形
- 量级不同的数据,要分开设置条件格式
- 比如:同时选中百分比列和绝对值列时也会出现有百分比的数值过小,跟绝对值在同一数轴比例下展示根本看不清楚
-
迷你图
-
选择单行或单列的若干个数据即可插入迷你图(操作顺序:选择某行或某列的若干个数据–插入–迷你图–折线图–将填入迷你图的单元格确定为位置范围)
-
迷你图支持折线、柱形、盈亏三种图形
-
标记点、颜色、坐标轴都可以编辑,还可以标记各种最大值最小值、调整颜色,并增加数轴。(操做顺序:创建迷你图后,在上方文件和开始一栏中会有迷你图一栏,在里面操作即可)
-
需要右键迷你图在选项中才可以清除
-
每个迷你图只能放一行或一列的若干个数据数据,如果强行选择两行或两列数据,就会提示你位置引用或数据区域无效
-
如果想同时展现每个城市上中下旬的逾期金额状图,就只能插入图表了
这是因为迷你图跟条件格式一样,是一个附加在单元格上层的可视化图层。当你双击某个单元格的迷你图时,你是可以在它对应的单元格内填写数值的。此时按delete删除的就是单元格内的数值。如果想要删除迷你图,操作顺序:迷你图菜单栏–组合–清除;或者进入迷你图菜单栏,点击有迷你图的单元格,右击选择迷你图–清除所选的迷你图

-
-
插入图表
-
操作顺序:需要数据区域–插入–图表(在推荐的图表里进行选择即可,如果找不到,可以点击右侧的所有图表)
-
想看每个城市上中下旬的逾期柱状图,选择左侧的簇形柱状图就好
-
如果想看上中下旬,每个城市之间的数据对比,除以直接选择右侧的柱状图,鼠标悬停在预图表上就能看得很清晰

-
可以点击确定,右键插入表格中的图表–更改图表类型。除了重选图表类型,我们还可以右键图表–选择数据–切换行列,也可以起到相同的切换效果。
-
多维柱状图中,我们输入的数据被分为了图例和轴标签,谁在轴标签上,谁就会成为横轴上用于区分柱形的维度标签,谁在图例上谁就会成为从颜色上区分柱状的维度标签而切换行列,就是在切换不同的对应关系

-
调整图表的颜色(方法一):就要点击图形所在的绘图区–右键设置绘图区格式–点击你想要修改的元素–在右侧修改颜色和边框;还可以在系列选项中修改柱形之间的间隙,但效率很低,建议使用BI工具
-
调整图表的颜色(方法二):点击图表–点击右侧第二个笔刷标也可以快速修改图表的样式和各种配色,同时第一个加号图标里就可以勾选各类图表可以添加的元素,其中就包括数据标签;当然每个元素的右侧都可以进行一些常用的设置,例如增加或取消网格线,点击更多选项,还能具体设置细节。


-
第三个图标,则是对数据进行筛选,可以剔除一些我们不想看的数据,再点左下角的应用,再次勾选一就能添加回来

-
更改图表标题和图例、标轴名称:双击图表标题和轴标签进行修改,而图例则需要修改原有的列名
-
-
调整图例位置
- 直接拖拽
- 点击图表中的图例–右侧调整图例的位置–选择是否与图表重叠(若取消勾选不重叠,则会产生悬浮在图表上方的图例)
-
辅助列
- 想修改图表要先修改数据,可以通过增加辅助列(新的一列)专门用于作图
-
环形图标签设置
-
环形图不支持在外部显示标签
-
需要换成饼图后才能调整标签位置
-
然后在饼图中插入白色圆形做出环形图(操作:插入–插图–形状–选择圆形–点击圆形–设置形状格式–选则第三个–修改大小里的高度–去除边框–颜色填充为白色–拖拽到饼图中间(按住Shift可等比例缩放⚪)
-
选择环形图的值–右边的设置形状格式选择第四个–标签选项–标签包含–选择类别名称–取消勾选值

-
excel中想要对图表的不分图形占比排序,需要对数据进行排序。选择数据区域(城市、8月上旬逾期金额、8月中旬逾期金额、8月下旬逾期金额、逾期趋势、8月中旬逾期环比、8月下旬逾期环比、8月逾期总和),按逾期总和降序排序,此时excel会报错:无法更改部分数组。因为我们的城市列本质上只有一个单元格,也就是广州单元格是由unique函数计算得到的,其余都是溢出展示到了后续的单元格里,因此它是一组数据,而不是一个个独立的单元格,没法对它们进行拆分排序。如果想解决这个问题,就要复制数据,右击粘贴为值,这样剔除函数,只保留数值,接着就能对逾期总额进行降序排序


-
-
图表排序
- 要对图表排序,先对数据进行排序
- 饼图和环形图排序后才更加清晰
-
插入数据透视表
- 选择数据区域可以对此区域的字段进行透视
- 透视的数据区域可以重新选择
- 点击刷新才可以同步区域的数据变化
-
在透视表中增加字段
- 操作顺序:创建透视表后–选择数据透视表分析工具栏–计算–字段、项目和集
- 可以命名新字段并写入公式
-
唤出透视表字段列表
- 重新点击透视表区域或右击透视表,选择显示字段列表
-
透视表的拖拽区域
-
只需要将字段拖拽下方的四个区域,就可以根据拖拽的字段重新构建出一张新表

-
行列可以分别对数值进行区分
-
数值可以选择求和、平均、计数等聚合方式
-
字段上下顺序对应字段的展开层级顺序
-
右击或取消勾选可以删除字段
注意
如果你对拖拽的逻辑还不够清晰,可以右键透视表,点击数据透视表选项。在显示这一栏里勾选经典的数据透视表布局。接着我们取消勾选所有字段透视表,将支持直接将字段拖到对应的区域。接着我把城市拖到列,再将日期天拖到行。接着再将值字段拖到对应的区域,同样能做出数据透视表,这样有利于大家在初学阶段理解透视表的拖拽逻辑
-
对数据进行筛选:只需要把字段拖到筛选区域
如果字段已经存在于其他区域(列、行和值)。例如,城市已经在列,我们再拖城市到筛选,那么城市就会被直接移动到筛选区域。从透视表中消失。
-
将区域中已有的字段设置为筛选器:右键字段列表的城市字段,然后添加为切片器
-
-
透视表的筛选
-
区域中还没有的字段可以直接拖到筛选区域
-
已有的字段可以在字段列表添加为切片器
-
切片器支持多选(点击右上角多选图标),还可以修改格式(在上方的切片器功能栏里修改)

将战区和城市拖到列,可以发现透视表自带各种层级展开和汇总。但有的时候我们并不需要这些汇总,这个时候就可以点击设计工具栏–点击分类汇总进行展示上的选择:点击不显示,分类汇总就会取消所有汇总。接着点击总计一样可以设置,我们这里选择对行和列禁用,然后在报表布局里选择以表格形式显示,再选择重复所有项目标签。再次启动总计–对行和列启用,就能做出一张非常清晰的数据出图。
-
-
双轴和组合图文章来源地址https://www.toymoban.com/news/detail-811168.html文章来源:https://www.toymoban.com/news/detail-811168.html
- 多个数值可以设置为组合图
- 组合图可以增加一个次周展示数据
发现透视表自带各种层级展开和汇总。但有的时候我们并不需要这些汇总,这个时候就可以点击设计工具栏–点击分类汇总进行展示上的选择:点击不显示,分类汇总就会取消所有汇总。接着点击总计一样可以设置,我们这里选择对行和列禁用,然后在报表布局里选择以表格形式显示,再选择重复所有项目标签。再次启动总计–对行和列启用,就能做出一张非常清晰的数据出图。
-
双轴和组合图
- 多个数值可以设置为组合图
- 组合图可以增加一个次周展示数据
- 组合图中每个数轴可以单的选择图表类型
到了这里,关于excel3基础图标与透视图表的制作的文章就介绍完了。如果您还想了解更多内容,请在右上角搜索TOY模板网以前的文章或继续浏览下面的相关文章,希望大家以后多多支持TOY模板网!