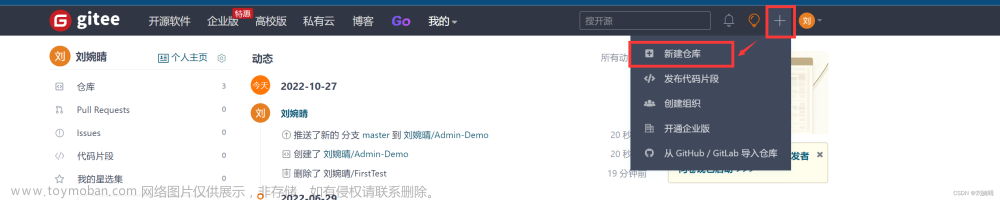概述
前面已经发了一个如何借助Github将typora上的图片上传到csdn上,但这有个缺陷:需要科学上网才能加速查看已经上传到github上的图片,否则就会出现已经上传的图片,无法正常查看的问题
如何解决?
那就可以使用Gitee(码云)来解决这个问题,下面是操作步骤,和上篇使用github的方法大同小异
1.去Gitee上创建属于自己的仓库
网站:https://gitee.com/
这个是国内的网站,加载不会出现卡顿的问题

没有账号可以使用手机号等注册一个,有的话就直接登录吧

点击创建组织

上面的广告请自动忽略,这里的名称我们可以任意设置,使用英文较为方便,记住这个组织空间地址名称,而后点击创建

创建完成后,会自动跳转这个界面,而后点击新建仓库



2.生成自己的私人令牌

点击头像,选择设置

下拉找到私人令牌

点击生成新令牌


需要输入你账户的密码

生成一系列数字,复制后保存好。勾选我已经了解。。。并点击确认并关闭
3.去PicGo中进行配置
软件的获取与安装参考github上传typora图片
安装有问题,请私聊

来到PicGo的界面,点击插件设置-搜索gitee-选择其中一个并进行安装


点击图床设置-选择gitee,如果没有这个gitee,可以重新启动PicGo再次进行查看
 1.组织名/仓库名。可以按照如下方式查看(这里一定不要出错,否则报错,大概率是这个地方的问题)
1.组织名/仓库名。可以按照如下方式查看(这里一定不要出错,否则报错,大概率是这个地方的问题)

 2.填master
2.填master
3.填刚才让你保存好的私人令牌
4.点击确定
5.一定要设置为默认图床(否则会报错)
这里要注意,否则最后智能验证成功一次

点击长传区,验证能否成功上传,如果报错,首先检查图床设置-gitee中的repo是否正确,注意里面的空格斜杠等是否有误

上传成功,这里会有提示,如果不显示,请去电脑系统设置把该软件的通知打开

4.配置Typora
最新版文件安装配置参考:typor安装



提示验证成功,就证明图片正常

点击格式图像上传所有本地图片,讲本地照片都上传到gitee的仓库上

上传成功后,图片的位置就发生了改变,当我们分享md文件时候,别人就可以直接打开文件的图片,而不需要再添加图片文件夹,也可以直接复制文件内容粘贴到csdn上,但是,这样一来,如果没有网的情况下,就无法打开文件中的图片
如何操作?

打开typora,点击格式,图像,移动所有图片到,将文件图片内容放到电脑本地中,而后再打开md文件。
 文章来源:https://www.toymoban.com/news/detail-811434.html
文章来源:https://www.toymoban.com/news/detail-811434.html
按照这个步骤可以将每次插入的图片都自动上传gitee上文章来源地址https://www.toymoban.com/news/detail-811434.html
到了这里,关于借助Gitee将typora图片上传CSDN的文章就介绍完了。如果您还想了解更多内容,请在右上角搜索TOY模板网以前的文章或继续浏览下面的相关文章,希望大家以后多多支持TOY模板网!