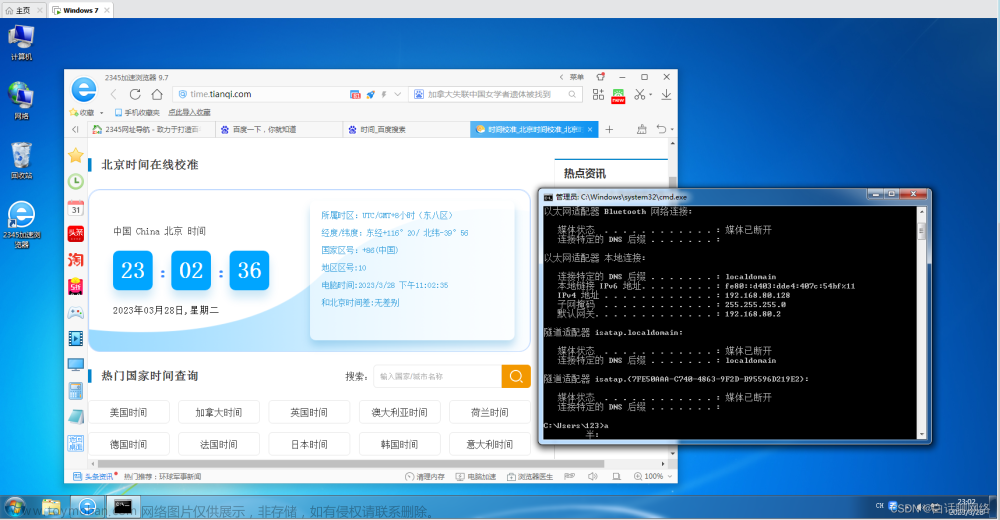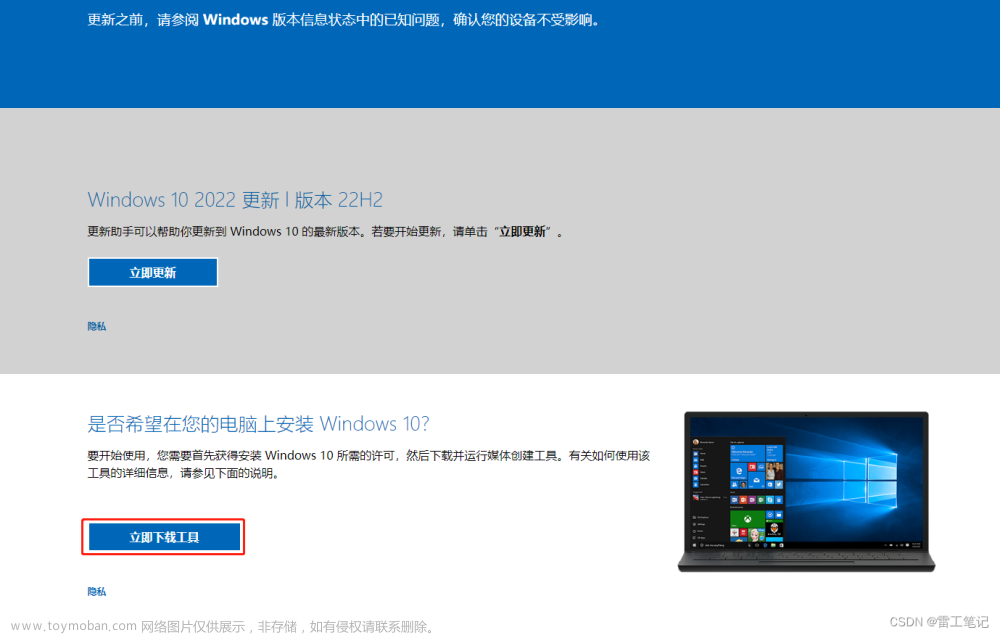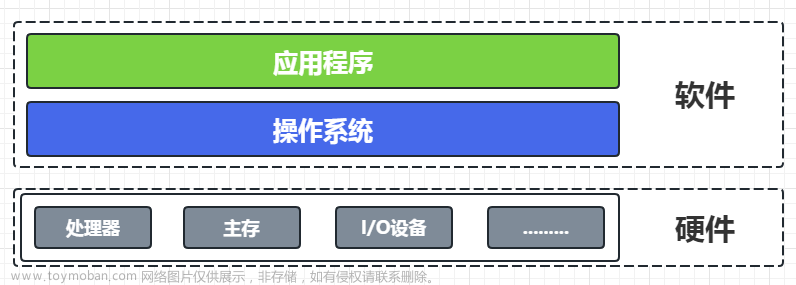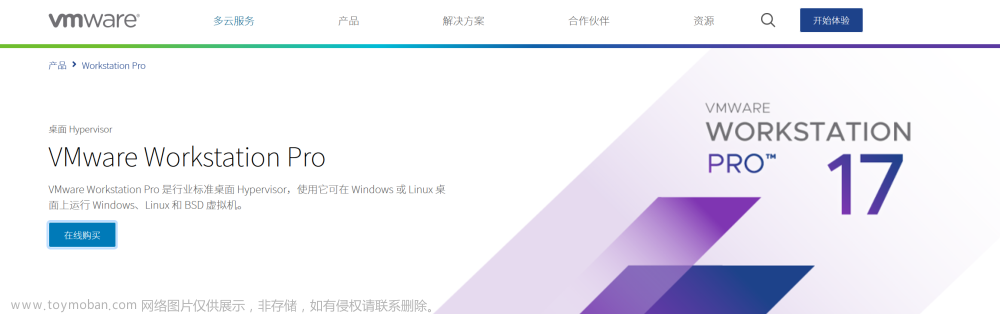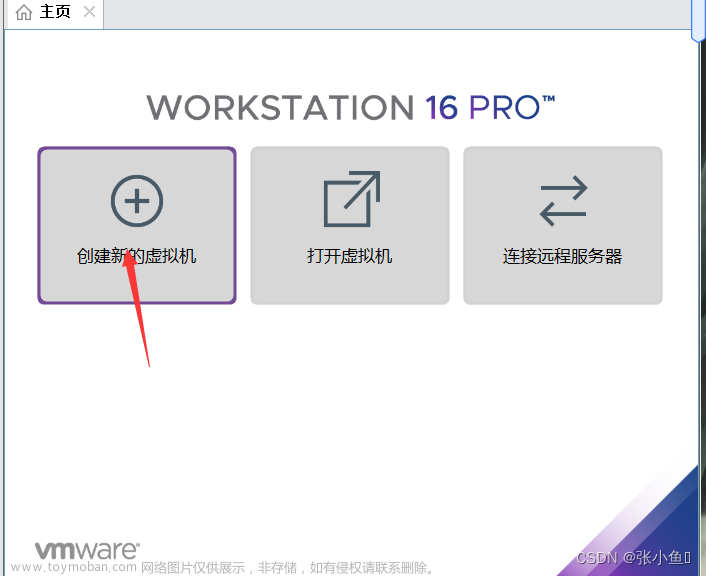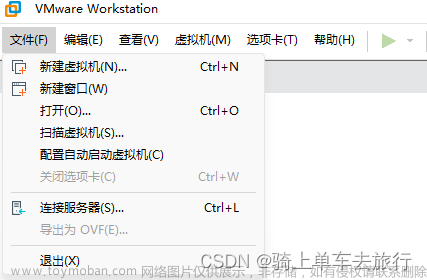目录
一、什么是虚拟机
二、VMware下载
1.下载地址
2.VMware账号注册
3.许可证密钥
三、VMware使用
1.使用前需修改事项
2.创建新的虚拟机
前言:
VMware Workstation Pro 是一款虚拟机软件,可以在一台物理计算机上同时运行多个操作系统。它提供了强大的虚拟化功能,可以帮助开发人员、IT 管理人员和其他用户在一个计算机上测试和部署软件
一、什么是虚拟机
指通过软件模拟的具有完整硬件系统功能的、运行在一个完全隔离环境中的完整计算机系统
比较通俗的回答(适合没有电脑基础的朋友)
虚拟机,顾名思义就是虚拟出来的电脑,这个虚拟出来的电脑和真实的电脑几乎完全一样,所不同的是他的硬盘是在一个文件中虚拟出来的,所以你可以随意修改虚拟机的设置,而不用担心对自己的电脑造成损失,因此可以用来做试验什么的,呵呵,差不多就是这样了,不知道我说的能明白不^_^,简单说就是一句话,虚拟出来的电脑,你干什么都行
比较专业的回答(适合有一点电脑基础的朋友)
虚拟机是指运行在Windows或Linux计算机上的一个应用程序,这个应用程序“模拟”了一个基于x86的标准PC的环境。这个环境和普通的计算机一样,都有芯片组、CPU、内存、显卡、声卡、网卡、软驱、硬盘、光驱、串口、并口、USB控制器、SCSI控制器等设备,提供这个应用程序的“窗口”就是虚拟机的显示器。在一台电脑上将硬盘和内存的一部分拿出来虚拟出若干台机器,每台机器可以运行单独的操作系统而互不干扰,这些“新”机器各自拥有自己独立的CMOS、硬盘和操作系统,你可以像使用普通机器一样对它们进行分区、格式化、安装系统和应用软件等操作,还可以将这几个操作系统联成一个网络。在虚拟系统崩溃之后可直接删除不影响本机系统,同样本机系统崩溃后也不影响虚拟系统,可以下次重装后再加入以前做的虚拟系统。同时它也是唯一的能在 Windows和Linux主机平台上运行的虚拟计算机软件。虚拟机软件不需要重开机,就能在同一台电脑使用好几个OS,不但方便,而且安全。虚拟机在学习技术方面能够发挥很大的作用
二、VMware下载
1.下载地址
https://customerconnect.vmware.com/cn/downloads/info/slug/desktop_end_user_computing/vmware_workstation_pro/16_0
自行选择需要的版本,以及系统

转至下载后,选择具体的版本,立即下载

有的老铁点击下载可能会跳转到登录页面,这时候就需要注册账号了
2.VMware账号注册
这里首先修改语种,然后报名注册账号

从上到下大致意思为:
电子邮箱
验证电子邮箱
密码——密码建议大小英文字母数字加符号
验证密码

名字
姓氏
电话号码
个人或者组织——选中Individual 个人即可
职务—— student
地址1—— Sacramento
地址2—— 略过就行
城市—— Sacramento
邮政编码—— 94203
国家地区—— United States
洲或省—— California

在Captcha一栏将所示的验证码输入至ENTER CAPTCHA CODE HERE中,选中下方框框,点击REGISTER注册即可
 出现此提示直接提交重新输入验证码注册即可
出现此提示直接提交重新输入验证码注册即可

注册后弹出此页面输入验证码就可以登录了
 登录完成后重新访问下载地址下载就可以了
登录完成后重新访问下载地址下载就可以了
双击运行下载好的exe文件、进行傻瓜式安装,下一步下一步就完事了
注:在用户体验设置中将勾选去掉
3.许可证密钥
// 许可证密钥
ZF3R0-FHED2-M80TY-8QYGC-NPKYF
YF390-0HF8P-M81RQ-2DXQE-M2UT6
ZF71R-DMX85-08DQY-8YMNC-PPHV8三、VMware使用
1.使用前需修改事项
在使用VMware前打开网络和Internet设置、在高级网络设置中打开更改适配器选项
注:如果未出现VMware Network Adapter VMnet1和VMware Network Adapter VMnet8,则表示安装失败

打开下载好的VMware 打开虚拟网络编辑器

在虚拟网络编辑器中选择VMnet8、接着选中下方的DHCP设置修改租用时间

2.创建新的虚拟机
 这里选择自定义
这里选择自定义

默认选项即可

稍后安装操作系统

以Windows 10 系统为例 、需要安装什么系统的虚拟机就选择什么系统、版本同理

设置虚拟机名称、安装存放位置










完成后打开侧边栏、选中刚刚创建的虚拟机编辑虚拟机设置
 在虚拟机设置中将准备好的ISO映像文件上传即可文章来源:https://www.toymoban.com/news/detail-811453.html
在虚拟机设置中将准备好的ISO映像文件上传即可文章来源:https://www.toymoban.com/news/detail-811453.html
 文章来源地址https://www.toymoban.com/news/detail-811453.html
文章来源地址https://www.toymoban.com/news/detail-811453.html
到了这里,关于VMware虚拟机保姆级安装及使用教程的文章就介绍完了。如果您还想了解更多内容,请在右上角搜索TOY模板网以前的文章或继续浏览下面的相关文章,希望大家以后多多支持TOY模板网!