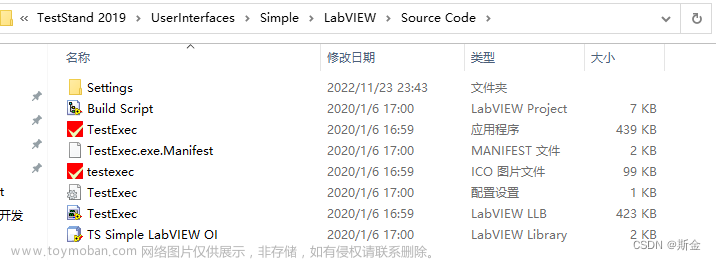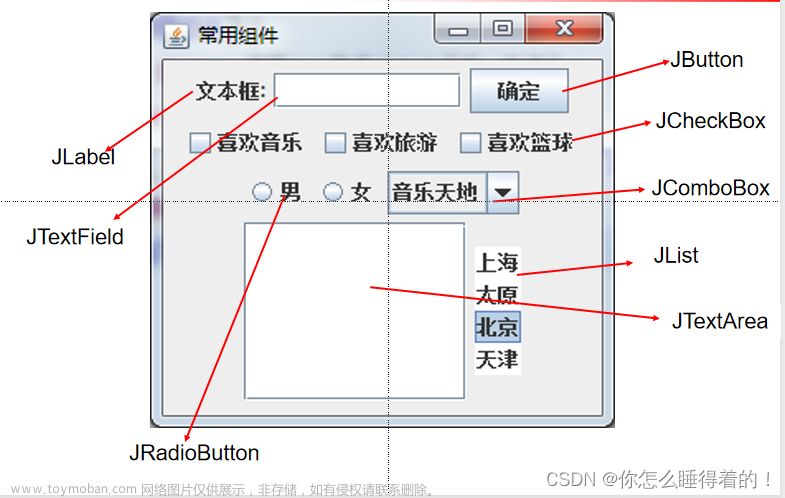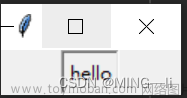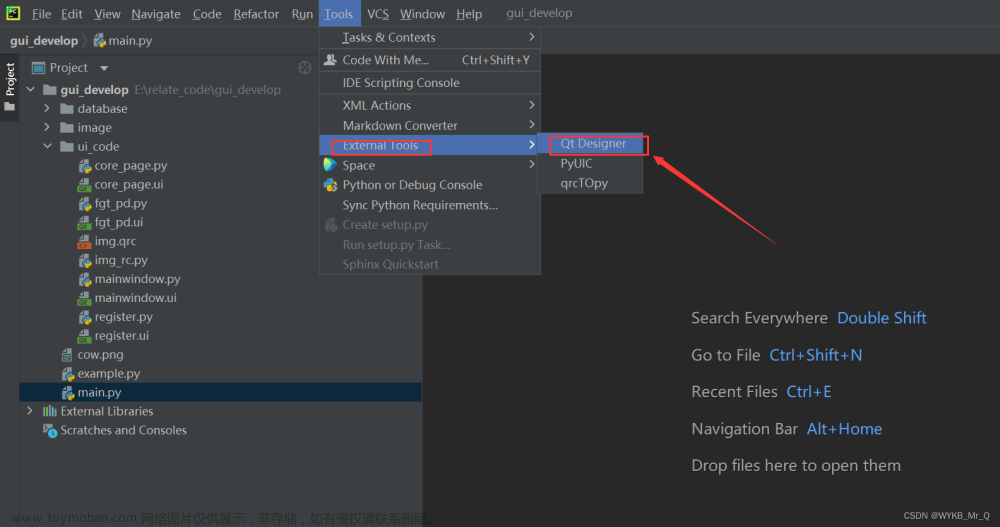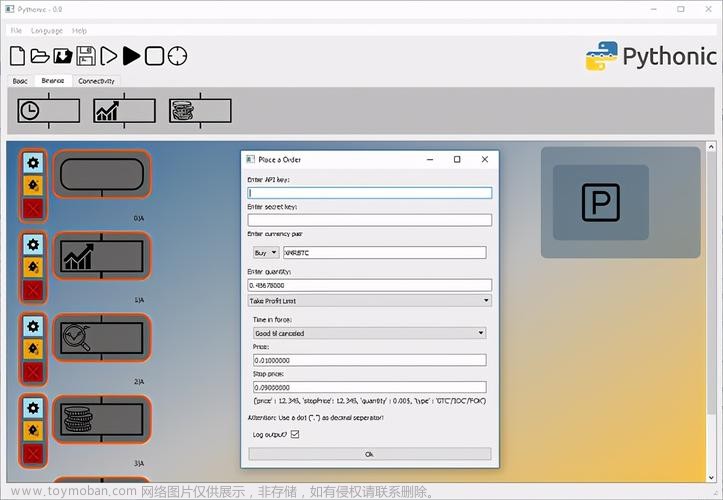安全域视图
SwiftUI还内置了创建安全文本框的视图。这一视图会把用户输入的字符替换成点以及隐藏敏感信息,比如密码。
-
SecureField(String, text: Binding):该初始化方法创建一个安全输入框。第一个参数定义占位文本,
text参数为存储用户插入值的绑定属性。
实现方式与TextField视图相同,我们也可以应用相同的修饰符,如下所示。
示例6-29:使用安全文本框
struct ContentView: View {
@State private var pass: String = ""
var body: some View {
VStack(spacing: 15) {
Text(pass)
.padding()
SecureField("Insert Password", text: $pass)
.textFieldStyle(.roundedBorder)
Spacer()
}.padding()
}
}SecureField视图和TextField视图外观一样。唯一的差别是其中的字符是隐藏的。

图6-15:安全文本框
✍️跟我一起做:创建一个多平台项目。使用示例6-29中的代码更新ContentView视图。在输入框中插入字符。会看到字符被替换成为小黑点,如图6-15所示。
文本编辑器视图
SwiftUI还自带一个称为TextEditor的视图让用户可以插入多行文本。以下是该视图的初始化方法。
-
TextEditor(text: Binding):此初始化方法创建一个文本编辑器。
text参数是存储用户所插入文本的绑定属性。
该视图可以接收前面用于格式化文本的TextField和Text视图的一些修饰符。例如,我们可以设置视图中文本的对齐、行间距以及是否做错误检查。
示例6-30:实现一个文本编辑器
struct ContentView: View {
@State private var text: String = ""
var body: some View {
TextEditor(text: $text)
.multilineTextAlignment(.leading)
.lineSpacing(10)
.autocorrectionDisabled(true)
.padding(8)
}
}
图6-16:文本编辑器
开关视图
Toggle视图创建一个在两种状态间切换的控件。默认在移动设备上显示为对用户友好的开关,在Mac上显示为复选框。该视图包含如下初始化方法。
-
Toggle(String, isOn: Binding):该初始化方法创建一个
Toggle视图。第一个参数定义标签,isOn参数为存储当前状态的绑定属性。本视图还自带有一个由闭包返回视图的标签(Toggle(isOn: Binding, label: Closure))。
该视图要求绑定属性存储当前值。在下例中,我们提供了一个@State属性并使用属性值来选取适当的标签。
示例6-31:实现一个开关
struct ContentView: View {
@State private var currentState: Bool = true
var body: some View {
VStack {
Toggle(isOn: $currentState, label: {
Text(currentState ? "On" : "Off")
})
Spacer()
}.padding()
}
}示例6-31中的代码使用三元运算符来检测currentState属性的值并显示相应的文本(On或Off)。默认我们设置属性值为true,因此开关处于打开状态并在屏幕上显示On标签,但如果点击开关,就会关闭,视图更新为显示Off标签。

图6-17:打开和关闭开关
✍️跟我一起做:创建一个多平台项目。使用示例6-31中的代码更新ContentView视图。点击打开或关闭开关。使用这个项目测试下面的例子。
赋值给label参数的闭包可以包含另外一个定义副标题的视图,如下例所示。
示例6-32:添加副标题
struct ContentView: View {
@State private var currentState: Bool = true
var body: some View {
VStack {
Toggle(isOn: $currentState, label: {
Text(currentState ? "On" : "Off")
Text("Enable or Disable")
})
Spacer()
}.padding()
}
}
图6-18:带标题和副标题的开关
Toggle视图创建了一个包含标题和控件中间为弹性空间的横向布局,结果就是整个视图占满容器的横向空间,标签和控件位于两端。如果希望对视图的位置和尺寸做精确控制,可以应用此前介绍过的fixedSize修饰符来降低视图的尺寸,或使用如下修饰符隐藏标签。
- labelsHidden():此修饰符隐藏赋值给控件的标签。
这一修饰符适用于多款控件,但对开关尤为有用。下例展示了如何实现它来为控件定义一个自定义标签。
示例6-33:为Toggle视图定义一个自定义标签
struct ContentView: View {
@State private var currentState: Bool = true
var body: some View {
HStack {
Toggle("", isOn: $currentState)
.labelsHidden()
Text(currentState ? "On" : "Off")
.padding()
.background(Color(currentState ? .yellow : .gray))
}.padding()
}
}视图现在为控件的大小并在屏幕中心显示。标签不再显示 ,因此我们将其声明为空字符串,但在当前值的侧边包含一个Text视图。

图6-19:自定义大小以及开关的标签
类似Button视图,Toggle视图也实现了修饰符用于定义控件的样式。
-
toggleStyle(ToggleStyle):这一修饰符定义开关的样式。参数是一个遵循
ToggleStyle协议的结构体。为创建标准的结构体,框架包含了automatic、button、checkbox和switch这些属性。
默认值为automatic,表示控件的样式由系统选择。如果希望保持同一种样式,可以赋值switch或checkbox(仅能用于Mac)。这些值用于指定标准样式,但框架还内置了button值来创建完全不同类型的控件。在将这一样式赋值给视图时,系统显示一个开关按钮来表示开和关的状态。在按钮处于开的状态时,高亮显示,否则显示 为标准按钮。
示例6-34:实现一个开关按钮
struct ContentView: View {
@State private var currentState: Bool = true
var body: some View {
HStack {
Toggle(isOn: $currentState, label: {
Label("Send", systemImage: "mail")
})
.toggleStyle(.button)
}.padding()
}
}
图6-20:切换按钮为开关状态
框架提供的样式是有限的,但我们可以自行创建。只需要定义一个遵循ToggleStyle协议的结构体。该协议要求结构体实现如下方法。
-
makeBody(configuration: Configuration):该方法定义并返回一个替换开关主体的视图。
configuration参数是一个Configuration类型的值,包含控件相关信息。
这个方法接收一个类型为Configuration的值,是ToggleStyleConfiguration的类型别名,包含如下属性来返回控件相关的信息。
- isOn:该属性返回一个表示开关处于开或关状态的布尔值。
- label:该属性返回定义开关标签的视图。
isOn是一个绑定属性,创建与视图的双向绑定,因此我们可以读取并修改其值来激活或停用控件。在下例中,我们创建了一个类似复选框的Toggle视图。点击控件时,图形变换颜色来表示当前的状态(灰色为停用,绿色为激活)。
示例6-35:定义一个自定义Toggle视图
struct MyStyle: ToggleStyle {
func makeBody(configuration: Configuration) -> some View {
HStack(alignment: .center) {
configuration.label
Spacer()
Image(systemName: "checkmark.rectangle.fill")
.font(.largeTitle)
.foregroundColor(configuration.isOn ? Color.green : Color.gray)
.onTapGesture {
configuration.$isOn.wrappedValue.toggle()
}
}
}
}
struct ContentView: View {
@State private var currentState: Bool = false
var body: some View {
VStack {
HStack {
Toggle("Enabled", isOn: $currentState)
.toggleStyle(MyStyle())
Spacer()
}.padding()
}
}
}在自定义Toggle视图前必须要考虑几件事。首先,Configuration结构体的label属性包含一个控件当前标签的视图副本,因此如果想要保留这个标签,必须在新的内容中包含这个值。第二,Toggle视图使用HStack视图和标签与控件间的Spacer视图来设计。如果想要保留标准设计,必须保持这种布局。第三,我们负责响应用户的交互以及更新控件的状态,因此必须检测手势并在用户执行手势时通过修改isOn属性的值来变更控件状态。
在示例6-35中,我们定义了一个结构体MyStyle并实现了所要求的makeBody()方法来为Toggle视图提供新设计。为保留标准样式,我们使用HStack视图来包装视图并使用Spacer视图来分隔标签与控件。首先我们读取label属性的值来添加当前标签,然后声明Spacer视图,最后声明一个Image视图来展示外观像复选框的SF图标。为将Image视图转换为控件,我们使用font()修饰符定义其大小,应用foregroundColor()修饰符来根据isOn属性的当前值来修改图标的颜色,最后,使用onTapGesture()修饰符监测用户何时点击Image视图。我们会在第12章中学习更多有关手势修饰符的知识。现在,只需要知道这一修饰符在每次用户点击视图时执行一个闭包。在这个闭包中,我们访问isOn属性的绑定值并通过对wrappedValue属性中的布尔值应用toggle()修饰符切换值。(本例中,绑定值的setter是私有的,因此通过wrappedValue属性访问它,本章前面做过讲解。)这会修改该属性的当前值,进而改变控件的状态,将其打开及关闭。

图6-21:Toggle视图的自定义样式
滑块视图
Slider视图创建一个控件,允许用户选择一个范围内的值。显示为一个带结点的横条,结点对应所选择的值。该结构体包含如下初始化方法。
-
Slider(value: Binding, in: Range, step: Float, onEditingChanged: Closure):这个初始化方法创建一个
Slider视图。value参数是希望用于存储当前值的绑定属性,in参数是指定用户选择的最大、最小值范围,step参数表示当前值递增或递减的量,onEditingChanged参数是在用户开始或结束移动滑块时执行的闭包。
要创建滑动,必须至少提供一个@State属性来存储值以及一个决定允许最小和最值的范围。
示例6-36:创建滑块
struct ContentView: View {
@State private var currentValue: Float = 5
var body: some View {
VStack {
Text("Current Value: \(currentValue.formatted(.number.precision(.fractionLength(0))))")
Slider(value: $currentValue, in: 0...10, step: 1.0)
Spacer()
}.padding()
}
}示例6-36中的代码创建一个0到10的滑块,以Text视图显示当前值。Slider视图接收类型为Float和Double类型的值,因此允许我们选择浮点值,但我们可以通过声明step参数值为1.0来指定希望用户选择的是整数,如本例所示。(注意我们需要使用第4章中介绍的formatted()方法将Text视图的值格式化为整数。)因为currentValue属性使用数字5进行了初始化,结点的初始位置就位于正中间。

图6-22:整数值滑块
Slider初始化方法还内置了onEdittingChanged参数,接收一个闭包,闭包接收表示用户开始或结束移动滑块的布尔值。我们可以使用它来高亮显示编辑中的值,如下例所示。
示例6-37:响应滑块状态
struct ContentView: View {
@State private var currentValue: Float = 5
@State private var textAcitve: Bool = false
var body: some View {
VStack {
Text("Current Value: \(currentValue.formatted(.number.precision(.fractionLength(0))))")
.padding()
.background(textAcitve ? Color.yellow : Color.clear)
Slider(value: $currentValue, in: 0...10, step: 1.0, onEditingChanged: { self.textAcitve = $0 })
Spacer()
}.padding()
}
}示例6-37中的视图包含一个名为textActive的新@State属性。赋值给闭包的onEdittingChanged参数在用户开始移动滑块时对该属性赋值true,释放结点时赋值false。Text视图的background()修饰符读取该值根据当前状态设置不同的背景色。因此,在用户移动滑块时显示当前值的文本为黄色背景,否则没有背景色。
进度视图
SwiftUi内置有ProgressView视图来用于创建进度条。该视图设计用于显示任务的进度。
-
ProgressView(String, value: Binding, total: Double):此初始化方法创建一个进度条。第一个参数指定标签,
value参数表示当前进度,total参数指定表示任务完成度的值。(默认值为0.0到1.0)。
视图的实现非常直观。我们只需要一个表示当前进度的属性值。
示例6-38:显示进度
struct ContentView: View {
@State private var currentValue: Float = 5
var body: some View {
VStack {
ProgressView(value: currentValue, total: 10)
Spacer()
}.padding()
}
}这一ProgressView视图值由0.0到10.0,初始值为5(通过currentValue赋了初始值),因此进度位于中心。

图6-24:进度条
ProgressView视图设计用于显示任务即时的进度,比如从服务端下载的当前数据量,或是还差多少完成任务。稍后我们会学习如何执行其中一些任务,但现在我们通过Slider视图来做测试,如下所示。
示例6-39:模拟进度
struct ContentView: View {
@State private var currentValue: Float = 5
var body: some View {
VStack {
ProgressView(value: currentValue, total: 10)
Slider(value: $currentValue, in: 0...10)
Spacer()
}.padding()
}
}本例中,我们对Slider和ProgressView设置了相同的值。范围为0到10,因此每当我们移动滑块时,进度条就显示相同值。

图6-25:使用中的进度条
ProgressView结构体内置了如下修饰符用于定义进度条的样式。
-
progressViewStyle(ProgressViewStyle):这一修饰符指定
ProgressView视图的颜色 。参数是一个遵循ProgressViewStyle协议的结构体。框架定义了automatic、circular和linear属性来创建标准视图。
默认样式为automatic,表示视图显示为一个线性进度条,但我们可以指定circular值来创建活动指示。这是一个表示任务在处理中的转盘,但不同于进度条,这类指示符没有隐性界限,所示无需指定任何值,如下所示。
示例6-40:显示活动指示器
struct ContentView: View {
@State private var currentValue: Float = 5
var body: some View {
VStack {
ProgressView()
.progressViewStyle(.circular)
Spacer()
}.padding()
}
}
图6-26:活动指示器文章来源:https://www.toymoban.com/news/detail-811614.html
其它相关内容请见虚拟现实(VR)/增强现实(AR)&visionOS开发学习笔记文章来源地址https://www.toymoban.com/news/detail-811614.html
到了这里,关于大师学SwiftUI第6章 - 声明式用户界面 Part 3的文章就介绍完了。如果您还想了解更多内容,请在右上角搜索TOY模板网以前的文章或继续浏览下面的相关文章,希望大家以后多多支持TOY模板网!