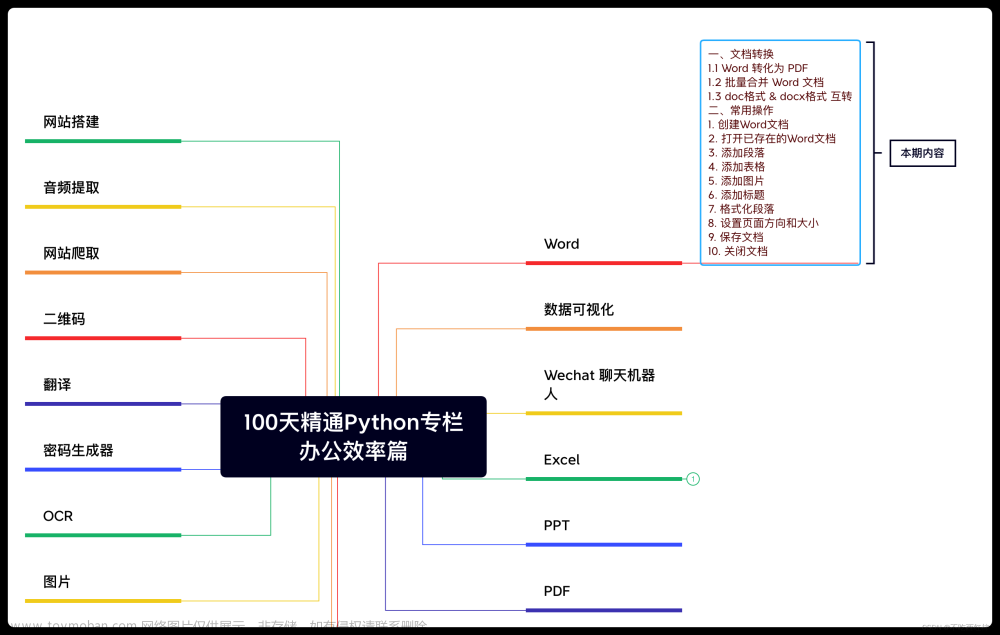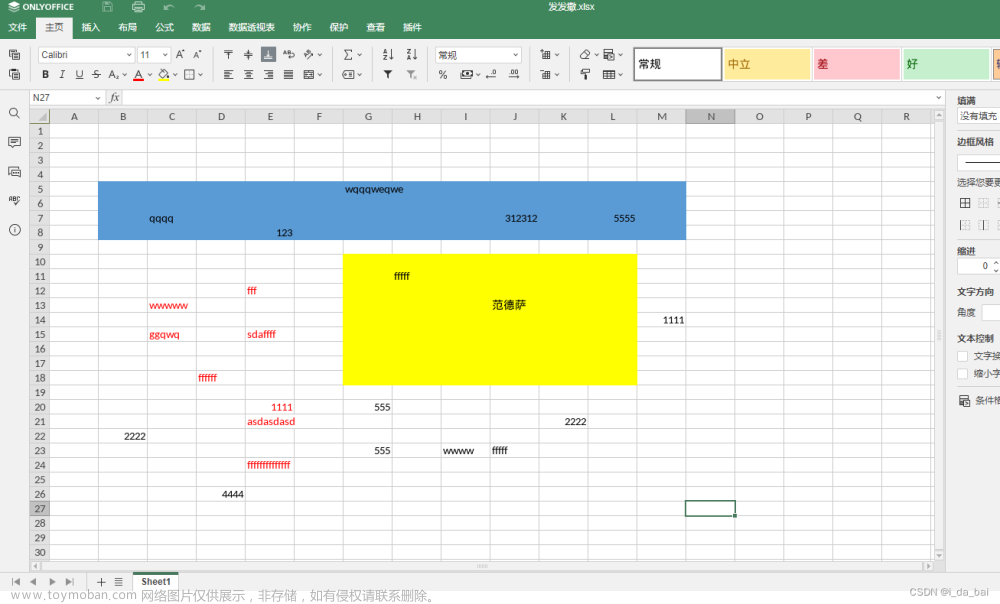引言:
在日常工作和学习中,我们经常需要使用Microsoft Word来创建、编辑和处理文档。然而,手动操作Word可能会耗费大量的时间和精力。为了提高工作效率,我们可以使用Python编程语言来操作Word文档,实现文档的自动化处理。本文将详细介绍如何使用Python操作Word,包括创建、编辑和自动化处理文档的方法。
一、安装Python-docx库
要使用Python操作Word,首先需要安装Python-docx库。Python-docx是一个用于创建、查询和修改Microsoft Word(.docx)文件的Python库。可以使用pip命令进行安装:
pip install python-docx
二、创建Word文档
- 导入库:
import docx
- 创建文档对象:
doc = docx.Document()
- 添加段落:
paragraph = doc.add_paragraph('这是一个新的段落。')
- 保存文档:
doc.save('example.docx')
三、编辑Word文档
- 打开文档:
doc = docx.Document('example.docx')
- 读取段落:
for paragraph in doc.paragraphs:
print(paragraph.text)
- 修改段落:
paragraph = doc.paragraphs[0]
paragraph.text = '这是修改后的段落。'
- 添加图片:
doc.add_picture('image.jpg', width=docx.shared.Inches(1))
- 保存文档:
doc.save('example_edited.docx')
四、自动化处理Word文档
- 批量替换文本:
from docx import Document
import os
import re
def replace_text(file_path, old_text, new_text):
doc = Document(file_path)
for paragraph in doc.paragraphs:
paragraph.text = re.sub(old_text, new_text, paragraph.text)
doc.save(file_path)
os.remove(file_path + '.tmp') # 删除临时文件,避免覆盖原文件
- 批量生成报告:根据模板生成多个报告,每个报告包含不同的数据。例如,根据学生名单生成成绩报告。可以使用Python-docx库的template功能来实现。以下是一个简单的示例:
from docx import Document as docx_Document # 导入Document类,并重命名为docx_Document,以避免与内置的Document类冲突。
五、使用Python-docx库处理表格
1. 创建表格:
```python
table = doc.add_table(rows=3, cols=3)
- 添加单元格:
cell = table.cell(0, 0)
cell.text = 'Hello'
- 合并单元格:
cell.merge(table.cell(0, 1))
- 删除单元格:
table._tbl.remove(cell._tc)
- 保存文档:
doc.save('example_table.docx')
六、使用Python-docx库处理样式
- 设置字体样式:
from docx.shared import Pt
from docx.oxml.ns import qn
run = paragraph.add_run('Hello, world!')
font = run.font
font.name = 'Arial'
font.size = Pt(12)
font.bold = True
font.italic = True
- 设置段落样式:
paragraph_format = paragraph.style
paragraph_format.alignment = WD_ALIGN_PARAGRAPH.CENTER
- 设置表格样式:
from docx.enum.table import WD_TABLE_ALIGNMENT
table.alignment = WD_TABLE_ALIGNMENT.CENTER
七、使用Python-docx库处理图片
- 插入图片:
doc.add_picture('image.jpg', width=docx.shared.Inches(1))
- 调整图片大小:
from docx.shared import Inches
doc.add_picture('image.jpg', width=Inches(2))
- 旋转图片:
doc.add_picture('image.jpg', width=Inches(2), height=Inches(2), rotate=90)
八、使用Python-docx库处理页眉和页脚
- 添加页眉:
header = doc.sections[0].header
header_paragraph = header.paragraphs[0]
header_paragraph.text = 'This is the header.'
- 添加页脚:
footer = doc.sections[0].footer
footer_paragraph = footer.paragraphs[0]
footer_paragraph.text = 'This is the footer.'
九、使用Python-docx库处理书签
- 添加书签:
bookmark = doc.add_bookmark('my_bookmark')
bookmark.add_range(docx_Document().add_paragraph('This is my bookmark.'))
- 跳转到书签:
bookmark = doc.bookmarks['my_bookmark']
bookmark.goto()
十、使用Python-docx库处理注释
- 添加注释:
comment = doc.add_comment('This is a comment.')
comment.add_paragraph('This is the content of the comment.')
- 删除注释:
comment = doc.comments['my_comment']
comment.delete()
十一、使用Python-docx库处理大纲文章来源:https://www.toymoban.com/news/detail-811836.html
- 添加标题:
heading = doc.add_heading('My Heading', level=1)
- 添加段落:
paragraph = doc.add_paragraph('My paragraph.')
- 添加列表:
list_item = doc.add_paragraph('Item in the list.', style='ListBullet')
十二、使用Python-docx库处理目录文章来源地址https://www.toymoban.com/news/detail-811836.html
- 添加目录:
from docx.enum.text import WD_BREAK
from docx.oxml.ns import qn
from docx.oxml import parse_xml
toc = doc.add_paragraph().add_run('Table of Contents')
toc.bold = True
toc.underline = True
toc.font.size = Pt(14)
toc.add_break(WD_BREAK.PAGE)
- 更新目录:
from docx import Document as docx_Document
from docx.oxml import OxmlElement
from docx.oxml.ns import qn
def update_toc(document):
toc = document.paragraphs[-1]
toc.clear()
toc_run = toc.add_run('Table of Contents')
toc_run.bold = True
toc_run.underline = True
toc_run.font.size = Pt(14)
toc_run.add_break(WD_BREAK.PAGE)
for paragraph in document.paragraphs:
if paragraph.style == 'Heading1':
toc_run = toc.add_run(paragraph.text)
toc_run.add_break(WD_BREAK.SECTION)
elif paragraph.style == 'Heading2':
toc_run = toc.add_run(paragraph.text)
toc_run.add_break(WD_BREAK.SECTION)
elif paragraph.style == 'Heading3':
toc_run = toc.add_run(paragraph.text)
toc_run.add_break(WD_BREAK.SECTION)
elif paragraph.style == 'Heading4':
toc_run = toc.add_run(paragraph.text)
toc_run.add_break(WD_BREAK.SECTION)
elif paragraph.style == 'Heading5':
toc_run = toc.add_run(paragraph.text)
toc_run.add_break(WD_BREAK.SECTION)
elif paragraph.style == 'Heading6':
toc_run = toc.add_run(paragraph.text)
toc_run.add_break(WD_BREAK.SECTION)
elif paragraph.style == 'Normal':
toc_run = toc.add_run(paragraph.text)
toc_run.add_break(WD_BREAK.LINE)
toc.add_run().add_break(WD_BREAK.PAGE)
return toc
到了这里,关于Python操作Word:轻松实现文档的创建、编辑与自动化处理的文章就介绍完了。如果您还想了解更多内容,请在右上角搜索TOY模板网以前的文章或继续浏览下面的相关文章,希望大家以后多多支持TOY模板网!

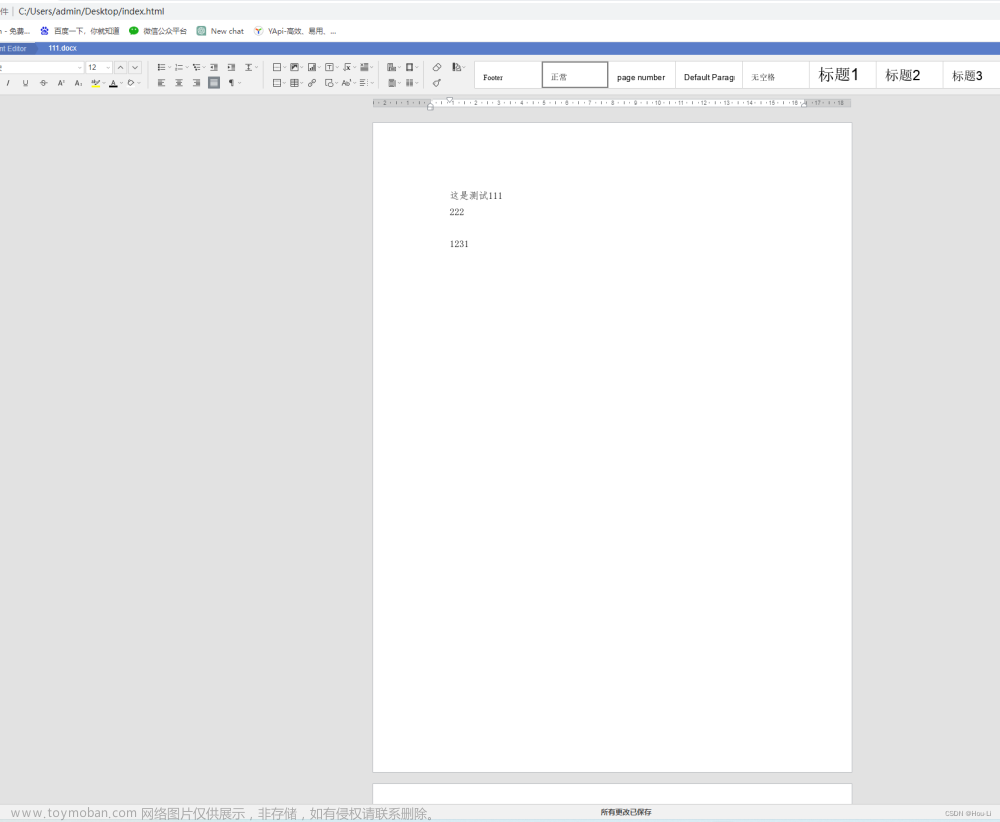

![elasticsearch[一]-索引库操作(轻松创建)、文档增删改查、批量写入(效率倍增)](https://imgs.yssmx.com/Uploads/2024/02/793081-1.png)