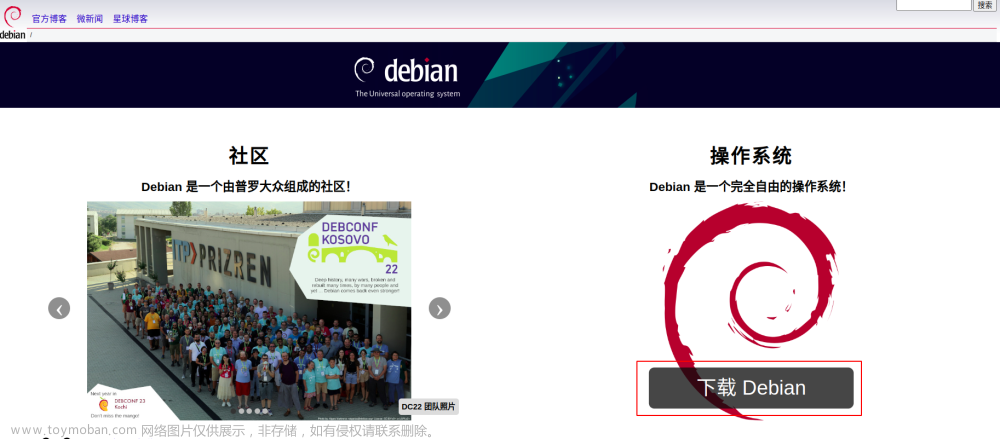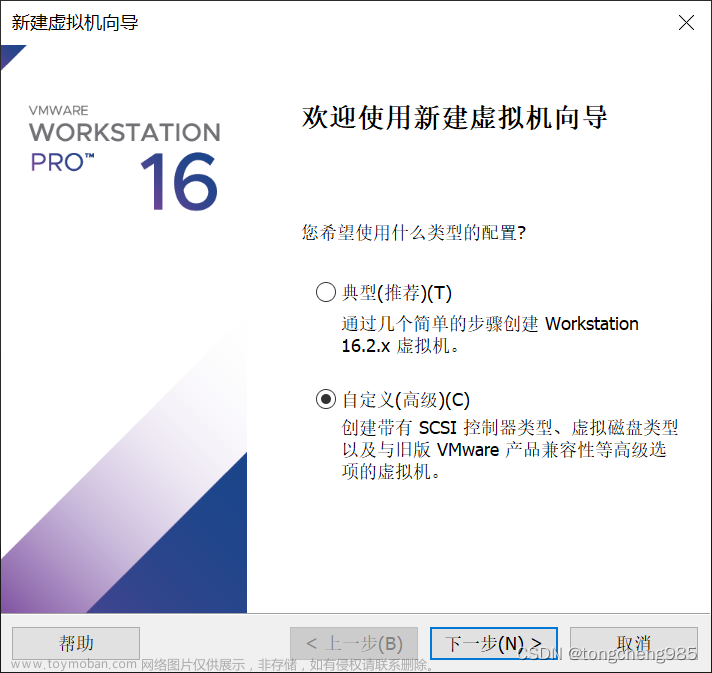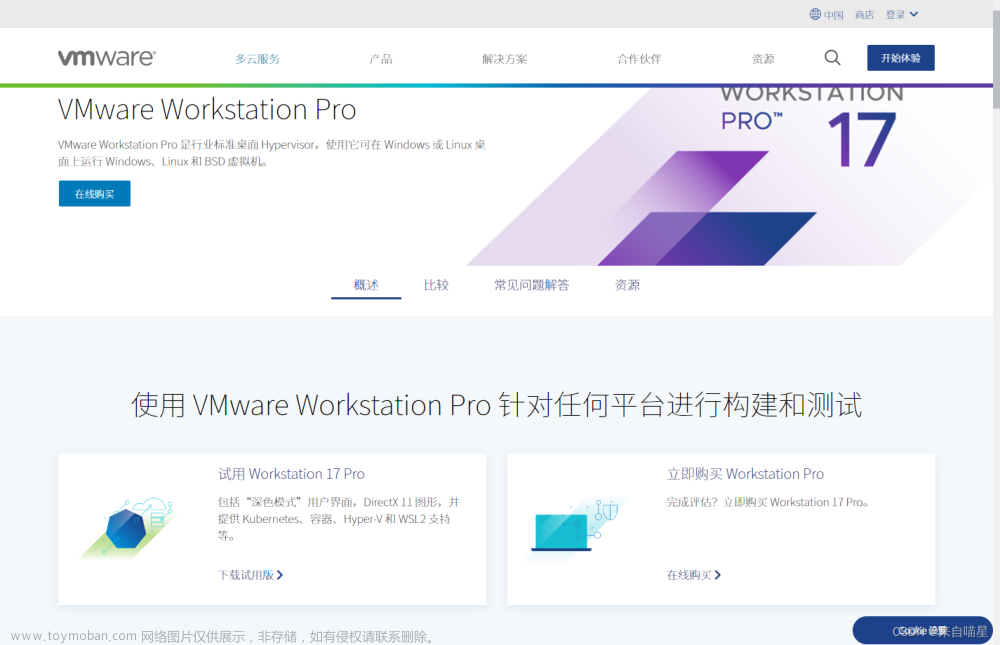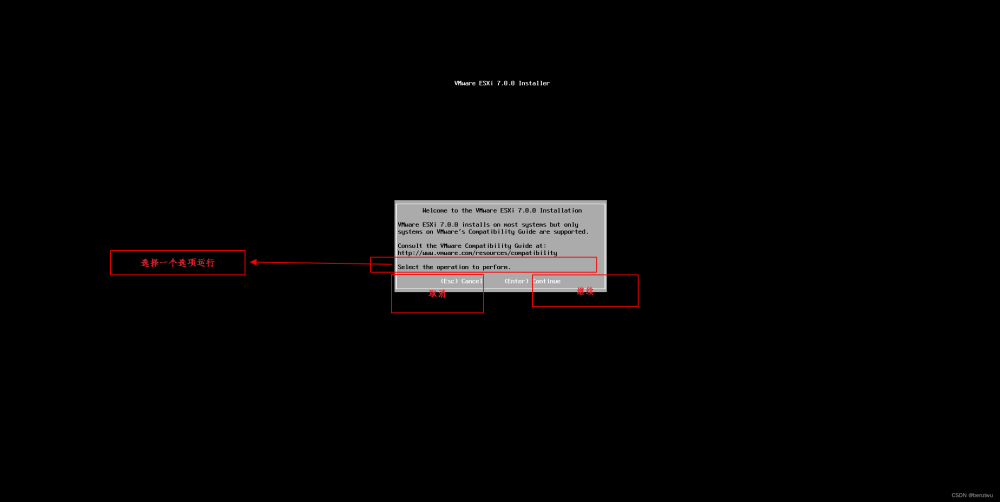VMware workstation搭建与安装AlmaLinux-9.2虚拟机
适用于需要在VMware workstation平台安装AlmaLinux-9.2(最小化安装、无图形化界面)虚拟机。
1. 安装准备
1.1 安装平台
- Windows 11
1.2. 软件信息
| 软件名称 | 软件版本 | 安装路径 |
|---|---|---|
| VMware-workstation 17 pro | VMware-workstation-full-17.5.0-22583795 | D:\software |
| AlmaLinux9 | AlmaLinux-9.2-x86_64 | E:\virtual |
2.VMware workstation搭建AlmaLinux-9.2虚拟机
2.1新建虚拟机

2.2新建虚拟机向导,选择典型配置

2.3选择稍后安装操作系统

2.4选择Linux类型服务器中的AlmaLinux 64位

2.5设置虚拟机名称和安装位置

2.6设置虚拟机磁盘大小

2.7自定义虚拟硬件

2.8可设置内存、CPU等,并添加操作系统ISO镜像文件



2.9检查配置信息正确后,完成虚拟机创建

3.安装AlmaLinux-9.2虚拟机
3.1打开虚拟机电源

3.2进入虚拟机安装向导,选择测试这个媒体与安装AlmaLinux,按enter键确认

3.3选择English语言(也可根据自己需求选择语言),点击Continue同意

3.4设置时间和日期为亚洲上海(Asia/Shanghai),点击Time&Date

3.4.1设置时区、时间和日期完成后,点击Done

3.5设置磁盘分区,点击Installation Destination

3.5.1点击选择Custom后,点击Done

3.5.2点击选择Click here to create them automatically

3.5.3默认设置了根目录、启动分区和交换分区,可根据自己需求添加或减少目录

3.5.3检查配置信息无误后,点击Accept Changes

3.6点击Root Password设置root管理员密码


3.7点击User Creation创建一个普通用户


3.8点击Begin Installation开始安装

3.9安装完成,点击``重启操作系统

3.10输入用户名和密码登录系统

4.配置AlmaLinux-9.2虚拟机网络
4.1输入如下命令查看虚拟网络信息,因为虚拟机默认使用VMware Workstation的NAT网络,已经自动使用DHCP分配了IP
nmcli


4.2修改AlmaLinux-9.2虚拟机IP为静态IP,后续重启虚拟机后IP地址不会变

4.3重启网卡

5.远程连接测试
5.1测试虚拟机ping外网和宿主机IP地址
ping www.baidu.com
ping 192.168.157.2

5.1测试宿主机ping虚拟机IP地址和ssh远程登录
ping 192.168.157.11
ssh root@192.168.157.11
 文章来源:https://www.toymoban.com/news/detail-812316.html
文章来源:https://www.toymoban.com/news/detail-812316.html
创作不易,转载请注明出处。点关注,不迷路,您的支持是我创作最大的动力!文章来源地址https://www.toymoban.com/news/detail-812316.html
到了这里,关于VMware workstation搭建与安装AlmaLinux-9.2虚拟机的文章就介绍完了。如果您还想了解更多内容,请在右上角搜索TOY模板网以前的文章或继续浏览下面的相关文章,希望大家以后多多支持TOY模板网!