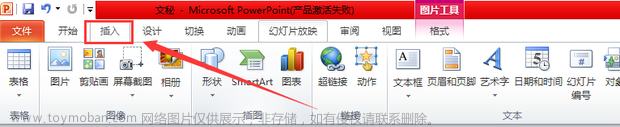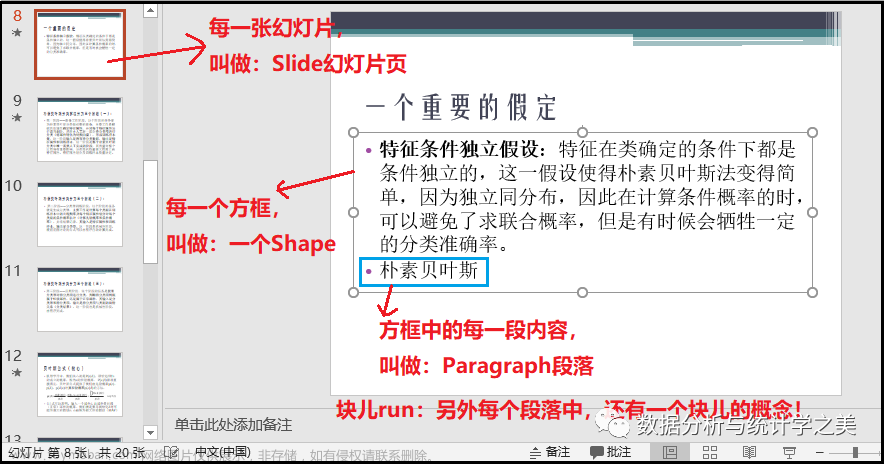引言:
在现代办公环境中,演示文稿已经成为一种常见的沟通工具。然而,使用传统的PowerPoint软件创建和编辑幻灯片可能会耗费大量的时间和精力。幸运的是,Python作为一种功能强大的编程语言,提供了许多库和工具,可以帮助我们更高效地操作PPT文件。本文将介绍如何使用Python来创建、编辑和展示PPT幻灯片,并提供一些实用的示例代码。
第一部分:安装必要的库
要使用Python操作PPT,首先需要安装一些常用的库。其中最常用的是python-pptx库,它提供了丰富的功能,可以用于创建、编辑和保存PPT文件。可以使用pip命令进行安装:
pip install python-pptx
第二部分:创建PPT幻灯片
使用python-pptx库,我们可以方便地创建新的PPT幻灯片。以下是一个简单的示例代码:
from pptx import Presentation
# 创建一个新的PPT文件
presentation = Presentation()
# 添加一个标题幻灯片
slide_layout = presentation.slide_layouts[0] # 选择标题幻灯片布局
slide = presentation.slides.add_slide(slide_layout) # 添加标题幻灯片
title = slide.shapes.title # 获取标题框对象
title.text = "Hello, World!" # 设置标题文本
# 添加一个内容幻灯片
slide_layout = presentation.slide_layouts[5] # 选择内容幻灯片布局
slide = presentation.slides.add_slide(slide_layout) # 添加内容幻灯片
content = slide.placeholders[1] # 获取内容框对象
content.text = "This is a sample slide." # 设置内容文本
# 保存PPT文件
presentation.save("example.pptx")
以上代码将创建一个包含两个幻灯片的PPT文件,第一个幻灯片是标题幻灯片,第二个幻灯片是内容幻灯片。可以根据需要修改文本内容和布局样式。
第三部分:编辑PPT幻灯片
除了创建新的PPT幻灯片,我们还可以使用python-pptx库来编辑现有的PPT文件。以下是一个简单的示例代码:
from pptx import Presentation
# 打开现有的PPT文件
presentation = Presentation("example.pptx")
# 选择要编辑的幻灯片,这里选择第一个幻灯片
slide = presentation.slides[0]
# 编辑幻灯片中的内容
title = slide.shapes.title
title.text = "新的标题"
content = slide.placeholders[1]
content.text = "这是新的内容"
# 保存修改后的PPT文件
presentation.save("updated_example.pptx")
以上代码展示了如何使用python-pptx库来编辑现有的PPT文件中的幻灯片内容。首先,我们打开一个现有的PPT文件,然后选择要编辑的幻灯片。接下来,我们可以使用shapes属性来访问幻灯片中的文本框和形状,并对其进行修改。最后,我们保存修改后的PPT文件。
第四部分:添加图片和图表
除了编辑文本内容,我们还可以使用python-pptx库来添加图片和图表到PPT幻灯片中。以下是一个简单的示例代码:
from pptx import Presentation
from pptx.util import Inches
# 打开现有的PPT文件
presentation = Presentation("example.pptx")
# 选择要编辑的幻灯片,这里选择第一个幻灯片
slide = presentation.slides[0]
# 添加图片
left = Inches(1)
top = Inches(1)
width = Inches(1)
height = Inches(1)
slide.shapes.add_picture("image.jpg", left, top, width=width, height=height)
# 添加图表
chart_data = """
<chart>
<categories>
<category name="Category1" />
<category name="Category2" />
<category name="Category3" />
</categories>
<series>
<series name="Series1" values="1,2,3" />
<series name="Series2" values="4,5,6" />
<series name="Series3" values="7,8,9" />
</series>
</chart>
"""
chart_element = slide.shapes.add_chart(XLChartType.COLUMN_CLUSTERED, 0, 0, 6, 4).chart
chart_element.plot(chart_data)
# 保存修改后的PPT文件
presentation.save("updated_example.pptx")
以上代码展示了如何使用python-pptx库来向PPT幻灯片中添加图片和图表。首先,我们打开一个现有的PPT文件,并选择要编辑的幻灯片。然后,我们可以使用shapes属性中的add_picture方法来添加图片,指定图片的位置和大小。接下来,我们可以使用add_chart方法来添加图表,并传入图表的数据。最后,我们保存修改后的PPT文件。
第五部分:添加动画和过渡效果
除了编辑文本内容、图片和图表,我们还可以使用python-pptx库来为PPT幻灯片添加动画和过渡效果。以下是一个简单的示例代码:
from pptx import Presentation
from pptx.util import Inches
from pptx.enum.shapes import MSO_SHAPE
from pptx.enum.text import PP_ALIGN
from pptx.dml.color import RGBColor
from pptx.oxml.ns import qn
from pptx.oxml import parse_xml
# 打开现有的PPT文件
presentation = Presentation("example.pptx")
# 选择要编辑的幻灯片,这里选择第一个幻灯片
slide = presentation.slides[0]
# 添加一个矩形形状作为动画的目标
left = Inches(1)
top = Inches(1)
width = Inches(1)
height = Inches(1)
rectangle = slide.shapes.add_shape(MSO_SHAPE.RECTANGLE, left, top, width, height)
# 设置矩形形状的背景颜色和填充颜色
fill = rectangle.fill
fill.solid()
fill.fore_color.rgb = RGBColor(255, 0, 0)
fill.back_color.rgb = RGBColor(0, 255, 0)
# 添加动画
animation = slide.shapes.add_movie("animation.gif", left, top, width=width, height=height)
animation.play()
# 添加过渡效果
transition = slide.shapes.add_group_shape(MSO_SHAPE.ROUNDED_RECTANGLE, left, top, width, height)
transition.rotation = -45
transition.line.color.rgb = RGBColor(0, 0, 255)
transition.line.width = Pt(2)
# 保存修改后的PPT文件
presentation.save("updated_example.pptx")
以上代码展示了如何使用python-pptx库来向PPT幻灯片中添加动画和过渡效果。首先,我们打开一个现有的PPT文件,并选择要编辑的幻灯片。然后,我们可以使用shapes属性中的add_shape方法来添加一个矩形形状作为动画的目标,并设置其背景颜色和填充颜色。接下来,我们可以使用add_movie方法来添加一个动画,并指定动画的文件路径和位置。最后,我们可以使用add_group_shape方法来添加一个过渡效果,并设置其旋转角度、线条颜色和宽度。最后,我们保存修改后的PPT文件。
第六部分:添加音频和视频
除了编辑文本内容、图片和图表,我们还可以使用python-pptx库来为PPT幻灯片添加音频和视频。以下是一个简单的示例代码:
from pptx import Presentation
from pptx.util import Inches
from pptx.enum.shapes import MSO_SHAPE
from pptx.enum.text import PP_ALIGN
from pptx.dml.color import RGBColor
from pptx.oxml.ns import qn
from pptx.oxml import parse_xml
# 打开现有的PPT文件
presentation = Presentation("example.pptx")
# 选择要编辑的幻灯片,这里选择第一个幻灯片
slide = presentation.slides[0]
# 添加一个矩形形状作为音频和视频的目标
left = Inches(1)
top = Inches(1)
width = Inches(1)
height = Inches(1)
rectangle = slide.shapes.add_shape(MSO_SHAPE.RECTANGLE, left, top, width, height)
# 添加音频
audio = slide.shapes.add_movie("audio.mp3", left, top, width=width, height=height)
audio.play()
# 添加视频
video = slide.shapes.add_movie("video.mp4", left, top, width=width, height=height)
video.play()
# 保存修改后的PPT文件
presentation.save("updated_example.pptx")
以上代码展示了如何使用python-pptx库来向PPT幻灯片中添加音频和视频。首先,我们打开一个现有的PPT文件,并选择要编辑的幻灯片。然后,我们可以使用shapes属性中的add_movie方法来添加音频和视频,并指定音频或视频的文件路径和位置。最后,我们保存修改后的PPT文件。
第七部分:添加超链接
除了编辑文本内容、图片和图表,我们还可以使用python-pptx库来为PPT幻灯片添加超链接。以下是一个简单的示例代码:
from pptx import Presentation
from pptx.util import Inches
from pptx.enum.shapes import MSO_SHAPE
from pptx.enum.text import PP_ALIGN
from pptx.dml.color import RGBColor
from pptx.oxml.ns import qn
from pptx.oxml import parse_xml
# 打开现有的PPT文件
presentation = Presentation("example.pptx")
# 选择要编辑的幻灯片,这里选择第一个幻灯片
slide = presentation.slides[0]
# 添加一个矩形形状作为超链接的目标
left = Inches(1)
top = Inches(1)
width = Inches(1)
height = Inches(1)
rectangle = slide.shapes.add_shape(MSO_SHAPE.RECTANGLE, left, top, width, height)
# 添加超链接
hyperlink = slide.shapes.add_hyperlink(rectangle)
hyperlink.address = "https://www.example.com"
hyperlink.text = "点击访问示例网站"
# 保存修改后的PPT文件
presentation.save("updated_example.pptx")
以上代码展示了如何使用python-pptx库来向PPT幻灯片中添加超链接。首先,我们打开一个现有的PPT文件,并选择要编辑的幻灯片。然后,我们可以使用shapes属性中的add_hyperlink方法来添加超链接,并指定超链接的地址和显示文本。最后,我们保存修改后的PPT文件。
第八部分:添加表格
除了编辑文本内容、图片和图表,我们还可以使用python-pptx库来为PPT幻灯片添加表格。以下是一个简单的示例代码:
from pptx import Presentation
from pptx.util import Inches
from pptx.enum.shapes import MSO_SHAPE
from pptx.enum.text import PP_ALIGN
from pptx.dml.color import RGBColor
from pptx.oxml.ns import qn
from pptx.oxml import parse_xml
# 打开现有的PPT文件
presentation = Presentation("example.pptx")
# 选择要编辑的幻灯片,这里选择第一个幻灯片
slide = presentation.slides[0]
# 添加一个矩形形状作为表格的目标
left = Inches(1)
top = Inches(1)
width = Inches(4)
height = Inches(3)
rectangle = slide.shapes.add_shape(MSO_SHAPE.RECTANGLE, left, top, width, height)
# 添加表格
table = slide.shapes.add_table(3, 2, left, top, width, height).table
# 填充表格数据
for row in range(3):
for col in range(2):
table.cell(row, col).text = f"单元格{row+1}-{col+1}"
# 保存修改后的PPT文件
presentation.save("updated_example.pptx")
以上代码展示了如何使用python-pptx库来向PPT幻灯片中添加表格。首先,我们打开一个现有的PPT文件,并选择要编辑的幻灯片。然后,我们可以使用shapes属性中的add_table方法来添加表格,并指定行数、列数和位置。接着,我们遍历表格的每个单元格,并填充相应的数据。最后,我们保存修改后的PPT文件。
第九部分:添加注释
除了编辑文本内容、图片和图表,我们还可以使用python-pptx库来为PPT幻灯片添加注释。以下是一个简单的示例代码:
from pptx import Presentation
from pptx.util import Inches
from pptx.enum.shapes import MSO_SHAPE
from pptx.enum.text import PP_ALIGN
from pptx.dml.color import RGBColor
from pptx.oxml.ns import qn
from pptx.oxml import parse_xml
# 打开现有的PPT文件
presentation = Presentation("example.pptx")
# 选择要编辑的幻灯片,这里选择第一个幻灯片
slide = presentation.slides[0]
# 添加一个矩形形状作为注释的目标
left = Inches(1)
top = Inches(1)
width = Inches(4)
height = Inches(3)
rectangle = slide.shapes.add_shape(MSO_SHAPE.RECTANGLE, left, top, width, height)
# 添加注释
notes_slide = slide.notes_slide
notes_slide.notes_text_frame.text = "这是一个注释"
# 保存修改后的PPT文件
presentation.save("updated_example.pptx")
以上代码展示了如何使用python-pptx库来向PPT幻灯片中添加注释。首先,我们打开一个现有的PPT文件,并选择要编辑的幻灯片。然后,我们可以使用shapes属性中的add_shape方法来添加一个矩形形状作为注释的目标。接着,我们通过访问幻灯片的notes_slide属性来获取注释幻灯片,并设置其notes_text_frame属性的文本内容为注释内容。最后,我们保存修改后的PPT文件。
第十部分:添加页眉和页脚
除了编辑文本内容、图片和图表,我们还可以使用python-pptx库来为PPT幻灯片添加页眉和页脚。以下是一个简单的示例代码:
from pptx import Presentation
from pptx.util import Inches
from pptx.enum.shapes import MSO_SHAPE
from pptx.enum.text import PP_ALIGN
from pptx.dml.color import RGBColor
from pptx.oxml.ns import qn
from pptx.oxml import parse_xml
# 打开现有的PPT文件
presentation = Presentation("example.pptx")
# 选择要编辑的幻灯片,这里选择第一个幻灯片
slide = presentation.slides[0]
# 添加一个矩形形状作为页眉的目标
left = Inches(1)
top = Inches(8)
width = Inches(6)
height = Inches(0.5)
header = slide.shapes.add_shape(MSO_SHAPE.RECTANGLE, left, top, width, height)
header.fill.solid()
header.fill.fore_color.rgb = RGBColor(255, 255, 255)
header.text = "这是页眉"
# 添加一个矩形形状作为页脚的目标
left = Inches(1)
top = Inches(9)
width = Inches(6)
height = Inches(0.5)
footer = slide.shapes.add_shape(MSO_SHAPE.RECTANGLE, left, top, width, height)
footer.fill.solid()
footer.fill.fore_color.rgb = RGBColor(255, 255, 255)
footer.text = "这是页脚"
# 保存修改后的PPT文件
presentation.save("updated_example.pptx")
以上代码展示了如何使用python-pptx库来向PPT幻灯片中添加页眉和页脚。首先,我们打开一个现有的PPT文件,并选择要编辑的幻灯片。然后,我们可以使用shapes属性中的add_shape方法来添加一个矩形形状作为页眉和页脚的目标。接着,我们设置页眉和页脚的形状大小、位置和填充颜色,并添加相应的文本内容。最后,我们保存修改后的PPT文件。
第十一部分:添加标题和副标题
除了编辑文本内容、图片和图表,我们还可以使用python-pptx库来为PPT幻灯片添加标题和副标题。以下是一个简单的示例代码:
from pptx import Presentation
from pptx.util import Inches
from pptx.enum.shapes import MSO_SHAPE
from pptx.enum.text import PP_ALIGN
from pptx.dml.color import RGBColor
from pptx.oxml.ns import qn
from pptx.oxml import parse_xml
# 打开现有的PPT文件
presentation = Presentation("example.pptx")
# 选择要编辑的幻灯片,这里选择第一个幻灯片
slide = presentation.slides[0]
# 添加一个矩形形状作为标题的目标
left = Inches(1)
top = Inches(7)
width = Inches(6)
height = Inches(1)
title = slide.shapes.add_shape(MSO_SHAPE.RECTANGLE, left, top, width, height)
title.fill.solid()
title.fill.fore_color.rgb = RGBColor(255, 255, 255)
title.text = "这是标题"
# 添加一个矩形形状作为副标题的目标
left = Inches(1)
top = Inches(8)
width = Inches(6)
height = Inches(1)
subtitle = slide.shapes.add_shape(MSO_SHAPE.RECTANGLE, left, top, width, height)
subtitle.fill.solid()
subtitle.fill.fore_color.rgb = RGBColor(255, 255, 255)
subtitle.text = "这是副标题"
# 保存修改后的PPT文件
presentation.save("updated_example.pptx")
以上代码展示了如何使用python-pptx库来向PPT幻灯片中添加标题和副标题。首先,我们打开一个现有的PPT文件,并选择要编辑的幻灯片。然后,我们可以使用shapes属性中的add_shape方法来添加一个矩形形状作为标题和副标题的目标。接着,我们设置标题和副标题的形状大小、位置和填充颜色,并添加相应的文本内容。最后,我们保存修改后的PPT文件。
第十二部分:添加图片
除了编辑文本内容、图表和页眉页脚,我们还可以使用python-pptx库来为PPT幻灯片添加图片。以下是一个简单的示例代码:
from pptx import Presentation
from pptx.util import Inches
from pptx.enum.shapes import MSO_SHAPE
from pptx.enum.text import PP_ALIGN
from pptx.dml.color import RGBColor
from pptx.oxml.ns import qn
from pptx.oxml import parse_xml
# 打开现有的PPT文件
presentation = Presentation("example.pptx")
# 选择要编辑的幻灯片,这里选择第一个幻灯片
slide = presentation.slides[0]
# 添加一个矩形形状作为图片的目标
left = Inches(1)
top = Inches(7)
width = Inches(6)
height = Inches(4)
picture = slide.shapes.add_picture("image.jpg", left, top, width=width, height=height)
# 保存修改后的PPT文件
presentation.save("updated_example.pptx")
以上代码展示了如何使用python-pptx库来向PPT幻灯片中添加图片。首先,我们打开一个现有的PPT文件,并选择要编辑的幻灯片。然后,我们可以使用shapes属性中的add_picture方法来添加一个矩形形状作为图片的目标。接着,我们设置图片的位置和大小,并指定图片的文件路径。最后,我们保存修改后的PPT文件。
总结:
python-pptx库是一个用于创建和编辑PPT幻灯片的Python库。它提供了丰富的API,可以方便地添加文本、图片、图表、表格、动画、超链接、注释、页眉页脚、标题和副标题等元素。
在使用时,我们首先需要打开一个现有的PPT文件或创建一个新的PPT文件。然后,我们可以选择一个幻灯片并对其进行编辑。例如,我们可以使用shapes属性中的add_shape方法来添加各种形状,如矩形、椭圆、多边形等。我们还可以使用text属性来添加文本内容,并设置其字体、颜色、大小和对齐方式等属性。此外,我们还可以使用add_picture方法来添加图片,并指定其位置和大小。
除了基本的元素,python-pptx库还支持一些高级功能,如添加动画效果、添加音频和视频、添加超链接和注释等。这些功能可以通过相应的API来实现。
最后,我们需要保存修改后的PPT文件。我们可以使用save方法将PPT文件保存到本地磁盘上。文章来源:https://www.toymoban.com/news/detail-813285.html
总之,python-pptx库是一个非常强大且易于使用的Python库,可以帮助我们快速创建和编辑PPT幻灯片。文章来源地址https://www.toymoban.com/news/detail-813285.html
到了这里,关于Python操作PPT:轻松创建、编辑和展示幻灯片的文章就介绍完了。如果您还想了解更多内容,请在右上角搜索TOY模板网以前的文章或继续浏览下面的相关文章,希望大家以后多多支持TOY模板网!