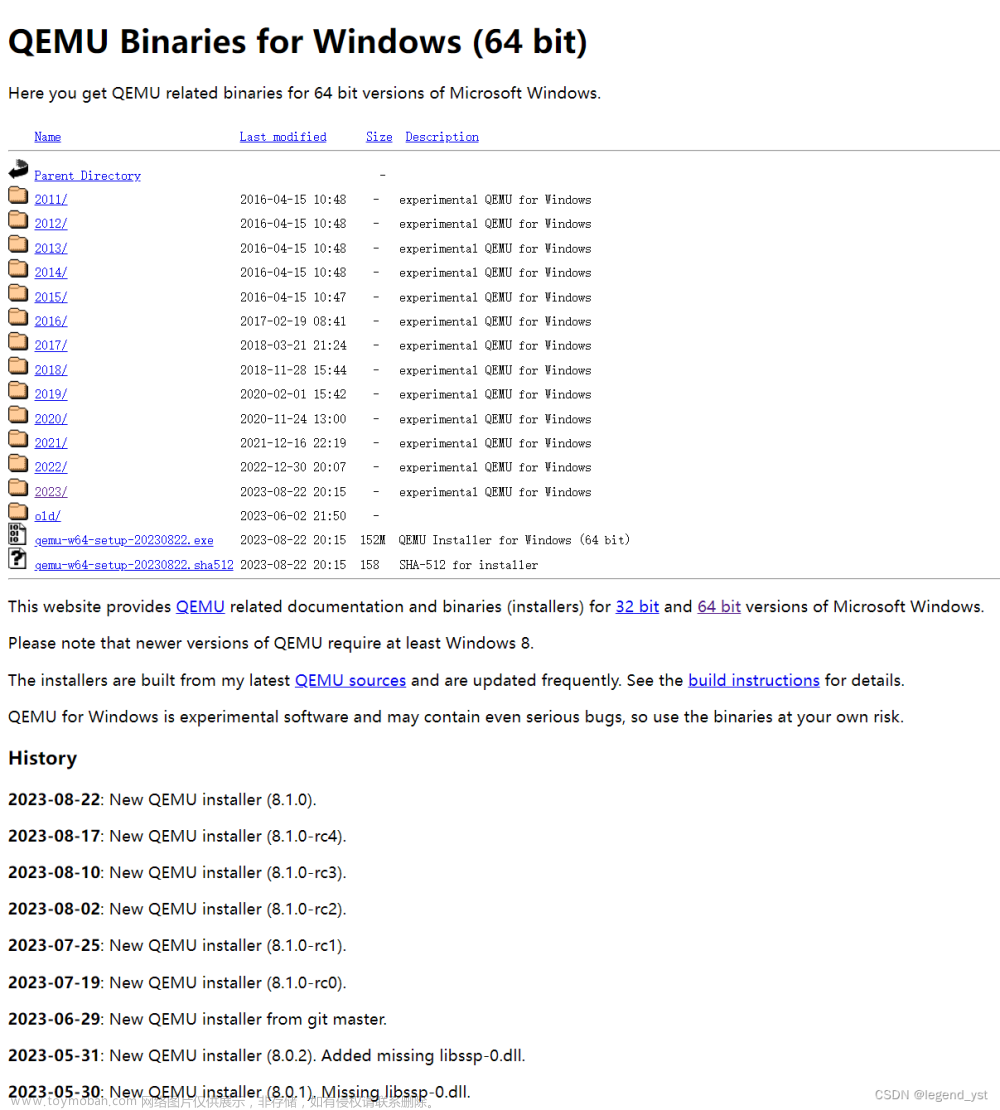使用命令创建虚拟机
pve主机中执行命令
# 下载ubuntu22 cloudimg镜像文件
wget https://cloud-images.ubuntu.com/releases/22.04/release/ubuntu-22.04-server-cloudimg-amd64.img
# 定义虚拟机id为9001
VM_ID=9001
# 创建2核2G的虚拟机
qm create $VM_ID --memory 2048 --core 2 --name ubuntu22 --net0 virtio,bridge=vmbr0
# 导入下载的镜像,存储在local-lvm
qm importdisk $VM_ID ubuntu-22.04-server-cloudimg-amd64.img local-lvm
# 设置scsi控制器和磁盘
qm set $VM_ID --scsihw virtio-scsi-pci --scsi0 local-lvm:vm-$VM_ID-disk-0
# 磁盘设置为10GB
qm resize ${VM_ID} scsi0 10G
# 添加cloud-init设备
qm set $VM_ID --ide0 local-lvm:cloudinit
# 设置引导
qm set $VM_ID --boot c --bootdisk scsi0
# 用qemu代理
# qm set ${VM_ID} --agent enabled=1
# 配置默认cloud-init:自动获取ip、关闭首次自动升级、root用户密码
qm set $VM_ID --ipconfig0 ip=dhcp --ciupgrade 0 --ciuser "root" --cipassword "root"
设置模版前,可以先启动虚拟机进行修改软件源、时区等操作
使用vnc连接虚拟机执行命令文章来源:https://www.toymoban.com/news/detail-814318.html
# 开启root用户使用密码连接ssh(vnc中无法粘贴,就手动修改以下两条)
sed -i 's/^#\?PermitRootLogin.*/PermitRootLogin yes/g' /etc/ssh/sshd_config
sed -i 's/^#\?PasswordAuthentication.*/PasswordAuthentication yes/g' /etc/ssh/sshd_config
# 重启ssh服务
service sshd restart
# 更换apt源为中科大源
sed -i 's#http://archive.ubuntu.com#https://mirrors.ustc.edu.cn#g' /etc/apt/sources.list
sed -i 's#http://security.ubuntu.com#https://mirrors.ustc.edu.cn#g' /etc/apt/sources.list
# 更新软件
apt update
apt upgrade
# 设置时区为上海
timedatectl set-timezone Asia/Shanghai
# 清理machine-id,若不清理,所有克隆的虚机会获取相同ip
cp -f /dev/null /etc/machine-id
# 清理历史命令
history -c
将虚拟机设置成模版
pve主机上执行命令文章来源地址https://www.toymoban.com/news/detail-814318.html
qm template ${VM_ID}
到了这里,关于pve创建ubuntu cloud虚拟机模版的文章就介绍完了。如果您还想了解更多内容,请在右上角搜索TOY模板网以前的文章或继续浏览下面的相关文章,希望大家以后多多支持TOY模板网!


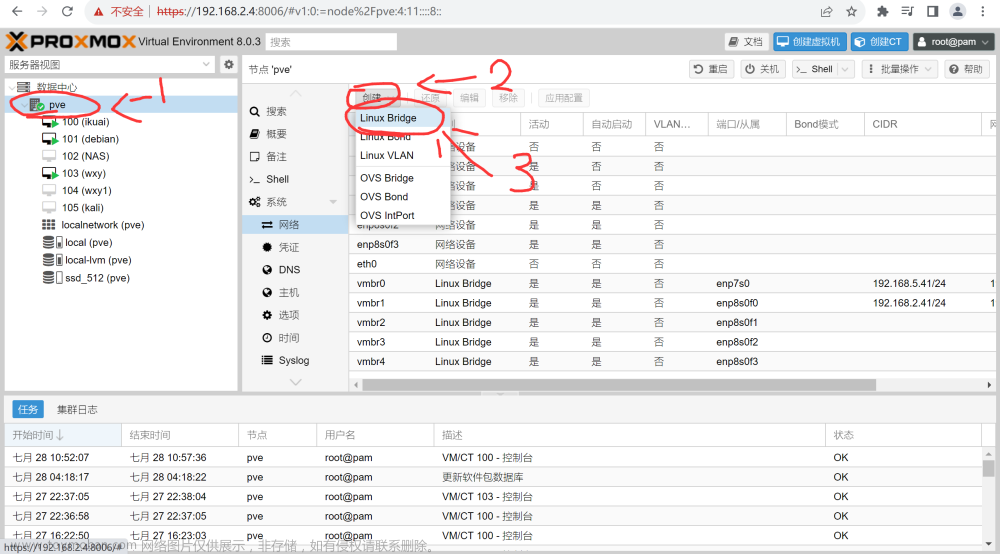
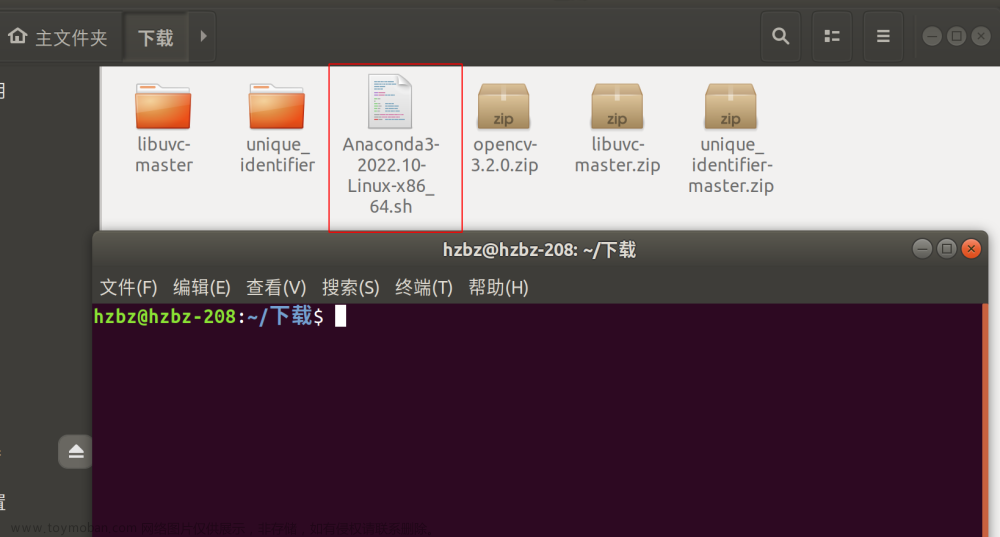
![[零刻]EQ12安装PVE虚拟机教程](https://imgs.yssmx.com/Uploads/2024/02/461122-1.png)