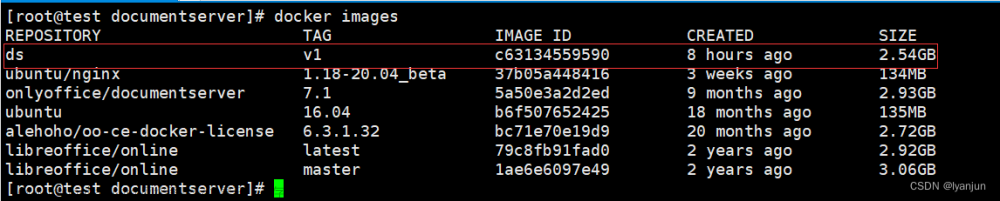OnlyOffice 是一款强大的办公套件,你可以通过 Docker 轻松安装和部署它。本文将指导你完成安装过程。
步骤 1:拉取 OnlyOffice Docker 镜像
首先,使用以下命令从 Docker Hub 拉取 OnlyOffice Document Server 镜像:
sudo docker pull onlyoffice/documentserver步骤 2:运行 OnlyOffice Docker 容器
创建挂载目录
sudo mkdir -p /app/onlyoffice/DocumentServer/logs
sudo mkdir -p /app/onlyoffice/DocumentServer/data
sudo mkdir -p /app/onlyoffice/DocumentServer/lib
sudo mkdir -p /app/onlyoffice/DocumentServer/db接下来,运行以下命令以创建和启动 OnlyOffice Docker 容器,并设置必要的卷(volumes):
sudo docker run -i -t -d -p 8088:80 --restart=always \
-v /app/onlyoffice/DocumentServer/logs:/var/log/onlyoffice \
-v /app/onlyoffice/DocumentServer/data:/var/www/onlyoffice/Data \
-v /app/onlyoffice/DocumentServer/lib:/var/lib/onlyoffice \
-v /app/onlyoffice/DocumentServer/db:/var/lib/postgresql \
--name onlyoffice \
onlyoffice/documentserver
-
sudo docker run: 运行一个 Docker 容器。 -
-i -t -d: 这是一组标志,其中:-i: 让容器的标准输入保持打开状态。-t: 在一个伪终端 (pseudo-TTY) 上为容器分配一个伪终端。-d: 以后台守护进程的方式运行容器。
-
-p 8088:80: 将主机的端口 8088 映射到容器的端口 80。这样,你可以通过主机的 8088 端口访问 OnlyOffice Document Server。 -
--restart=always: 设置容器在退出时总是重新启动,以确保 OnlyOffice Document Server 总是可用。 -
-v /app/onlyoffice/DocumentServer/logs:/var/log/onlyoffice: 将主机的/app/onlyoffice/DocumentServer/logs目录挂载到容器内的/var/log/onlyoffice,用于存储 OnlyOffice Document Server 的日志文件。 -
-v /app/onlyoffice/DocumentServer/data:/var/www/onlyoffice/Data: 将主机的/app/onlyoffice/DocumentServer/data目录挂载到容器内的/var/www/onlyoffice/Data,用于存储 OnlyOffice Document Server 的数据。 -
-v /app/onlyoffice/DocumentServer/lib:/var/lib/onlyoffice: 将主机的/app/onlyoffice/DocumentServer/lib目录挂载到容器内的/var/lib/onlyoffice,用于存储 OnlyOffice Document Server 的库文件。 -
-v /app/onlyoffice/DocumentServer/db:/var/lib/postgresql: 将主机的/app/onlyoffice/DocumentServer/db目录挂载到容器内的/var/lib/postgresql,用于存储 OnlyOffice Document Server 的 PostgreSQL 数据库。 -
--name onlyoffice: 设置容器的名称为 "onlyoffice",以便更方便地引用该容器。 -
onlyoffice/documentserver: 指定要运行的 Docker 镜像,这里是 OnlyOffice Document Server。
这样,通过运行这个 Docker 命令,你启动了一个包含 OnlyOffice Document Server 的容器,并配置了一些挂载卷以便持久化存储数据和日志。
步骤 3:启动 OnlyOffice 服务(访问http://ip地址:8088复制命令即可)
使用以下命令启动 OnlyOffice 服务:
sudo docker exec eaacf5d6764b sudo supervisorctl start ds:example步骤 4:配置 Supervisor 自启动
最后,执行以下命令来配置 Supervisor,使 OnlyOffice 在容器启动时自动启动:
sudo docker exec eaacf5d6764b sudo sed 's,autostart=false,autostart=true,' -i /etc/supervisor/conf.d/ds-example.conf
这将会修改 Supervisor 的配置文件,确保 OnlyOffice 在容器重启时自动启动。

至此,OnlyOffice 已成功安装和启动。你可以通过访问 http://ip地址:8088(注意防火墙) 来验证安装是否成功,并开始使用 OnlyOffice 办公套件。
文件挂载路径如下:
后续可配合nginx进行操作。可自由扩展 文章来源:https://www.toymoban.com/news/detail-814353.html
 文章来源地址https://www.toymoban.com/news/detail-814353.html
文章来源地址https://www.toymoban.com/news/detail-814353.html
到了这里,关于Docker安装配置OnlyOffice的文章就介绍完了。如果您还想了解更多内容,请在右上角搜索TOY模板网以前的文章或继续浏览下面的相关文章,希望大家以后多多支持TOY模板网!