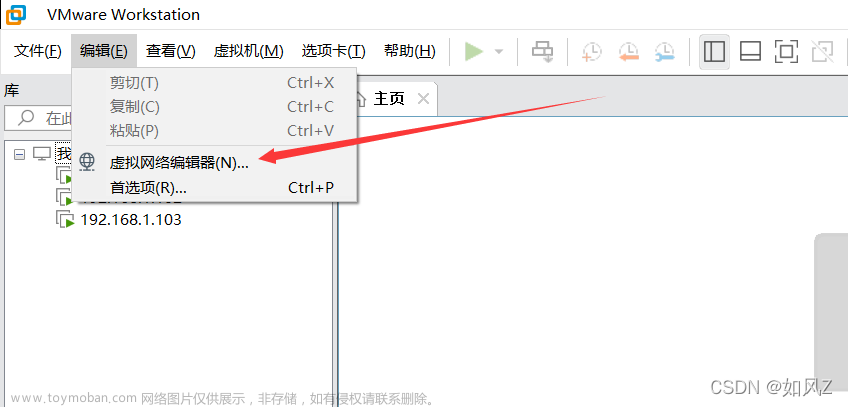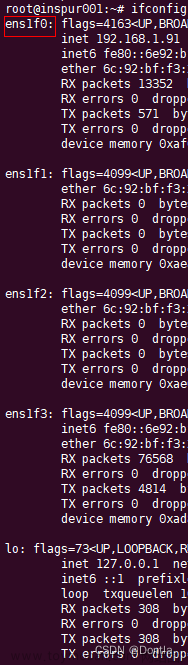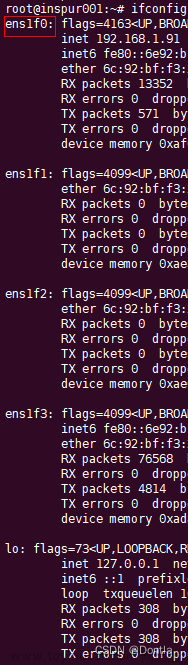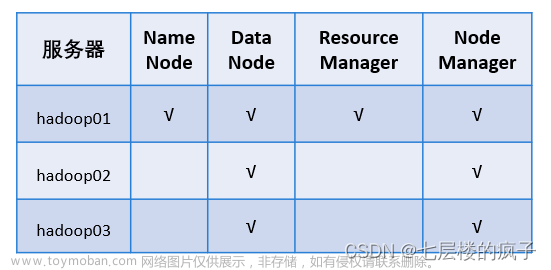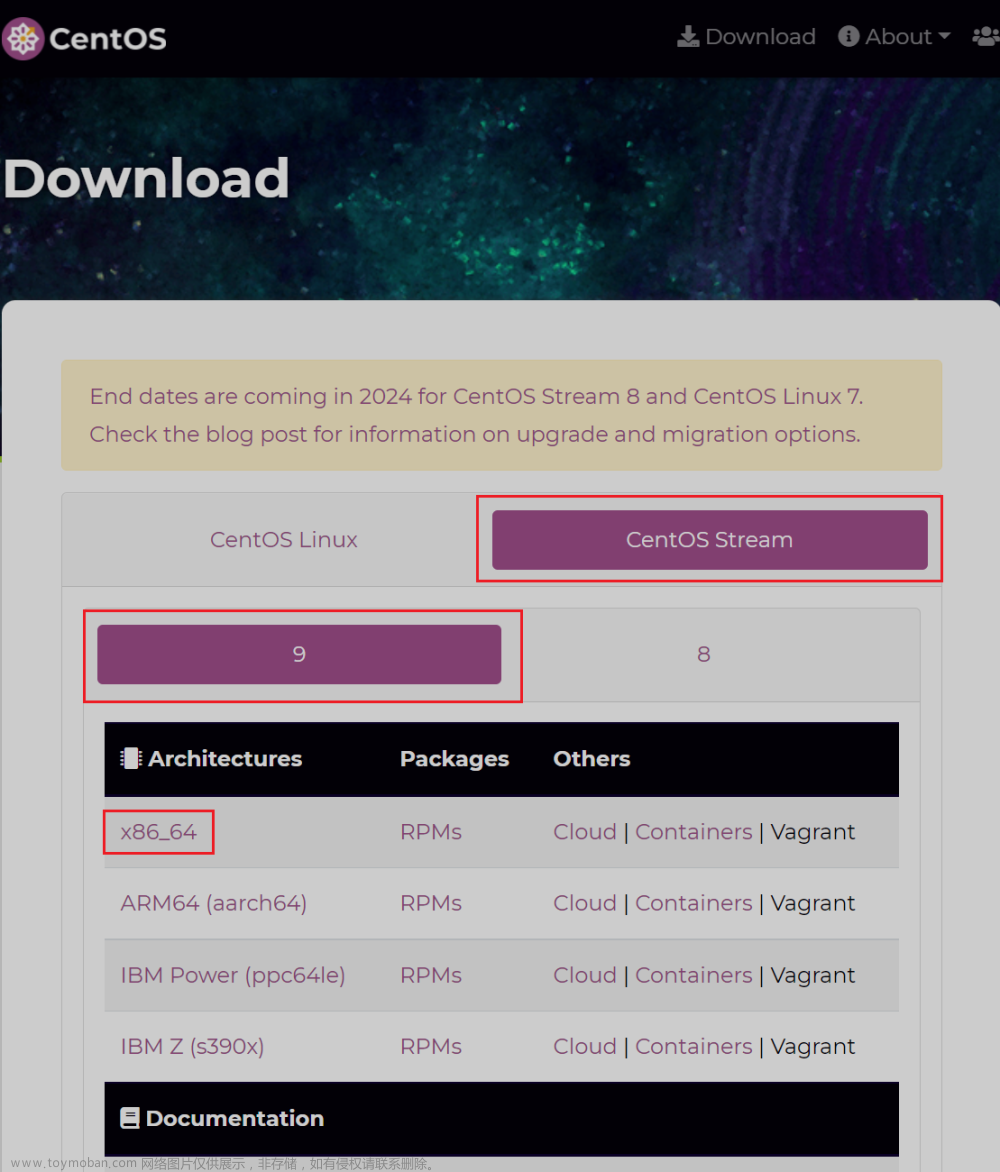需要确认物理网卡是否有添加VMware Bridge Protocol服务
添加VMware Bridge Protocol服务
提示:以下是本篇文章正文内容,下面案例可供参考
一、添加VMware Bridge Protocol服务
在控制面板\网络和 Internet\网络连接目录下,找到要桥接的物理网卡,如图为WLAN Intel® Wi-Fi 6E AX211 160MHz,右击选择->属性打开如下图:
如果没有上图所示的红色方框,需要安装VMware Bridge Protocol服务,选择安装->服务->添加,
在点击添加后打开的窗口中选择要安装的服务,选择从磁盘安装->浏览->选择VMware安装路径->选择netbridge.inf文件->点击确定
安装完成后,在WLAN连接图标右击属性->勾中VMware Bridge Protocol
配置完成后,重启计算机
二、配置桥接参数
1.启用系统Device Install Service服务
执行命令win+r,输入下面指令后回车
services.msc
在弹出的窗口中,找到Device Install Service->右击属性

在打开的窗口中,配置如下即可:

2.配置VMware
打开VMware WorkStation后,点击->编辑->虚拟网络编辑器
 弹出的窗口中,选择->添加网络->选择VMnet0->桥接模式->选择已经配置号的桥接网卡即可,如下图所示
弹出的窗口中,选择->添加网络->选择VMnet0->桥接模式->选择已经配置号的桥接网卡即可,如下图所示
**文章来源:https://www.toymoban.com/news/detail-814371.html
- 注意:若是无法上网,在网络配置界面要更新DNS服务器的地址!(可以为网关地址,自行百度)
**文章来源地址https://www.toymoban.com/news/detail-814371.html
到了这里,关于Win10/11中VMware Workstation设置网络桥接模式的文章就介绍完了。如果您还想了解更多内容,请在右上角搜索TOY模板网以前的文章或继续浏览下面的相关文章,希望大家以后多多支持TOY模板网!