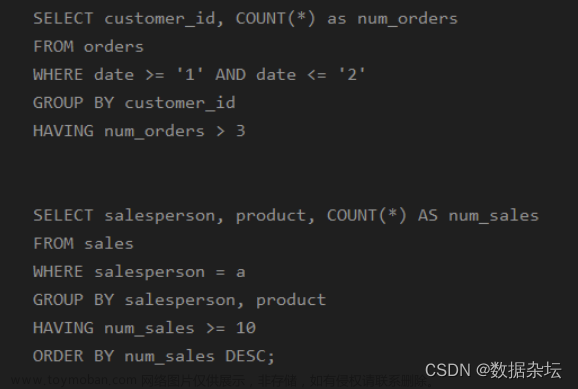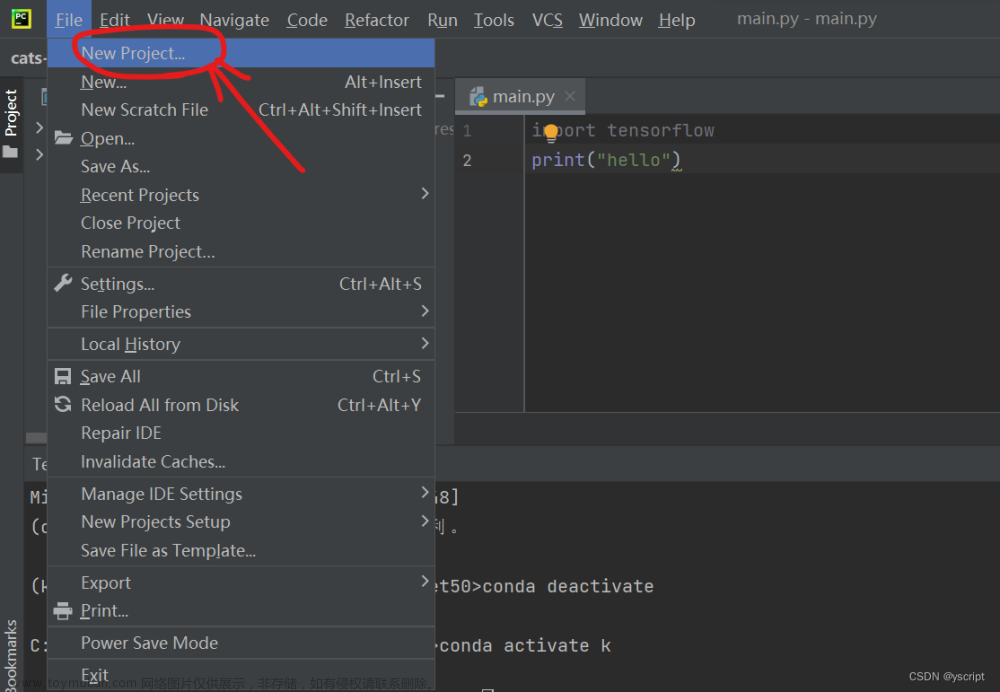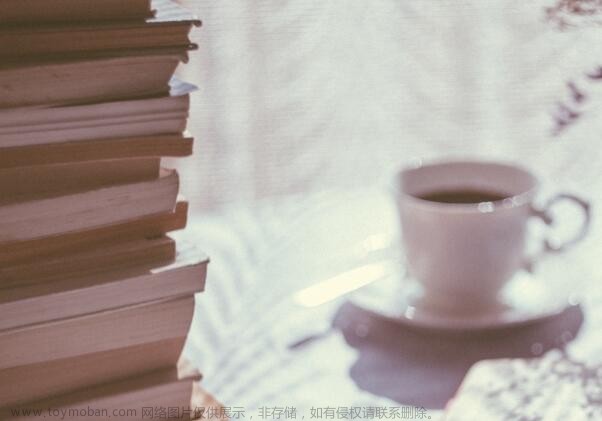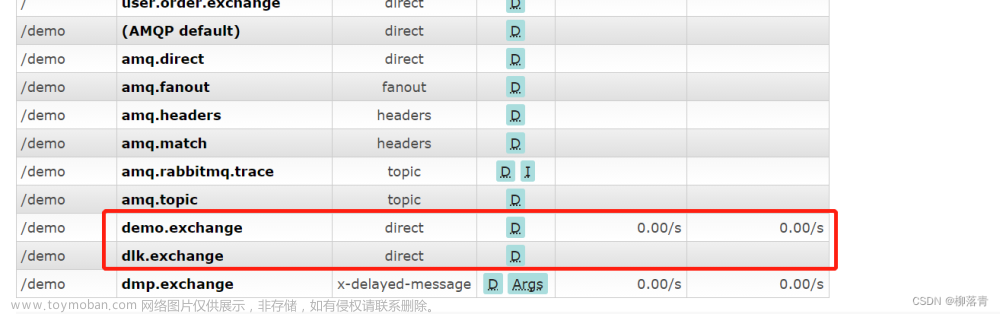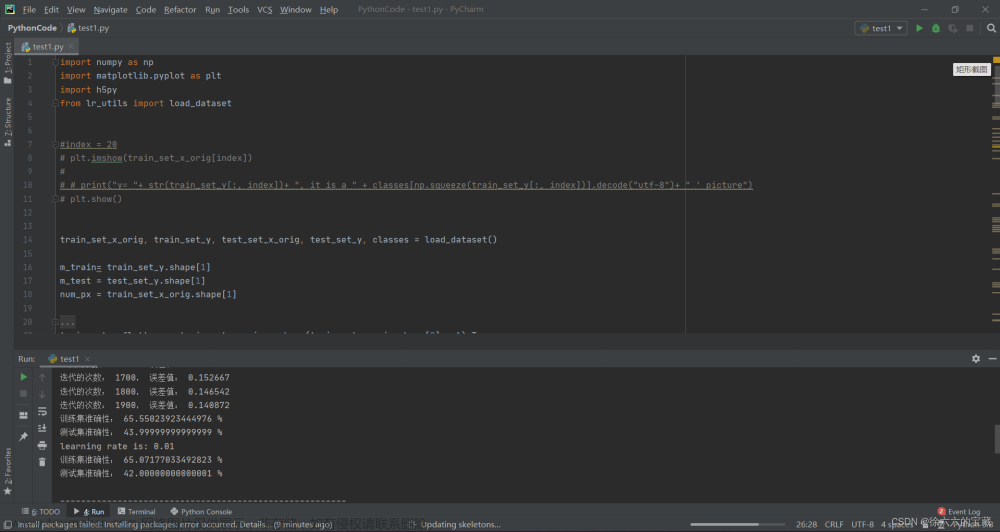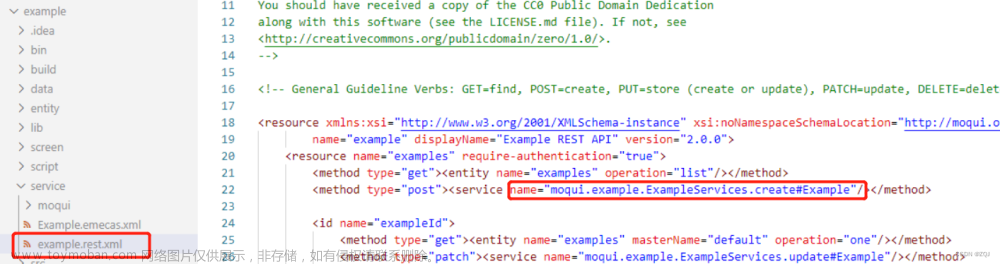【python】虚拟屏幕实现selenium截图的两种方法介绍
可以使用虚拟屏幕的方式,在虚拟屏幕上运行浏览器并进行截图操作,这样就不会影响当前屏幕的展示。
具体实现可以使用Xvfb和pyvirtualdisplay库。Xvfb是虚拟X11服务器,可以在内存中创建一个虚拟屏幕,而pyvirtualdisplay是一个Python库,可以在Python代码中启动和控制Xvfb。
pyvirtualdisplay
以下是一个例子:
from pyvirtualdisplay import Display
from selenium import webdriver
# 启动虚拟屏幕
display = Display(visible=0, size=(800, 600))
display.start()
# 创建浏览器实例并访问页面
browser = webdriver.Chrome()
browser.get('https://www.google.com')
# 截图并保存
browser.save_screenshot('screenshot.png')
# 关闭浏览器和虚拟屏幕
browser.quit()
display.stop()
在这个例子中,我们先启动虚拟屏幕,然后创建了一个Chrome浏览器实例,并访问了谷歌首页。接着我们使用save_screenshot方法对页面进行截图,并保存到本地文件。最后我们关闭了浏览器和虚拟屏幕。
请注意,虚拟屏幕的大小应该与浏览器窗口大小相同,否则可能会导致截图不完整。在代码中,我们指定了虚拟屏幕的大小为800x600,你可以根据实际情况进行修改。
Q&A
任务太多不是要启动很多虚拟屏幕,这样是不是很耗费内存
是的,多开虚拟屏幕会占用大量内存。
Xvfb
你可以考虑使用Xvfb(虚拟X11窗口系统)来模拟屏幕,这样截图的时候就不会弹出页面了。以下是基于Python的Xvfb截图代码示例:文章来源:https://www.toymoban.com/news/detail-814555.html
import os
import time
from selenium import webdriver
from pyvirtualdisplay import Display
from PIL import Image
# 设置虚拟屏幕分辨率
display = Display(visible=0, size=(1920, 1080))
display.start()
# 启动浏览器
browser = webdriver.Chrome()
# 打开网页
browser.get('https://www.baidu.com')
# 等待页面加载完成
time.sleep(5)
# 截图
browser.save_screenshot('screenshot.png')
# 退出浏览器
browser.quit()
# 关闭虚拟屏幕
display.stop()
# 打开截图
Image.open('screenshot.png').show()
这个示例中,我们使用了pyvirtualdisplay库来创建虚拟屏幕,Chrome浏览器以及Selenium来打开网页和截图,最后使用Pillow库打开截图。注意,这种方式需要在Linux或者macOS环境下运行。文章来源地址https://www.toymoban.com/news/detail-814555.html
到了这里,关于【python】虚拟屏幕实现selenium截图的两种方法介绍的文章就介绍完了。如果您还想了解更多内容,请在右上角搜索TOY模板网以前的文章或继续浏览下面的相关文章,希望大家以后多多支持TOY模板网!