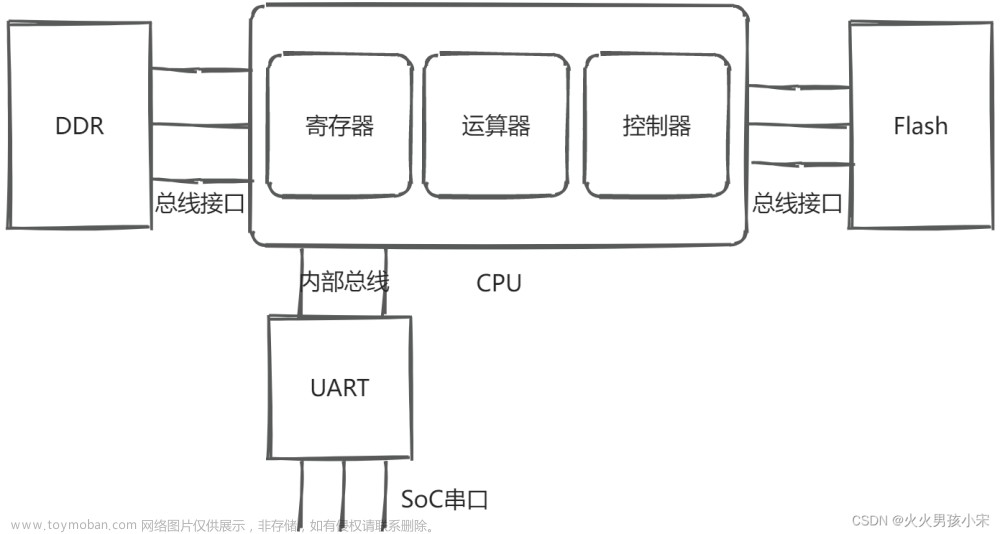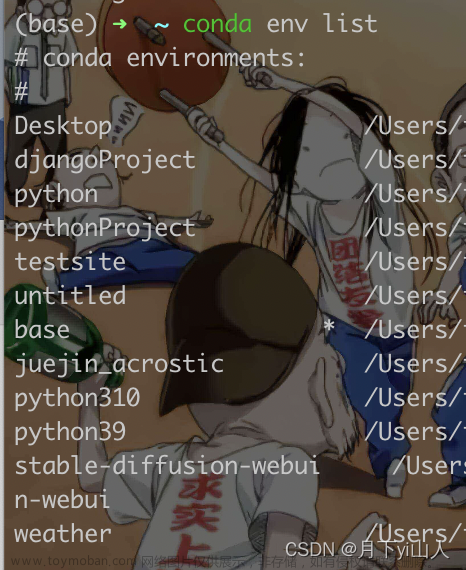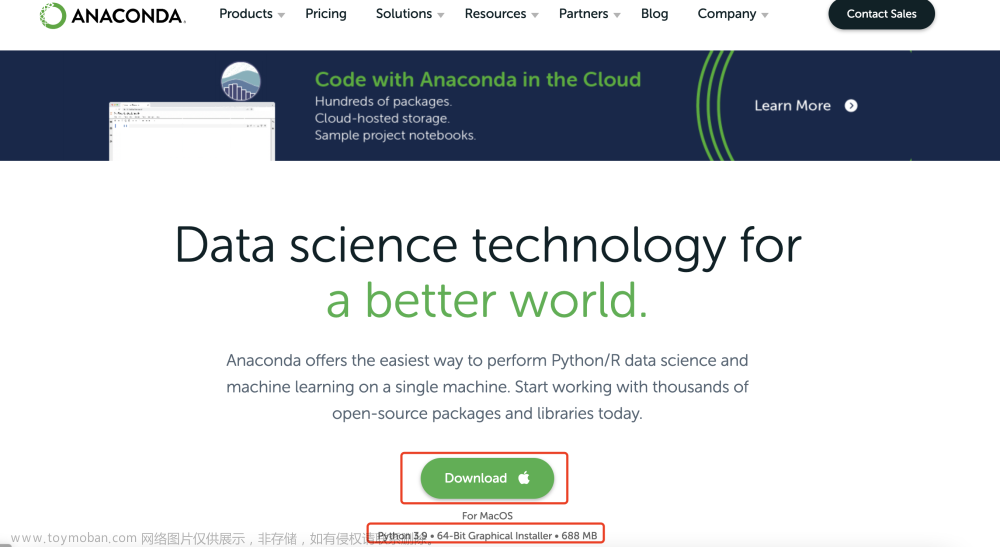目录
1、背景
2、前期信息掌握
3、安装64位python的虚拟环境
(1)切换到64位平台及环境
(2)创建虚拟环境来安装64位的python
(3)激活虚拟环境
(4)退出虚拟环境
4、安装64位版本的cvxpy
(1)为了下载快速,改成清华镜像下载源
(2)按照步骤下载cvxpy依赖库
5、Jupyter notebook能用上虚拟环境
1、背景
在之前的Windows安装凸优化库cvxpy文章
(35条消息) Windows安装凸优化库cvxpy_windows安装cvxpy_persistlau的博客-CSDN博客https://blog.csdn.net/persistlau/article/details/130255798
由于有的人电脑本身是64位操作系统,
但是在运行pip install ecos-2.0.10-cp38-cp38-win_amd64.whl 时提示版本不支持,原因是
安装Anaconda时选择的是32位。虽然理论上可以安装相应32位版本的whl文件,但是其中

在python3.7后就没有32位系统提供选择了,也以此确定需要切换到python64位平台。所以请进行以下操作,一是针对64位版本的cvxpy库的安装,二是实现多版本的python应用管理。
2、前期信息掌握
(1)检查或更改conda设置
通过anaconda prompt,输入 conda info ,显示conda信息并检查平台

可以看到现在用的是32位的。
(2)检查Python环境
prompt中输入python,检查当前环境中的Python是64位还是32位

" MSC v.1916 32位"为32位," MSC v.1916 64位"为64位。
3、安装64位python的虚拟环境
(1)切换到64位平台及环境
第一步:set CONDA_FORCE_32BIT=0 ,从下图可知没生效。
在网络上查找方法prompt中输入set CONDA_FORCE_32BIT=0,依然是32位平台,并没有完成64位的切换

第二步:set CONDA_SUBDIR=win-64,生效
prompt中输入set CONDA_SUBDIR=win-64
 综合前两步,为了成功在本来安装32位anaconda的情况下,能够安装使用64位python,在prompt中运行以下两句命令:
综合前两步,为了成功在本来安装32位anaconda的情况下,能够安装使用64位python,在prompt中运行以下两句命令:
set CONDA_SUBDIR=win-64
set CONDA_FORCE_32BIT=0后,即在切换到64位平台。
(2)创建虚拟环境来安装64位的python
prompt中输入conda create -n python39_64 python=3.9
conda create -n python39_64 python=3.9
"""
说明:“ python39_64”是自己命名的,按照自己接下来虚拟环境的python版本即可,
由于本次python是在切换到64位下装的,
因此conda会自动下载64位的python,“python=3.9”按自己需求下载
"""成功的信号是进入下列,输入y,

(3)激活虚拟环境
激活上一步创建的虚拟环境
conda activate python39_64目的是在虚拟环境中能用64位系统,
prompt中输入python,查看当前python版本。
发现虚拟环境安装的python是64位的,下图这是成功的意思,拥有不同环境下不同版本不同位数的python,一个是base默认环境下的python,图中是python3.8版本,32位;一个是虚拟环境下python39_64下的python,图中是python3.9版本,64位.
conda env list可以看到目前有的环境

需要注意,下面描述的是中途可能遇到的问题

如果发现虚拟环境安装的python不是64位的。则需要先执行命令conda deactivate退出虚拟环境,conda remove -n python39_64 --all 删除刚创建的虚拟环境,再试着重新操作(1)(2)步骤下载64位python。
至此,已经完成python32位和64位并存。
(4)退出虚拟环境
执行命令conda deactivate
接下来的操作是安装64位版本的cvxpy
4、安装64位版本的cvxpy
(1)为了下载快速,改成清华镜像下载源
执行下列命令:
pip config set global.index-url https://pypi.tuna.tsinghua.edu.cn/simple
pip config set global.index-url https://pypi.tuna.tsinghua.edu.cn/simple执行pip install 就会在清华镜像里面下载安装,速度比官网下载快不少。

(2)按照步骤下载cvxpy依赖库
1.先激活已安装的64位python的虚拟环境 conda activate python39_64
2.按照Windows安装凸优化库cvxpy_windows安装cvxpy_persistlau的博客-CSDN博客WIN系统凸优化库cvxpy成功安装并运行https://blog.csdn.net/persistlau/article/details/130255798
步骤(1、下载whl文件到新建的文件夹 2、切换到该文件夹3、pip install )
安装cvxpy,这个时候去安装64位就可以进行了

3.调用python,成功应用cvxpy解决规划问题。

至此,在虚拟环境64位python下可以调用cvxpy库。
5、Jupyter notebook能用上虚拟环境
(1)先激活想要添加的虚拟环境,prompt执行conda activate python39_64,执行以下两句,作用是jupyter notebook能够用上虚拟环境的库(因为我们cvxpy是64位):
conda install -n python39_64 ipykernel
python -m ipykernel install --user --name python39_64 --display-name "Python39_64"
参考来自:
Jupyter notebook系列(1):安装与使用(安装,虚拟环境的联接使用,windows远程连接linux的jupyter)_Jupyter notebook系列(1):安装与使用(安装,虚拟环境的联接使用,windows远程连接linux的jupyter)_404技术社区
(2)退出虚拟环境conda deactivate后,调用jupyter notebook,在新建时选择我们虚拟环境的内核

这样在jupyter notebook里面也可以调用cvxpy库。
补充:如果发现jupyter notebook 出现了虚拟环境的名称,但是想调用的一些库,比如cvxpy失败的

原因在于:执行
python -m ipykernel install --user --name python39_64 --display-name "Python39_64"
没有在虚拟环境下执行,如下图(base)的意思是默认环境下,这种就会调用不了虚拟环境装好的cvxpy

只要改成在虚拟环境执行即可,

(3)移除虚拟环境
想把已经添加成功的虚拟环境python39_64删除,prompt输入:
jupyter kernelspec remove python39_64文章来源:https://www.toymoban.com/news/detail-815246.html
如果没成功可以先激活想要删除的虚拟环境,再输入jupyter kernelspec remove python39_64。文章来源地址https://www.toymoban.com/news/detail-815246.html
到了这里,关于Anaconda 中python32位和64位并存,切换的文章就介绍完了。如果您还想了解更多内容,请在右上角搜索TOY模板网以前的文章或继续浏览下面的相关文章,希望大家以后多多支持TOY模板网!