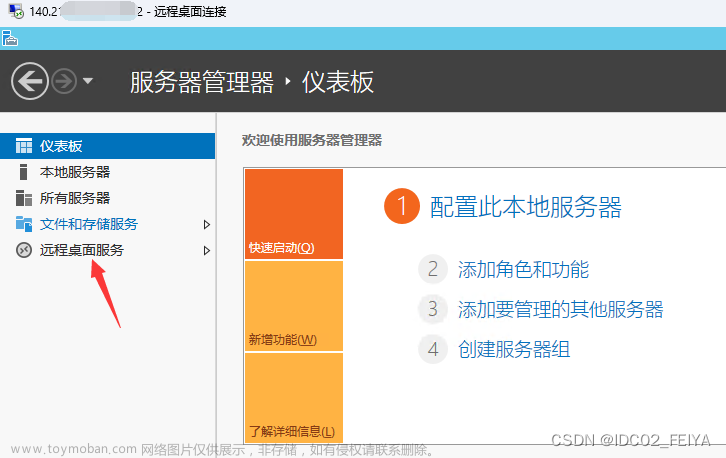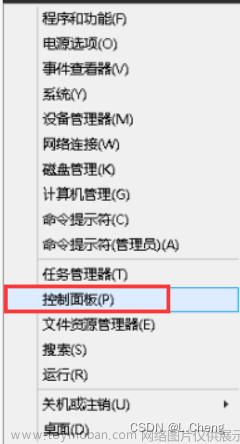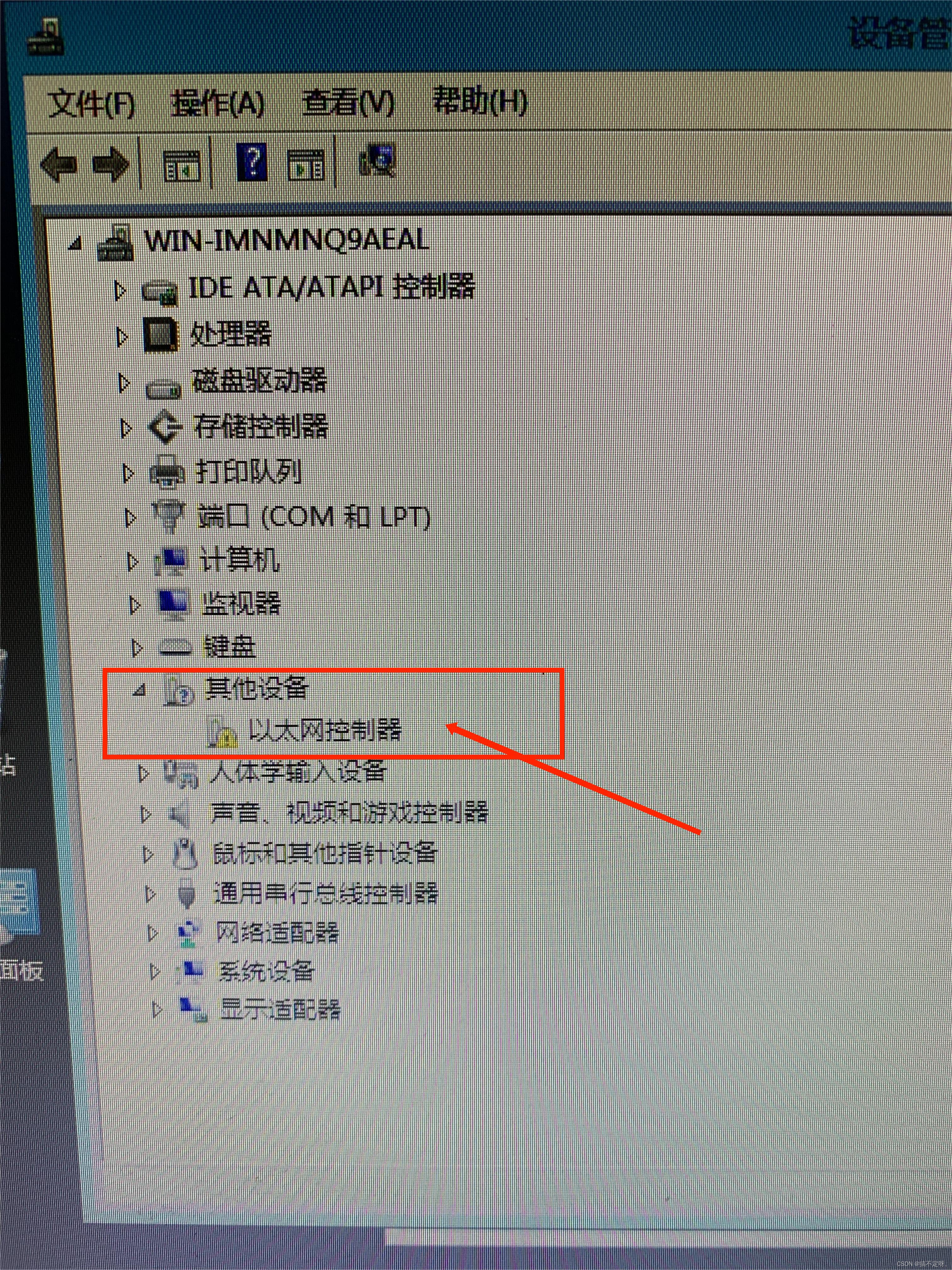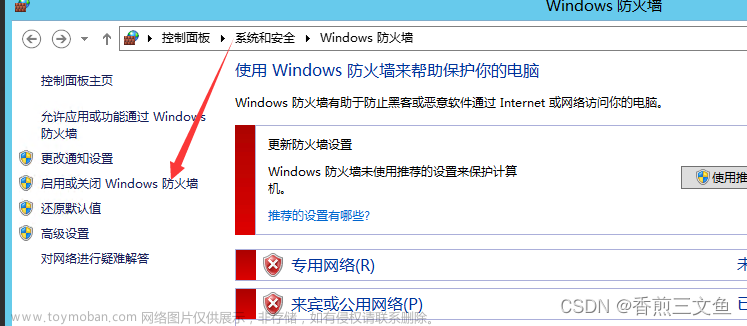1.打开防火墙

2.创建组
2.1打开计算机管理

2.2创建组并且设置名称和描述

点击确定
3.创建用户

3.1设置用户密码和名称

温馨提示密码要设置复杂一点
3.2把用户归属于组

3.3把user删除掉

3.4点击添加然后点高级

3.5点击立即查找选择之前设定的组

4.安装ftp服务器
4.1点击添加角色和功能

4.2点击下一步

4.3选择第一个,点击下一步

4.4选择下一个

4.5选择下面勾选的那一个

4.6点击添加功能

4.7点下一步即可

4.8点击下一步即可

4.9勾选ftp服务器

4.10点击安装

4.11开始安装

5.配置ftp服务器
5.1点击被选中的第一个

5.2进入页面出现此选项选择是

5.3添加fpt站点

5.4设置fpt名称和物理路径

5.5点击下一步

5.6有ssl选择ssl无直接选择下一步

点击完成即可
6.配置ftp文件夹权限
6.1点击设置文件的属性

6.2点击编辑

6.3点击添加

6.4点击高级

6.5点击对象类形

6.6只选择组

6.7点击立即查找选择对应的组

6.8允许组有所有权限

7.连接测试
1.自己连接自己测试

2.外部连接测试
2.1查看fpt属性

2.2复制路径

2.3新建入站规则

2.4选择第一个

2.5粘贴刚刚复制的路径

2.6点击是

2.7设置名称点击完成即可

2.8主机访问fpt测试

2.9MobaXterm连接ftp

8.常见端口的作用
TCP/UDP 20, 21: FTP (File Transfer Protocol)
20:数据连接
21:控制连接
TCP/UDP 22: SSH (Secure Shell)
用于安全远程登录和文件传输。
TCP 23: Telnet
用于远程登录到主机,不安全,一般建议使用 SSH 替代。
TCP 25: SMTP (Simple Mail Transfer Protocol)
用于电子邮件传输。
TCP/UDP 53: DNS (Domain Name System)
用于将域名解析为 IP 地址。
TCP/UDP 80: HTTP (Hypertext Transfer Protocol)
用于普通的 Web 浏览。
TCP 110: POP3 (Post Office Protocol version 3)
用于接收电子邮件。
TCP 143: IMAP (Internet Message Access Protocol)
用于远程管理和检索电子邮件。
TCP 443: HTTPS (HTTP Secure)
安全的 Web 浏览,使用了加密协议 SSL/TLS。
TCP 3389: RDP (Remote Desktop Protocol)
用于远程桌面连接。
UDP 67, 68: DHCP (Dynamic Host Configuration Protocol)
用于自动分配 IP 地址和其他网络配置。
TCP/UDP 1109: Kerberos
用于网络身份验证服务。
TCP 1194: OpenVPN
用于建立虚拟私人网络 (VPN) 连接。
TCP/UDP 123: NTP (Network Time Protocol)
用于同步网络设备的时钟。
TCP/UDP 1433: Microsoft SQL Server
用于 Microsoft SQL Server 数据库系统。
TCP/UDP 3306: MySQL Database
用于 MySQL 数据库系统。
TCP/UDP 5060, 5061: SIP (Session Initiation Protocol)
用于语音通话和多媒体通信。
这只是一部分常见端口及其作用的列表。在网络中,不同的应用程序可能使用不同的端口,而具体的端口号通常可以在相应的文档或配置文件中找到。文章来源:https://www.toymoban.com/news/detail-815322.html
 文章来源地址https://www.toymoban.com/news/detail-815322.html
文章来源地址https://www.toymoban.com/news/detail-815322.html
到了这里,关于一.windows2012搭建fpt服务器和常见端口介绍的文章就介绍完了。如果您还想了解更多内容,请在右上角搜索TOY模板网以前的文章或继续浏览下面的相关文章,希望大家以后多多支持TOY模板网!