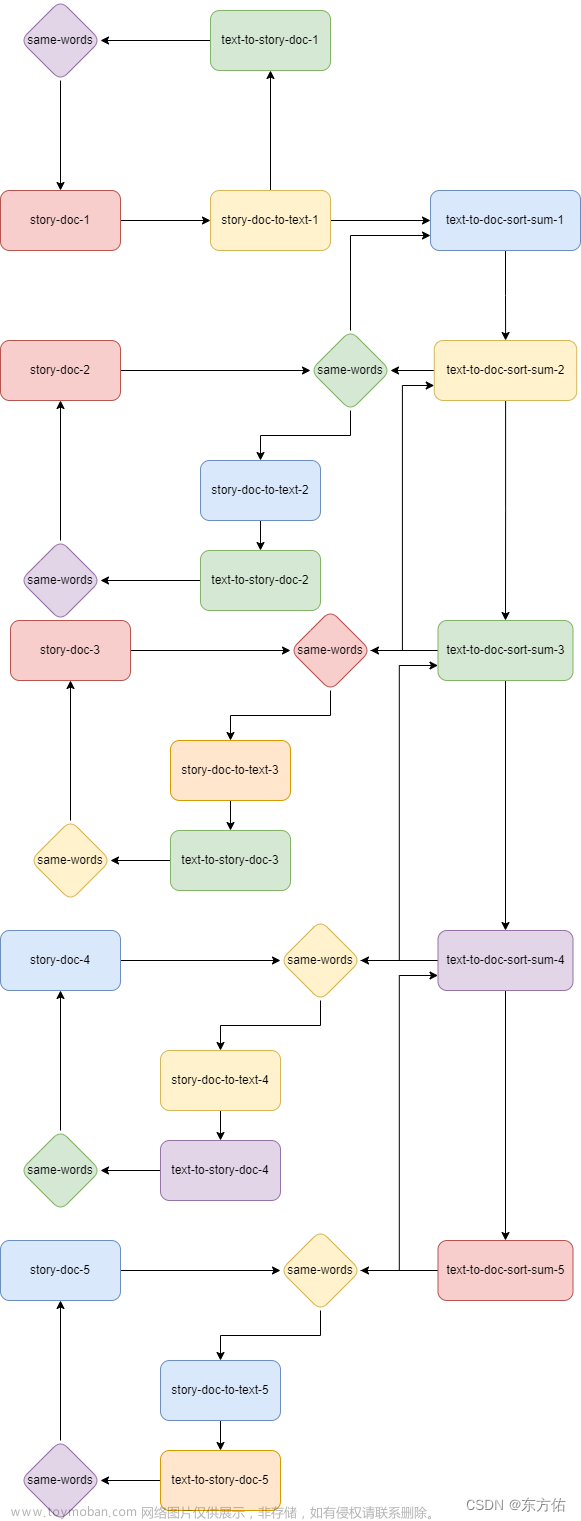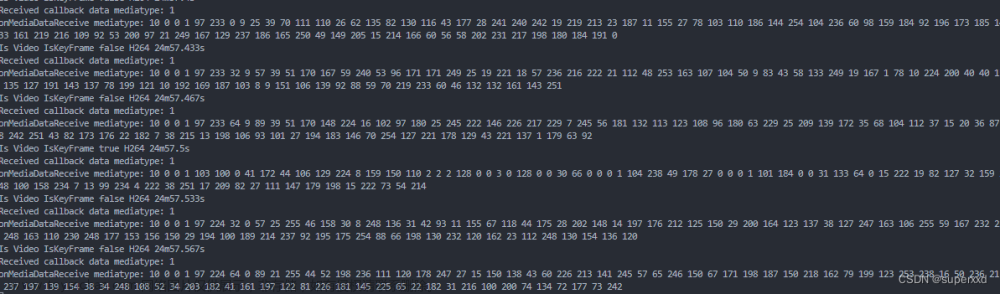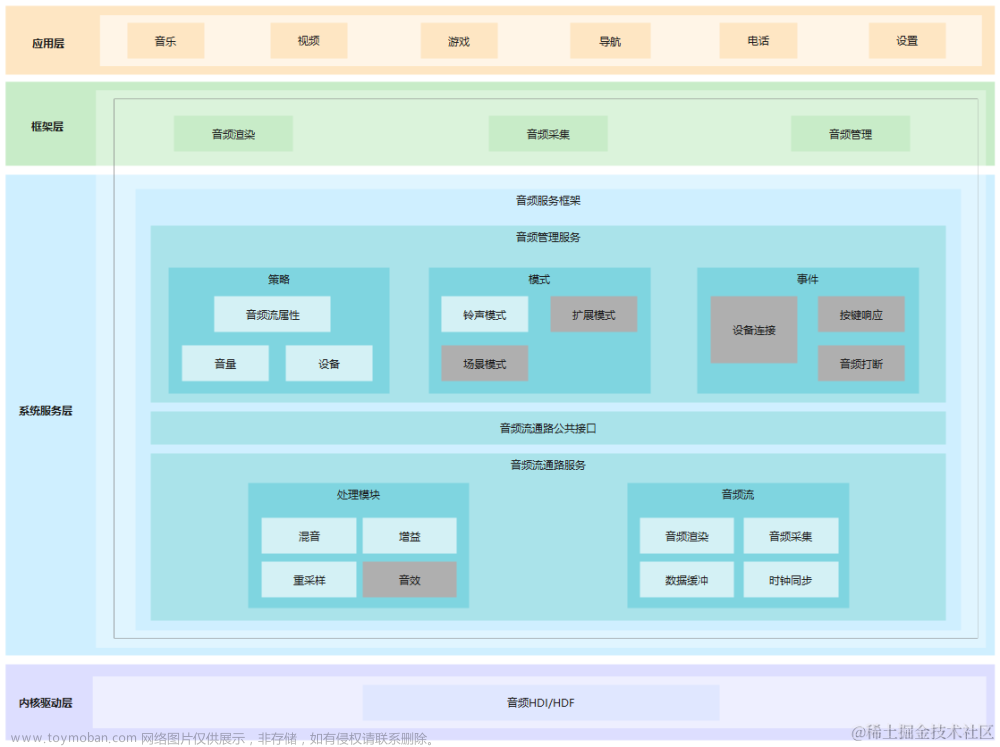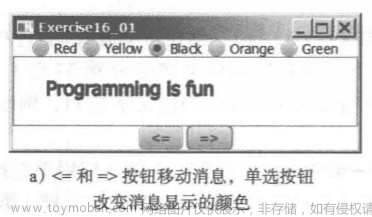14.2搭建ASP运行环境
可以使用WinXP来搭建ASP的运行环境,不过,WinXP不适宜作为商业用Web服务器。目前比较常用的Web服务器操作系统是Windows2003 Server,在Windows2003 Server上安装完IIS6.0并进行相关设置后,即完成了ASP运行环境的搭建。
14.2.1安装IIS6.0
1.打开【控制面板】,选择【添加或删除程序】命令,打开【添加或删除程序】窗口。如图14-2-1所示。

图14-2-1 【添加或删除程序】窗口
2.单击【添加或删除程序】窗口左下角的【添加/删除Windows组件】按钮,弹出【Windows组件向导】对话框。如图14-2-2所示。

图14-2-2 【Windows组件向导】对话框
3.在【Windows组件向导】对话框中,双击【组件】列表中的【应用程序服务器】,在弹出的【应用程序服务器】对话框中勾选【Internet 信息服务(IIS)】,单击【确定】按钮返回到【Windows组件向导】对话框。如图14-2-3所示。

图14-2-3 【应用程序服务器】对话框
4.单击【Windows组件向导】对话框中中的【下一步】按钮,系统开始自动安装IIS6.0,如图14-2-4所示。

图14-2-4 IIS6.0的安装过程
5.安装过程中,系统会提示插入Windows Server 2003安装光盘,将Windows Server 2003安装光盘放入光驱后单击【确定】按钮,安装过程继续进行。如图14-2-5所示。

图14-2-5 插入光盘提示
6.安装完成后,单击【Windows组件向导】对话框中的【完成】按钮完成IIS6.0组件的安装。如图14-2-6所示。

图14-2-6 安装完成
7.启动IE浏览器,在地址栏内输入“http://127.0.0.1/”回车,打开一标题为“建设中”的空白网页,说明Web服务器配置成功。如图14-2-7所示。

图14-2-7 “建设中”的默认网页
14.2.2 ASP运行环境的配置
IIS6.0安装完成后,默认情况下Web服务器是不能够运行ASP程序的,因此还需要进行相关的配置。
1.在【控制面板】中双击【管理工具】,在打开的【管理工具】窗口中双击【Internet 信息服务(IIS)管理器】打开【Internet 信息服务(IIS)管理器】窗口。如图14-2-8所示。

图14-2-8 【Internet 信息服务(IIS)管理器】窗口
2.单击【Internet 信息服务(IIS)管理器】中的计算机名,在弹出的下拉选项中选择【Web服务扩展】,在右侧窗口【Web服务扩展】选项中右单击【Active Server Pages】,选择快捷菜单中的【允许】命令,使其状况更改为“允许”,这样Web服务器就可以运行ASP程序了。如图14-2-9所示。

图14-2-9 启用ASP
3.IIS6.0安装完毕后,默认的WEB目录是C:\Inetpub\wwwroot,为了保证服务器数据安全,一般都要更改此目录到别的盘符下。
在D盘下新建一名为“wwwroot”的文件夹,以后的所有ASP程序和Flash文件均放在该文件夹下。然后双击【Internet 信息服务(IIS)管理器】中的计算机名下的【网站】选项,在其下拉选项中右单击【默认网站】,在弹出的快捷菜单中选择【属性】命令。如图14-2-10所示。

图14-2-10 设置【默认网站】
4.在打开的【默认网站 属性】对话框中,单击【主目录】选项卡中的【浏览】按钮,选择刚刚建立的“wwwroot”文件夹作为Web服务器的主目录,单击【确定】按钮退出并关闭【Internet 信息服务(IIS)管理器】窗口。如图14-2-11所示。

图14-2-11 设置服务器主目录文章来源:https://www.toymoban.com/news/detail-815936.html
这样,ASP服务器就搭建完成了。文章来源地址https://www.toymoban.com/news/detail-815936.html
到了这里,关于14.2搭建ASP运行环境的文章就介绍完了。如果您还想了解更多内容,请在右上角搜索TOY模板网以前的文章或继续浏览下面的相关文章,希望大家以后多多支持TOY模板网!