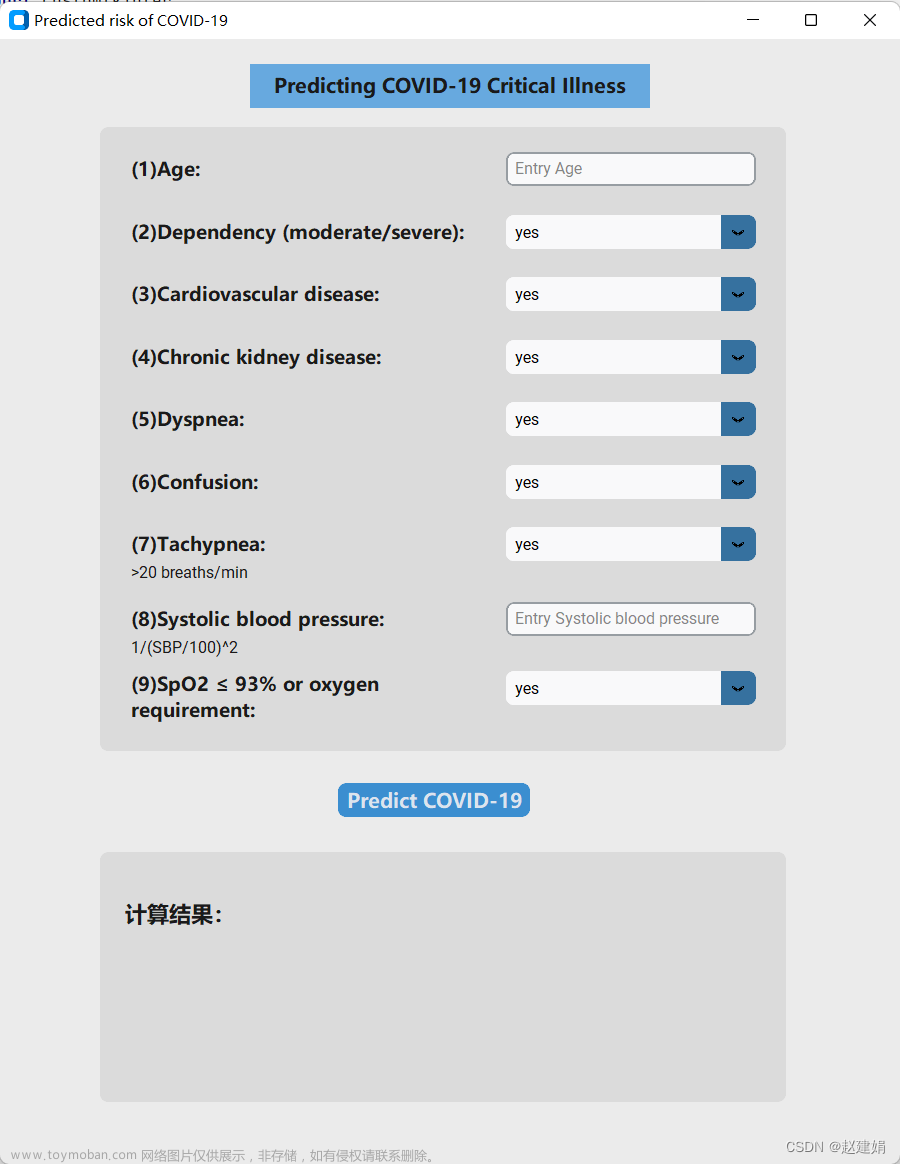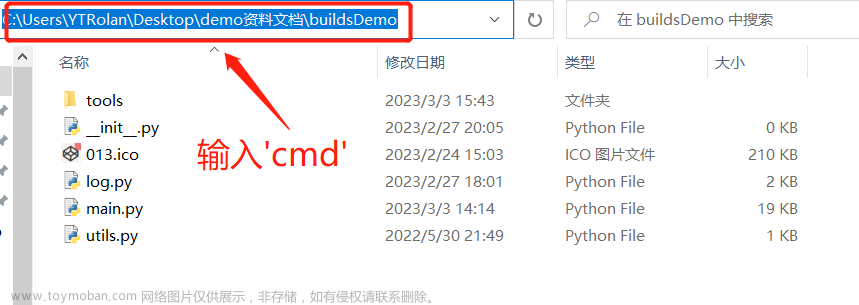大家好,小编为大家解答mac系统python程序打包成exe的问题。很多人还不知道python打包成mac可执行文件,现在让我们一起来看看吧!

文章目录
- 前言
- 一、pyinstaller是什么?
- 二、使用步骤
-
- 1.安装库
- 2.pyInstaller生成可执行程序
-
- 2.1带命令行的打包
- 2.2pyinstaller支持的选项
- 2.3带图形化程序的打包(例如pygame)
- 2.4打包程序加logo
- 3.Mac系统下打包生成.app应用程序
- 如果想将pyinstaller打包的exe文件制作成安装包或者反编译可以看下下面两篇博文
- 总结
前言
python写的程序要怎么办才能使没有没有python环境的人使用
一、pyinstaller是什么?
pyinstaller是一个非常简单的打包python的py文件的库。用起来就几条命令就够了
PyInstaller 是一个用来将 Python 程序打包成一个独立可执行软件包,支持 Windows、Linux 和 Mac OS Xpython工程师怎么考。
PyInstaller 可以读取您编写的 Python 脚本。它分析您的代码以发现脚本执行所需的所有其他模块和库。然后,它将收集所有这些文件的副本 - 包括活动的 Python 解释器!- 并将其与脚本一起放在单个文件夹中,或者可选地在单个可执行文件中。
PyInstaller 已针对 Windows,Mac OS X 和 GNU / Linux 进行了测试。但是,它不是交叉编译器:要制作 Windows 应用程序,请在 Windows 中运行 PyInstaller。要创建 GNU / Linux 应用程序,请在 GNU / Linux 等环境中运行它。PyInstaller 已成功与 AIX,Solaris,FreeBSD 和 OpenBSD 结合使用,但未在持续集成测试中针对它们进行测试。
二、使用步骤
1.安装库
pip install pyinstaller
运行结果:
Successfully installed pyinstaller-x.x.x
其中的 x.x.x 代表 PyInstaller 的版本
2.pyInstaller生成可执行程序
PyInstaller 工具的命令语法如下:
pyinstaller 选项 Python 源文件
在cmd执行上面命令,不管这个 Python 应用是单文件的应用,还是多文件的应用,只要在使用 pyinstaller 命令时编译作为程序入口的 Python 程序即可
PyInstaller工具是跨平台的,它既可以在 Windows平台上使用,也可以在 Mac OS X 平台上运行。在不同的平台上使用 PyInstaller 工具的方法是一样的,它们支持的选项也是一样的。
2.1带命令行的打包
举例
新建一个asd.py文件,文件代码如下:
def main():
print('程序开始执行')
print("哈哈哈哈哈")
# 增加调用main()函数
if __name__ == '__main__':
main()
接下来在该目录下打开cmd执行命令
必须注意这里的F是大写的
pyinstaller -F asd.py
执行上面命令,将看到详细的生成过程,提示Successfully即成功。当生成完成后,将会在当前 目录下看到多了一个 dist 目录,并在该目录下看到有一个 app.exe 文件,这就是使用 PyInstaller 工具生成的 exe 程序
在命令行窗口中进入 dist 目录下,在该目录执行asd.exe,会看到程序输出以下结果:
程序开始执行
哈哈哈哈哈
由于该程序没有图形用户界面,因此如果读者试图通过双击来运行该程序,则只能看到程序窗口一闪就消失了,这样将无法看到该程序的输出结果。
可以修改以上程序加一个I/O操作使得程序没有结束即可双击打开程序不会一闪而过
修改例子
def main():
print('程序开始执行')
print("哈哈哈哈哈")
s = input()
# 增加调用main()函数
if __name__ == '__main__':
main()
在上面命令中使用了-F 选项,该选项指定生成单独的 EXE 文件,因此,在 dist 目录下生成了一个单独的大约为 6MB 的asd.exe 文件(在 Mac OS X 平台上生成的文件就叫 asd,没有后缀);与 -F 选项对应的是 -D 选项(默认选项),该选项指定生成一个目录(包含多个文件)来作为程序。
下面先将 PyInstaller 工具在当前目录下生成的 build、dist 目录删除,并将asd.spec 文件也删除,然后使用如下命令来生成 exe文件。
pyinstaller -D asd.py
执行上面命令,将看到详细的生成过程。当生成完成后,将会在当前目录下看到多了一个 dist 目录,并在该目录下看到有一个 asd 子目录,在该子目录下包含了大量 .dll 文件和 .pyz 文件,它们都是 asd.exe 程序的支撑文件。在命令行窗口中运行该 asd.exe 程序,同样可以看到与前一个asd.exe 程序相同的输出结果。
2.2pyinstaller支持的选项
pyInstaller 不仅支持 -F、-D 选项还支持以下选项
| -h,–help | 查看该模块的帮助信息 |
|---|---|
| -F,-onefile | 产生单个的可执行文件 |
| -D,–onedir | 产生一个目录(包含多个文件)作为可执行程序 |
| -a,–ascii | 不包含 Unicode 字符集支持 |
| -d,–debug | 产生 debug 版本的可执行文件 |
| -w,–windowed,–noconsolc | 指定程序运行时不显示命令行窗口(仅对 Windows 有效) |
| -c,–nowindowed,–console | 指定使用命令行窗口运行程序(仅对 Windows 有效) |
| -o DIR,–out=DIR | 指定 spec 文件的生成目录。如果没有指定,则默认使用当前目录来生成 spec 文件 |
| -p DIR,–path=DIR | 设置 Python 导入模块的路径(和设置 PYTHONPATH 环境变量的作用相似)。也可使用路径分隔符(Windows 使用分号,Linux 使用冒号)来分隔多个路径 |
| -n NAME,–name=NAME | 指定项目(产生的 spec)名字。如果省略该选项,那么第一个脚本的主文件名将作为 spec 的名字 |
上面列出的只是 PyInstaller 模块所支持的常用选项,如果需要了解 PyInstaller 选项的详细信息,则可通过 pyinstaller -h 来查看。
2.3带图形化程序的打包(例如pygame)
下面再举例一个带图形用户界面的程序
例子
创建qwe.py
import pygame
version = "v1.02"
COLOR_GOLDEN = pygame.Color(255, 215, 0)
class MainGame():
# 游戏主窗口
window = None
SCREEN_WIDTH = 700
SCREEN_HEIGHT = 400
def __init__(self):
pass
# 开始游戏方法
def startGame(self):
pass
# 创建窗口加载窗口
MainGame.window = pygame.display.set_mode([MainGame.SCREEN_WIDTH, MainGame.SCREEN_HEIGHT])
# 设置游戏标题
pygame.display.set_caption("坦克大战" + version)
# 让窗口持续刷新操作
while True:
# 给窗口填充颜色
MainGame.window.fill(COLOR_GOLDEN )
# 窗口的刷新
pygame.display.update()
if __name__ == '__main__':
MainGame().startGame()
在当前目录用命令行执行以下命令
pyinstaller -F -w qwe.py
上面命令中的 -F 选项指定生成单个的可执行程序,-w 选项指定生成图形用户界面程序(不需要命令行界面)。运行上面命令,该工具同样在当前目录下生成了一个 dist 子目录,并在该子目录下生成了一个 qwe.exe 文件。
直接双击运行 qwe.exe 程序(该程序有图形用户界面,因此可以双击运行),可自行查看运行结果。
因为没有做退出事件处理所以运行上面例子会报错或卡住
修改例子
import pygame
version = "v1.02"
COLOR_GOLDEN = pygame.Color(255, 215, 0)
class MainGame():
# 游戏主窗口
window = None
SCREEN_WIDTH = 700
SCREEN_HEIGHT = 400
def __init__(self):
pass
# 开始游戏方法
def startGame(self):
# 创建窗口加载窗口
MainGame.window = pygame.display.set_mode([MainGame.SCREEN_WIDTH, MainGame.SCREEN_HEIGHT])
# 设置游戏标题
pygame.display.set_caption("坦克大战" + version)
# 让窗口持续刷新操作
while True:
# 给窗口填充颜色
MainGame.window.fill(COLOR_GOLDEN )
# 在循环中持续完成事件的获取
self.getEvent()
# 窗口的刷新
pygame.display.update()
# 获取程序运行期间所有事件(鼠标事件,键盘事件)
def getEvent(self):
# 1.获取所有事件
eventList = pygame.event.get()
# 2.对事件进行判断处理(1. 点击关闭按钮 2.按下键盘上的某个键)
for event in eventList:
# 判断event.type 是否QUIT,如果是退出的话,直接调用程序结束方法
if event.type == pygame.QUIT:
sys.exit()
注意上面退出不能使用exit()关闭python解释器操作,不然在python解释器运行正常但是打包exe运行会报错
这个简单例子仅演示了如何打包exe文件,例子内容没有实际作用
2.4打包程序加logo
使用下方指令指令
pyinstaller -F -w -i icofile filename
icofile表示图标的位置,建议直接放在程序文件夹里面,这样子打包的时候直接写文件名就好
这里我的.ico文件名为logo.ico
pyinstaller -F -w -i logo.ico qwe.py
注意如果有用到图片视频音频等资源文件,需要将用到的所有资源包放入dist目录中,不然会报错。
3.Mac系统下打包生成.app应用程序
1安装py2app
pip3 install py2app
2生成setup.py 文件
py2applet --make-setup xx.py (需要打包的文件)
3打包文件
python3 setup.py py2app
遇到的问题,打包gui文件时,按钮展示不了 (不知道啥原因,现在还未解决)
以上就是mac和windows 环境下打包python文件的方式和命令文章来源:https://www.toymoban.com/news/detail-816353.html
如果想将pyinstaller打包的exe文件制作成安装包或者反编译可以看下下面两篇博文
https://blog.csdn.net/qq_42004597/article/details/89087465?spm=1001.2014.3001.5502
https://blog.csdn.net/qq_42004597/article/details/105532503?spm=1001.2014.3001.5502
总结
个人使用发现把exe文件移动到原目录与资源文件目录同一级也可以使用,打包后产生的build和dist目录删掉不影响使用文章来源地址https://www.toymoban.com/news/detail-816353.html
文章目录
- 前言
- 一、pyinstaller是什么?
- 二、使用步骤
-
- 1.安装库
- 2.pyInstaller生成可执行程序
-
- 2.1带命令行的打包
- 2.2pyinstaller支持的选项
- 2.3带图形化程序的打包(例如pygame)
- 2.4打包程序加logo
- 3.Mac系统下打包生成.app应用程序
- 如果想将pyinstaller打包的exe文件制作成安装包或者反编译可以看下下面两篇博文
- 总结
前言
python写的程序要怎么办才能使没有没有python环境的人使用
一、pyinstaller是什么?
pyinstaller是一个非常简单的打包python的py文件的库。用起来就几条命令就够了
PyInstaller 是一个用来将 Python 程序打包成一个独立可执行软件包,支持 Windows、Linux 和 Mac OS Xpython工程师怎么考。
PyInstaller 可以读取您编写的 Python 脚本。它分析您的代码以发现脚本执行所需的所有其他模块和库。然后,它将收集所有这些文件的副本 - 包括活动的 Python 解释器!- 并将其与脚本一起放在单个文件夹中,或者可选地在单个可执行文件中。
PyInstaller 已针对 Windows,Mac OS X 和 GNU / Linux 进行了测试。但是,它不是交叉编译器:要制作 Windows 应用程序,请在 Windows 中运行 PyInstaller。要创建 GNU / Linux 应用程序,请在 GNU / Linux 等环境中运行它。PyInstaller 已成功与 AIX,Solaris,FreeBSD 和 OpenBSD 结合使用,但未在持续集成测试中针对它们进行测试。
二、使用步骤
1.安装库
pip install pyinstaller
运行结果:
Successfully installed pyinstaller-x.x.x
其中的 x.x.x 代表 PyInstaller 的版本
2.pyInstaller生成可执行程序
PyInstaller 工具的命令语法如下:
pyinstaller 选项 Python 源文件
在cmd执行上面命令,不管这个 Python 应用是单文件的应用,还是多文件的应用,只要在使用 pyinstaller 命令时编译作为程序入口的 Python 程序即可
PyInstaller工具是跨平台的,它既可以在 Windows平台上使用,也可以在 Mac OS X 平台上运行。在不同的平台上使用 PyInstaller 工具的方法是一样的,它们支持的选项也是一样的。
2.1带命令行的打包
举例
新建一个asd.py文件,文件代码如下:
def main():
print('程序开始执行')
print("哈哈哈哈哈")
# 增加调用main()函数
if __name__ == '__main__':
main()
接下来在该目录下打开cmd执行命令
必须注意这里的F是大写的
pyinstaller -F asd.py
执行上面命令,将看到详细的生成过程,提示Successfully即成功。当生成完成后,将会在当前 目录下看到多了一个 dist 目录,并在该目录下看到有一个 app.exe 文件,这就是使用 PyInstaller 工具生成的 exe 程序
在命令行窗口中进入 dist 目录下,在该目录执行asd.exe,会看到程序输出以下结果:
程序开始执行
哈哈哈哈哈
由于该程序没有图形用户界面,因此如果读者试图通过双击来运行该程序,则只能看到程序窗口一闪就消失了,这样将无法看到该程序的输出结果。
可以修改以上程序加一个I/O操作使得程序没有结束即可双击打开程序不会一闪而过
修改例子
def main():
print('程序开始执行')
print("哈哈哈哈哈")
s = input()
# 增加调用main()函数
if __name__ == '__main__':
main()
在上面命令中使用了-F 选项,该选项指定生成单独的 EXE 文件,因此,在 dist 目录下生成了一个单独的大约为 6MB 的asd.exe 文件(在 Mac OS X 平台上生成的文件就叫 asd,没有后缀);与 -F 选项对应的是 -D 选项(默认选项),该选项指定生成一个目录(包含多个文件)来作为程序。
下面先将 PyInstaller 工具在当前目录下生成的 build、dist 目录删除,并将asd.spec 文件也删除,然后使用如下命令来生成 exe文件。
pyinstaller -D asd.py
执行上面命令,将看到详细的生成过程。当生成完成后,将会在当前目录下看到多了一个 dist 目录,并在该目录下看到有一个 asd 子目录,在该子目录下包含了大量 .dll 文件和 .pyz 文件,它们都是 asd.exe 程序的支撑文件。在命令行窗口中运行该 asd.exe 程序,同样可以看到与前一个asd.exe 程序相同的输出结果。
2.2pyinstaller支持的选项
pyInstaller 不仅支持 -F、-D 选项还支持以下选项
| -h,–help | 查看该模块的帮助信息 |
|---|---|
| -F,-onefile | 产生单个的可执行文件 |
| -D,–onedir | 产生一个目录(包含多个文件)作为可执行程序 |
| -a,–ascii | 不包含 Unicode 字符集支持 |
| -d,–debug | 产生 debug 版本的可执行文件 |
| -w,–windowed,–noconsolc | 指定程序运行时不显示命令行窗口(仅对 Windows 有效) |
| -c,–nowindowed,–console | 指定使用命令行窗口运行程序(仅对 Windows 有效) |
| -o DIR,–out=DIR | 指定 spec 文件的生成目录。如果没有指定,则默认使用当前目录来生成 spec 文件 |
| -p DIR,–path=DIR | 设置 Python 导入模块的路径(和设置 PYTHONPATH 环境变量的作用相似)。也可使用路径分隔符(Windows 使用分号,Linux 使用冒号)来分隔多个路径 |
| -n NAME,–name=NAME | 指定项目(产生的 spec)名字。如果省略该选项,那么第一个脚本的主文件名将作为 spec 的名字 |
上面列出的只是 PyInstaller 模块所支持的常用选项,如果需要了解 PyInstaller 选项的详细信息,则可通过 pyinstaller -h 来查看。
2.3带图形化程序的打包(例如pygame)
下面再举例一个带图形用户界面的程序
例子
创建qwe.py
import pygame
version = "v1.02"
COLOR_GOLDEN = pygame.Color(255, 215, 0)
class MainGame():
# 游戏主窗口
window = None
SCREEN_WIDTH = 700
SCREEN_HEIGHT = 400
def __init__(self):
pass
# 开始游戏方法
def startGame(self):
pass
# 创建窗口加载窗口
MainGame.window = pygame.display.set_mode([MainGame.SCREEN_WIDTH, MainGame.SCREEN_HEIGHT])
# 设置游戏标题
pygame.display.set_caption("坦克大战" + version)
# 让窗口持续刷新操作
while True:
# 给窗口填充颜色
MainGame.window.fill(COLOR_GOLDEN )
# 窗口的刷新
pygame.display.update()
if __name__ == '__main__':
MainGame().startGame()
在当前目录用命令行执行以下命令
pyinstaller -F -w qwe.py
上面命令中的 -F 选项指定生成单个的可执行程序,-w 选项指定生成图形用户界面程序(不需要命令行界面)。运行上面命令,该工具同样在当前目录下生成了一个 dist 子目录,并在该子目录下生成了一个 qwe.exe 文件。
直接双击运行 qwe.exe 程序(该程序有图形用户界面,因此可以双击运行),可自行查看运行结果。
因为没有做退出事件处理所以运行上面例子会报错或卡住
修改例子
import pygame
version = "v1.02"
COLOR_GOLDEN = pygame.Color(255, 215, 0)
class MainGame():
# 游戏主窗口
window = None
SCREEN_WIDTH = 700
SCREEN_HEIGHT = 400
def __init__(self):
pass
# 开始游戏方法
def startGame(self):
# 创建窗口加载窗口
MainGame.window = pygame.display.set_mode([MainGame.SCREEN_WIDTH, MainGame.SCREEN_HEIGHT])
# 设置游戏标题
pygame.display.set_caption("坦克大战" + version)
# 让窗口持续刷新操作
while True:
# 给窗口填充颜色
MainGame.window.fill(COLOR_GOLDEN )
# 在循环中持续完成事件的获取
self.getEvent()
# 窗口的刷新
pygame.display.update()
# 获取程序运行期间所有事件(鼠标事件,键盘事件)
def getEvent(self):
# 1.获取所有事件
eventList = pygame.event.get()
# 2.对事件进行判断处理(1. 点击关闭按钮 2.按下键盘上的某个键)
for event in eventList:
# 判断event.type 是否QUIT,如果是退出的话,直接调用程序结束方法
if event.type == pygame.QUIT:
sys.exit()
注意上面退出不能使用exit()关闭python解释器操作,不然在python解释器运行正常但是打包exe运行会报错
这个简单例子仅演示了如何打包exe文件,例子内容没有实际作用
2.4打包程序加logo
使用下方指令指令
pyinstaller -F -w -i icofile filename
icofile表示图标的位置,建议直接放在程序文件夹里面,这样子打包的时候直接写文件名就好
这里我的.ico文件名为logo.ico
pyinstaller -F -w -i logo.ico qwe.py
注意如果有用到图片视频音频等资源文件,需要将用到的所有资源包放入dist目录中,不然会报错。
3.Mac系统下打包生成.app应用程序
1安装py2app
pip3 install py2app
2生成setup.py 文件
py2applet --make-setup xx.py (需要打包的文件)
3打包文件
python3 setup.py py2app
遇到的问题,打包gui文件时,按钮展示不了 (不知道啥原因,现在还未解决)
以上就是mac和windows 环境下打包python文件的方式和命令
如果想将pyinstaller打包的exe文件制作成安装包或者反编译可以看下下面两篇博文
https://blog.csdn.net/qq_42004597/article/details/89087465?spm=1001.2014.3001.5502
https://blog.csdn.net/qq_42004597/article/details/105532503?spm=1001.2014.3001.5502
总结
个人使用发现把exe文件移动到原目录与资源文件目录同一级也可以使用,打包后产生的build和dist目录删掉不影响使用
到了这里,关于python打包成mac可执行文件,mac系统怎么打包python的文章就介绍完了。如果您还想了解更多内容,请在右上角搜索TOY模板网以前的文章或继续浏览下面的相关文章,希望大家以后多多支持TOY模板网!