写给有blender基础的自己和读者,一个快速的3ds max基本操作入门笔记。
虽然说3d软件的流程上都是类似的,但是要实现高效的资产创建,还是需要对软件本身有熟练程度。说实话blender出身的我也不太适应,3dsmax这个把大部分功能都包进修改器里的玩法。。。。还是得多多练习啊。
1. 基本操作和工作区配置
平移视角:
鼠标中键 + 平移
旋转视角:
alt + 鼠标中键 + 平移
缩放视角:
鼠标滚轮
1.1 对选中对象的基本操作
这里是比较关键的一点,blender对于物体的基本操作逻辑跟3ds max不一样,3ds的qwer四个键,更像是切换了一种操作的模式。
比如说在blender里面的逻辑:选中物体-按g/r/s进行对应的编辑(可选定对应的轴向)
但是在3ds里面,可以先切换w/e/r对应的编辑模式,再直接选中物体。
选择对象:
q
平移选中物体:
w
旋转选中物体:
e
缩放选中物体:
r
旋转特定角度:
1)特定视图下 右键旋转功能ui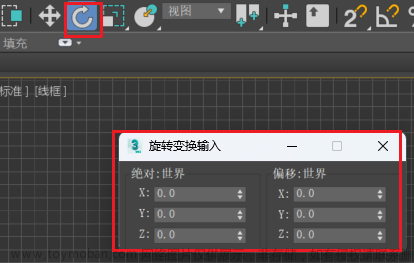
2)通过旋转锁定功能(a键),选择特定角度,则每次进行旋转,移动该对应角度
复制当前选中物体:
按住shift并进行位移
合并mesh(blender:ctrl j):
修改器-可编辑mesh,选中其中一个mesh后,点击链接,再选择另一个mesh
内插面(blender: i):
修改器-可编辑多边形-面选择-插入
最大化显示当前选中物体:
z
退出当前选中的工具:
右键
工作区页面配置相关:
主要通过拖动进行布局配置
左下角,几个观察视图窗口的配置
关于四个视图间的切换:
尽量使用右键来进行切换,左键切换回导致选中物体被取消
启用/关闭其他工作面板的配置,通过右键点击各面板组件的边缘点阵的位置
关于基本尺寸配置
在 自定义-单位设置 里面做配置,记得同时调整显示单位比例和系统单位设置

1.1.1 关于多选编辑
3ds是不能通过ctrl多选后进行多物件修改编辑的,如果通过编辑里面的“附件”来临时增加多物件编辑,编辑完成后,原本的多件物体会被合并。
blender多选问题能够直接进行多物体编辑,且编辑完成后多物体仍保持独立。
1.1.1.2 关于编辑模式
3ds max的编辑模式和blender不同,被放入到修改器里面了,一旦取消就会直接回滚全部编辑操作。
同样也是面向点线面的操作。

1.2 关于打组
与blender不同,3ds max的打组一旦完成,就无法直接对子mesh进行独立编辑了。
在进行独立编辑前,我们可以通过解组进行一次性的拆解父级,也可以通过打开,暂时解锁独立编辑功能,但在完成独立编辑后,需要及时关闭。
1.3 复制的方式
3ds的复制方式,分为生成独立个体的:复制模式,以及生成修改同步个体的:实例模式。
blender里面不做这样的区分,默认shift d复制生成的都是不继承同步修改的个体。
2. 案例参考:
东西都很简单,就当熟悉下max基本操作,都是没有uv展开没有贴图的。已经打包max文件到我的资源里了。
1)扩展基本体-切角长方体搭建沙发
2)样条线视口渲染-铁丝图样
通过镜像+视口渲染设置,实例化样条线为对应的体积mesh
3)车削工具-饭碗
车削工具:即通过旋转方式,基于样条线制作体积
4)加强型文本+样条线工具+三段式倒角修改器
主要是加强型文本的mesh + 样条线 进行附加整合编辑,通过倒角修改器制作前中后三段的体积mesh
5)复合对象-放样 相框
放样:基于特定路径绘制体积
6)样条线 放样 窗帘
7)阵列修改器 创建规律排列结构
注意需要使用 层次-变换仅影响轴 来调整物体中点
8)可编辑多边形修改器-空心盒子
可以通过增加修改器的方法进入编辑模式 (大嘘),也可以选择物体后右键转换为可编辑多边形。
说起来这个连接不像blender的环切一样这么整齐,默认是会创建出新的多边形面,不然的话就得全选全部侧边。
9)可编辑多边形-倒角+切角巧克力
凸起结构倒角,四个边角做切角
10)可编辑多边形+nurms细分制作床单
3. 关于blender和3ds max思维上的奇妙区别
纯记录个人感想,也可能是学习的不够透彻导致的。
1)关于局部坐标变换
blender通过gsr后,多次点选xyz,就可以从全局坐标变换,切换为局部坐标变换
3ds max好像没有局部坐标变换的功能,只能在特定视图下来做wer变换,极其的蛋疼。。。。
2)关于连接两个相互孤立的顶点
blender直接选择两个顶点然后点f就得了,blender这个f功能真的非常强大,可以点与点之间连,任意边与边之间连,比3ds max那个破桥接好使多了。3ds max这个桥接甚至在默认设置下不能连相连边。。。。差点给我干窒息了
3ds max似乎没有连接两个孤立点的功能,太怪了文章来源:https://www.toymoban.com/news/detail-816376.html
3)关于基于特定边做挤出
这个是最搞笑的,在blender里面,基于边挤出生成面,是e(blender的挤出键)。
而3ds max,点选一条边是无法挤出的,3ds max认为这种情况不属于挤出的范畴。得复制然后拖动位置变换,就会自动生成面。这是啥逻辑啊。。。文章来源地址https://www.toymoban.com/news/detail-816376.html
到了这里,关于【3ds max】极速入门笔记的文章就介绍完了。如果您还想了解更多内容,请在右上角搜索TOY模板网以前的文章或继续浏览下面的相关文章,希望大家以后多多支持TOY模板网!












