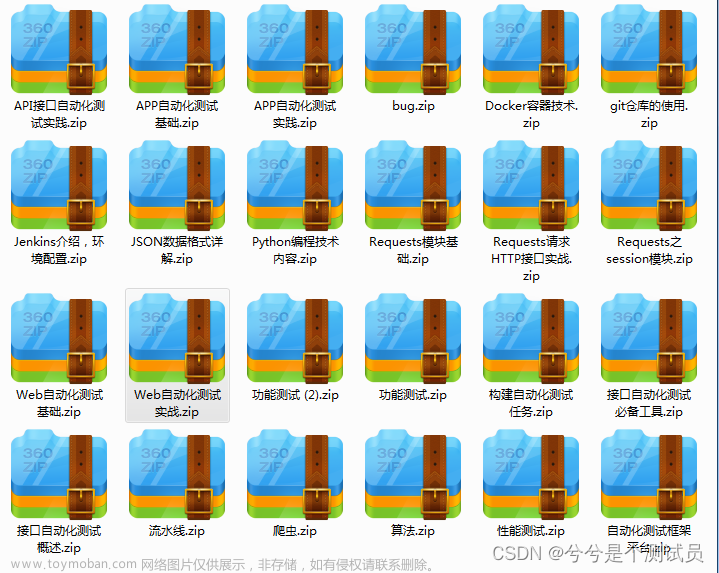Selenium 是一个用于Web应用程序测试的工具。Selenium测试直接运行在浏览器中,就像真正的用户在操作一样。支持的浏览器包括IE,Mozilla Firefox,Safari,Google Chrome,Opera等。这个工具的主要功能包括:测试与浏览器的兼容性——测试你的应用程序看是否能够很好得工作在不同浏览器和操作系统之上。测试系统功能——创建回归测试检验软件功能和用户需求。支持自动录制动作和自动生成 .Net、Java、Perl等不同语言的测试脚本。 -- 百度百科
首先下载驱动文件:https://chromedriver.storage.googleapis.com/index.html?path=2.39/
放入google目录下

测试代码,测试是否能读取到驱动文件。
| 1 2 3 4 5 6 7 8 |
|

简单的实现浏览器测试
| 1 2 3 4 5 6 7 8 9 10 |
|
Selenium 自动化测试库的使用:
| 1 2 3 4 5 6 7 8 9 10 11 12 13 14 15 16 17 18 19 20 21 22 |
|
通过简单的浏览文件并实现简单的定位.
| 1 2 3 4 5 6 7 8 9 10 11 12 13 14 15 16 17 18 19 20 21 22 23 24 25 26 27 |
|
通过xpath定位标签并自动输入内容,发送登录请求到后端,写法如下.
| 1 2 3 4 5 6 7 8 9 10 11 12 13 14 15 16 17 |
|
通过键盘鼠标类库记录并可回放
| 1 2 3 4 5 6 7 8 9 10 11 12 13 14 15 16 17 18 19 20 21 22 23 24 25 26 27 28 29 30 31 32 33 34 35 36 37 38 39 40 41 42 43 44 45 46 47 48 49 50 51 52 53 |
|
简单的点击事件
| 1 2 3 4 5 6 7 8 9 10 11 12 13 14 15 16 17 18 19 20 21 22 |
|

百度自动收集
| 1 2 3 4 5 6 7 8 9 10 11 12 13 14 15 16 17 18 19 20 21 22 23 24 25 26 27 28 |
|

页面等待
| 1 2 3 4 5 6 7 8 9 10 11 12 13 |
|
键盘操作
| 1 2 3 4 5 6 7 8 9 10 11 12 13 14 15 16 17 18 19 20 21 22 23 24 25 26 27 28 29 30 |
|
现在我也找了很多测试的朋友,做了一个分享技术的交流群,共享了很多我们收集的技术文档和视频教程。
如果你不想再体验自学时找不到资源,没人解答问题,坚持几天便放弃的感受
可以加入我们一起交流。而且还有很多在自动化,性能,安全,测试开发等等方面有一定建树的技术大牛
分享他们的经验,还会分享很多直播讲座和技术沙龙
可以免费学习!划重点!开源的!!!
qq群号:485187702【暗号:csdn11】最后感谢每一个认真阅读我文章的人,看着粉丝一路的上涨和关注,礼尚往来总是要有的,虽然不是什么很值钱的东西,如果你用得到的话可以直接拿走! 希望能帮助到你!【100%无套路免费领取】
 文章来源:https://www.toymoban.com/news/detail-816437.html
文章来源:https://www.toymoban.com/news/detail-816437.html
 文章来源地址https://www.toymoban.com/news/detail-816437.html
文章来源地址https://www.toymoban.com/news/detail-816437.html
到了这里,关于python Selenium 库的使用技巧的文章就介绍完了。如果您还想了解更多内容,请在右上角搜索TOY模板网以前的文章或继续浏览下面的相关文章,希望大家以后多多支持TOY模板网!