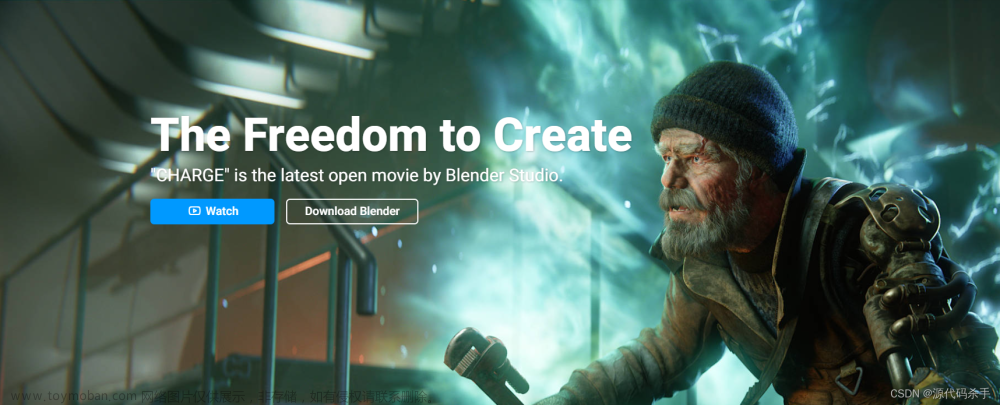Blender入门 ——邵发
1.1 课程介绍
Blender,一款3D建模软件,小乔、免费、全流程
常见的3D建模软件:
- 3DsMax/Maya/Blender/Cinema4D/ZBrush...游戏影视
- Proe/Solidworks/Inventor/UG...工业建模
- SketchUp/Rhino/Revit...建筑设计
本课程面向美术人员、及游戏开发,零基础教学。
Blender的使用方式:
创建模型
渲染一幅作品
生成一个CG短片
2.1 Blender的安装
Blender的下载
下载Blender安装包:
官网 Blender.org
Steam
微软商店
百度网盘
语言设置:Edit-》Preferences-》Interface-》Translation(简体中文)-》分辨率缩放(1.2)
2.2 Blender主界面
Blender主界面:
- 主菜单
- 工作区Workspace
- 3D视图,模型编辑窗口
- 大纲窗口,物体节点管理
- 属性窗口,当前物体的各种属性
- 状态栏
启动Blender-》欢迎界面-》常规(建立一个常规的普通的文件)
左上角:主菜单
工作区:
Layout:布局
Modeling:建模
Sculpting:雕刻
UV Editing:UV展开
Texture Paint:纹理
Shading:着色器
Animation:动画的编辑
Rendering:渲染
Compositing:合成
Geometry Nodes:
Scripting:
Layout:3D视图(主编辑区)、大纲窗口(右上,主编辑区的物体名称,也称层级管理器,列出所有物体)、属性窗口(右下,物体的属性)、状态栏(下方)
3D视图窗口:
- 选择模式,操作模式(坐标系的显示方式、轴心点的操作方式、吸附、衰减编辑),显示模式
- 上下文菜单(左上横排,视图、选择、添加、物体)
- 上下文工具(左上竖排)
- 视图导航工具(右上,导航器:当前视图的方向)
- 编辑区(右上)
练习
观察场景中的物体,默认有一个Cube立方体
- 旋转视图(按住导航器,拖动,可进行旋转)
- 缩放视图(按住放大器,拖动,放大缩小视图)
- 平移视图(按住手,拖动,拉近拉远平移视图)
2.3 3D视图操作
3D视图的旋转、缩放和平移
观察3D视图:
- 导航器

- XY工作平面,Z轴向上
- 游标,默认位于世界的中心
选中物体,变为橙色边框,表示选中
删除物体:1、选中物体,右键(mac双指点按),删除;2、管理器选中物体,右键,删除
中心点:可以理解为世界的中心
栅格:表示一个平面,XY平面,海平面或地平面
实际显示的时候,红线绿线不会显示
红线:X轴,绿线:Y轴,蓝线:Z轴(默认不显示)
游标:红白相间的圆圈,辅助定位,默认坐落在世界的中心
3D视图的旋转、缩放和平移
快捷键:
- 旋转:按下鼠标中键拖动
- 缩放:鼠标滚轮
- 平移:Shift+鼠标中键
为了便于理解,把X轴称为“东西”,Y轴称为“南北”
mac:双指移动-》旋转,双指缩放-》缩小放大,shift+双指-》平移
练习:
添加一个“猴头”,观察物体。
要点与细节:
1、Blender默认Z轴向上,影响不大
2、可以在偏好设置中,可以自定义快捷键
旋转中心:默认绕着选中的中心旋转,偏好设置里设置为:视图切换-》围绕选择物体旋转
2.4 三视图
几种不同的查看视角:
1、透视图
2、正交视图
前视图-Y,数字1键
右视图-X,数字3键
顶视图-Z,数字7键
其中,旋转一下视角,即可以返回透视图
要点与细节
1、如果没有小键盘,可以打开 模拟数字键盘(偏好-》输入-》模拟数字键盘)
显示键盘的插件:ScreenCast Keys
————————————
仅用于本人学习文章来源:https://www.toymoban.com/news/detail-816550.html
来源:Blender4.0建模入门教程_超细节100集课程_哔哩哔哩_bilibili文章来源地址https://www.toymoban.com/news/detail-816550.html
到了这里,关于【笔记】Blender4.0建模入门-1、2的文章就介绍完了。如果您还想了解更多内容,请在右上角搜索TOY模板网以前的文章或继续浏览下面的相关文章,希望大家以后多多支持TOY模板网!