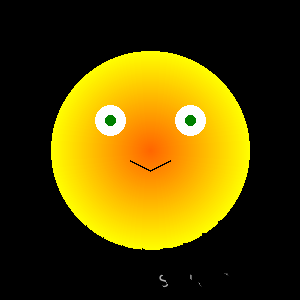根据我的经验 部署Gitlab(社区版) 至少需要2核4g的服务器 带宽3~4M
前端自动化(其一)部署gitlab(本章!)
前端自动化(其二)部署jenkins、配置环境、连接gitlab
前端自动化(其三)持续集成和持续部署
1. 在自己电脑上安装终端:宝塔ssl终端 或者 FinalShell,根据喜好安装即可
http://www.hostbuf.com/t/988.htmlhttp://www.hostbuf.com/downloads/finalshell_windows_x64.exe
(1)安装好后连接SSL

2. 服务器(我的是香草云2核4G,大家可以随意):Centos7.9
(1)安装基础环境sudo yum update -y (centos7.9更新)
(1.1)安装python3相关sudo yum install epel-release -ysudo yum install python3 -ypip3 install --upgrade pip
(1.2)准备定时任务直接上传backups和密钥文件至百度网盘
执行:
pip3 install bypy
a. 生成授权链接:bypy info
b. 在网页成功登录后 会得到授权码然后返回服务器输入这个授权码
c. 查看连接情况:bypy list
如果一切正常,会列出百度云账户根目录下的文件和文件夹。
(1.2)下面这一行按需安装sudo yum install zlib-devel bzip2-devel openssl-devel ncurses-devel sqlite-devel readline-devel tk-devel gcc make zlib zlib-devel libffi-devel firewalld nano zip unzip -y
3. 安装Docker
(1)下载docker.sh脚本: curl -fsSL https://get.docker.com -o get-docker.sh
(2)检查docker是否下载成功 ls
(3)安装docker(5分钟或者更长):sh get-docker.sh
(4)启动Docker: systemctl start docker
(5)检查Docker运行状态(下图说明docker已经运行): systemctl status docker
可以同时执行 执行 1~5
curl -fsSL https://get.docker.com -o get-docker.sh && sh get-docker.sh && systemctl start docker && systemctl status docker

(6)设置Docker随系统启动: sudo systemctl enable docker
4. 执行GitLab Docker镜像
(1)配置Centos环境变量 export GITLAB_HOME=/srv/gitlab
(2)将以下这段代码填好指定的ip后复制到服务器终端上
或者添加永久环境变量(因为偶尔会忘):
vi /etc/environment

社区版
sudo docker run --detach \
--hostname 1.2.3.4 \
--publish 8443:443 --publish 8080:80 --publish 8822:22 \
--name gitlab \
--restart always \
--volume $GITLAB_HOME/config:/etc/gitlab \
--volume $GITLAB_HOME/logs:/var/log/gitlab \
--volume $GITLAB_HOME/data:/var/opt/gitlab \
--shm-size 256m \
gitlab/gitlab-ce:16.8.0-ce.0
其中:1.2.3.4 要换成你的服务器IP地址 --publish 8443:443 --publish 8080:80 --publish 8822:22 \
格式为外部端口:容器内部端口 8080、8822端口可以随意替换。
8080:80表示将主机的8080端口映射到容器的80端口(GitLab的Web服务)。
2222:22表示将主机的2222端口映射到容器的22端口(GitLab的SSH服务)。
8443:443保持不变,因为它是HTTPS服务的标准端口。记得在服务器安全组中开启 8080、80、22、8822、8443、443端口
(3)查看 gitlab是否正在运行(刚部署完可能需要等一会,因为gitlab比较大,需要配置各种数据,): docker ps
starting 还需要再等一会
如果出现下图则可以执行第6步(我花了10分钟左右)
(4)检查gitlab版本:docker exec -it gitlab gitlab-rake gitlab:env:info
(5)使用浏览器打开你的极狐Gitlab http://1.2.3.4:8080 1.2.3.4换成你的服务器ip
(6)查看初始管理员 root 的密码 docker exec -it gitlab grep 'Password:' /etc/gitlab/initial_root_password
(7)设置汉化:

(8)记得修改root 密码
(9)生成SSH秘钥
(9.1)ssh-keygen -t rsa -b 4096 -C "你的邮箱" 然后可以一直回车
(9.2)确保 ssh-agent 正在运行: eval "$(ssh-agent -s)"
(9.3)将 SSH 私钥添加到 ssh-agent:ssh-add ~/.ssh/id_rsa
(9.4)复制 SSH 公钥到剪贴板:cat ~/.ssh/id_rsa.pub
(10)进入后会发现拉取代码的命令并不是 8080端口 而是默认的80端口 接下来要修改一下gitlab配置
(10.1)进入 GitLab 容器: sudo docker exec -it gitlab /bin/bash
(10.2)修改gitlab.rb:vi /etc/gitlab/gitlab.rb
在文件最上边加这三行 ip换成自己服务器的ip
external_url 'http://198.12.1.1'
gitlab_rails['gitlab_ssh_host'] = '198.12.1.1'
gitlab_rails['gitlab_shell_ssh_port'] = 8822
(10.2)使配置生效(这时不要重启哈): gitlab-ctl reconfigure
(10.3)修改gitlab.yml配置:vi /opt/gitlab/embedded/service/gitlab-rails/config/gitlab.yml
(10.4)重启 GitLab: gitlab-ctl restart
(10.5)退出等待一会 看内存4g多的时候差不多gitlab准备完了…:exit
(11)gitlab备份和恢复
当前gitlab版本16.8.0社区版,使用docker部署,执行备份(大家参考即可)
修改时区:sudo timedatectl set-timezone Asia/Shanghai
设置定时任务:crontab -e
0 8 * * * /root/backup_and_upload.sh
0 20 * * * /root/backup_and_upload.sh
(11.3)查看定时任务:crontab -l
备份命令 backup_and_upload.sh
记得给执行权限:chmod +x backup_and_upload.sh
#!/bin/bash
#进入gitlab容器内部 docker exec -it gitlab bash
echo "开始执行backup脚本"
#bypy 脚本文件路径
BYPY="/usr/local/bin/bypy"
#docker 脚本文件路径
DOCKER="/usr/bin/docker"
#date 脚本文件路径
DATE="/usr/bin/date"
# 获取当前日期和时间
CURRENT_TIME=$($DATE "+%Y_%m_%d__%H_%M_%S")
# 设置目标备份路径(存到百度网盘上的文件夹名字)
BACKUP_PATH="/gitlab_$CURRENT_TIME"
echo "$($DATE '+%Y-%m-%d %H:%M:%S') | 删除原有备份"
$DOCKER exec gitlab bash -c 'rm /var/opt/gitlab/backups/*'
echo "$($DATE '+%Y-%m-%d %H:%M:%S') | 删除容器外部备份"
rm -r /srv/backups
rm /srv/gitlab.rb
rm /srv/gitlab-secrets.json
echo "$($DATE '+%Y-%m-%d %H:%M:%S') | 创建新备份"
$DOCKER exec gitlab gitlab-backup create
echo "$($DATE '+%Y-%m-%d %H:%M:%S') | 将容器内部文件复制出来准备上传backups gitlab.rb gitlab-secrets.json"
$DOCKER cp gitlab:/var/opt/gitlab/backups/ /srv/
$DOCKER cp gitlab:/etc/gitlab/gitlab.rb /srv/gitlab.rb
$DOCKER cp gitlab:/etc/gitlab/gitlab-secrets.json /srv/gitlab-secrets.json
echo "$($DATE '+%Y-%m-%d %H:%M:%S') | 将新包、gitlab.rb、gitlab-secrets.json上传至百度网盘"
$BYPY upload /srv/backups/ $BACKUP_PATH/backups/
$BYPY upload /srv/gitlab.rb $BACKUP_PATH/gitlab.rb
$BYPY upload /srv/gitlab-secrets.json /$BACKUP_PATH/gitlab-secrets.json

恢复命令 down_gitlab_config.sh (手动恢复)
#!/bin/bash
# 获取用户输入的目录名
echo "请输入要从百度网盘下载的目录名:"
read DOWNLOAD_DIR
echo "$(date '+%Y-%m-%d %H:%M:%S') | 删除backups"
rm -rf /srv/backups
rm -rf /srv/gitlab.rb
rm -rf /srv/gitlab-secrets.json
echo "$(date '+%Y-%m-%d %H:%M:%S') | 从百度网盘上下载新gitlab.rb gitlab-secrets.json backups"
bypy download $DOWNLOAD_DIR/backups /srv/backups
bypy download $DOWNLOAD_DIR/gitlab.rb /srv/gitlab.rb
bypy download $DOWNLOAD_DIR/gitlab-secrets.json /srv/gitlab-secrets.json
echo "$(date '+%Y-%m-%d %H:%M:%S') | 开始恢复文件"
docker cp /srv/gitlab.rb gitlab:/etc/gitlab/
docker cp /srv/gitlab-secrets.json gitlab:/etc/gitlab/
docker cp /srv/backups/. gitlab:/var/opt/gitlab/backups/
echo "执行恢复镜像命令"
docker exec -it gitlab gitlab-ctl stop unicorn
docker exec -it gitlab gitlab-ctl stop sidekiq
echo "进入到 Docker 容器的 backups/ 目录并获取第一个 .tar 文件的名字"
BACKUP_FILE=$(docker exec -it gitlab /bin/bash -c 'ls /var/opt/gitlab/backups/*.tar | head -n 1 | awk -F/ "{gsub(/_gitlab_backup.tar$/, \"\", \$NF); print \$NF}"')
echo "执行恢复命令"
docker exec -it gitlab gitlab-backup restore BACKUP=$BACKUP_NAME
echo "使配置生效"
sudo docker exec -it gitlab /bin/bash -c 'gitlab-ctl reconfigure'
echo "进入容器内部,并修改yml配置文件"
sudo docker exec -it gitlab sed -i 's/port: 80/port: 8080/' /opt/gitlab/embedded/service/gitlab-rails/config/gitlab.yml
echo "重启GitLab服务"
sudo docker exec -it gitlab gitlab-ctl restart

恢复过程中 输入两个 yes 然后希望你yes!


 文章来源:https://www.toymoban.com/news/detail-817504.html
文章来源:https://www.toymoban.com/news/detail-817504.html
拓展:
开启gitlab容器: sudo docker start gitlab
停止gitlab容器: sudo docker stop gitlab
删除gitlab容器:sudo docker rm gitlab文章来源地址https://www.toymoban.com/news/detail-817504.html
祝大家学习和工作愉快!!!
到了这里,关于Centos使用Docker搭建自己的Gitlab(社区版和设置汉化、修改密码、设置SSH秘钥、添加拉取命令端口号、备份至网盘和恢复)的文章就介绍完了。如果您还想了解更多内容,请在右上角搜索TOY模板网以前的文章或继续浏览下面的相关文章,希望大家以后多多支持TOY模板网!