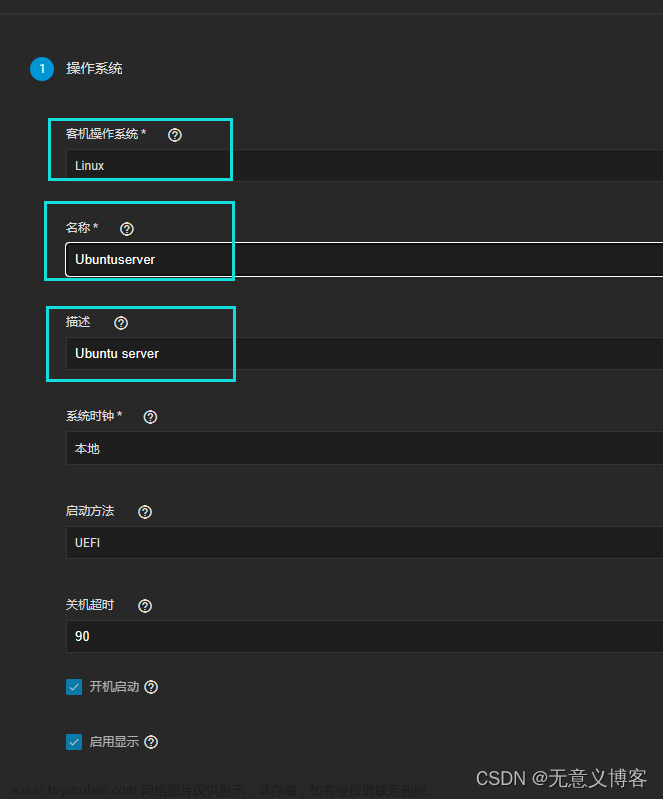下载Ubuntu Server镜像,官方地址下载即可

1、选择 Install Ubuntu Server

2、 语言选择,默认英语

3、键盘布局,可不用修改

4、选择第二项最小化安装(如果对系统不是熟的可以选择第一项)

5、网络配置,使用 DHCP 或者 静态IP(建议这里设置好静态IP,如果选择DHCP,则在此界面直接选择 Done 后回车即可)。




6、Configure proxy配置页面的Proxy address无需配置

7、设置镜像源地址,这个可以配置阿里云(http://mirrors.aliyun.com/ubuntu/),下载加速

8、选择安装磁盘,直接回车默认自动分配,需要手动分区的话选择 [custom storage layout]

检查磁盘分区是否符合你的要求,回车继续

再次确认 Continue 继续

9、设置计算机名、用户名及密码

10、按空格键 选择安装 OpenSSH Server 服务

11、选择预置环境,按需选取,不需要则直接选择Done回车继续

12、开始安装系统

13、直接选择 [reboot Now]不安装更新直接重启

14、输入 账号、密码 后成功登录系统


到这里就算是简单的安装完成了,可以ping百度官网看看联网是否正常?(CTRL+C退出ping)
或者安装jdk,配置环境,写代码
补充设置
更新系统
sudo apt update
sudo apt upgrade
安装 ifconfig
安装 ifconfig
查看IP
ifconfig
开启root用户登录
给root账户设置密码
在当前普通用户界面下输入命令:
sudo passwd root
然后按提示两次输入密码即可修改sshd配置
sudo vim /etc/ssh/sshd_config按i进入编辑模式,找到#PermitRootLogin prohibit-password,默认是注释掉的。直接在下面添加一行:
PermitRootLogin yes然后按esc,输入:wq保存并退出。
重启sshd服务sudo systemctl restart sshd
修改IP
1、sudo vim /etc/netplan/00-installer-config.yaml
备注:编辑yaml 配置文件,注意缩进,否则后面应用就会报错
2、应用配置生效:
sudo netplan apply

查看计算机当前名称
hostname
编辑配置文件
终端输入:sudo vi /etc/hostname
临时修改主机名:
hostname 临时主机名
永久修改主机名:文章来源:https://www.toymoban.com/news/detail-817757.html
hostnamectl set-hostname永久主机名 是对/etc/hostname文件的内容进行修改文章来源地址https://www.toymoban.com/news/detail-817757.html
到了这里,关于Ubuntu-Server 22.04.1 安装详细过程(图文)的文章就介绍完了。如果您还想了解更多内容,请在右上角搜索TOY模板网以前的文章或继续浏览下面的相关文章,希望大家以后多多支持TOY模板网!