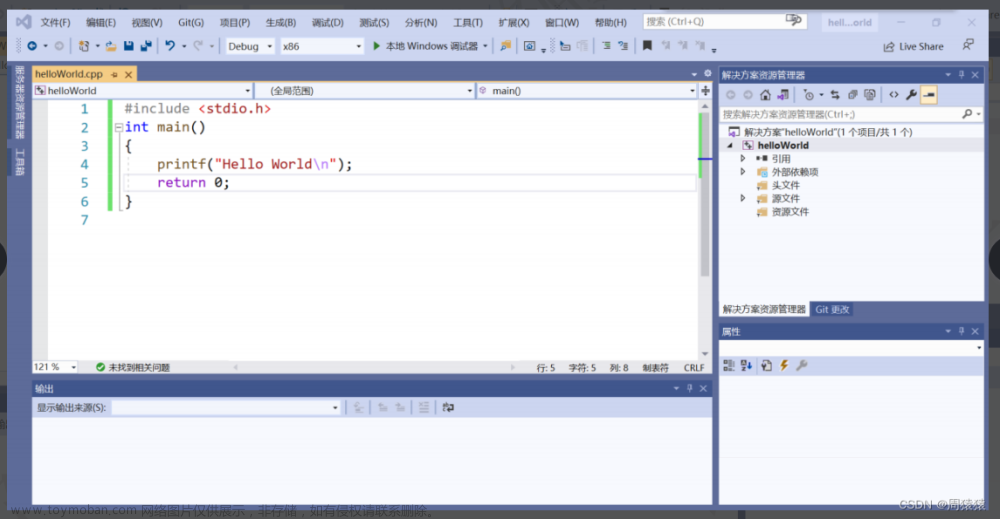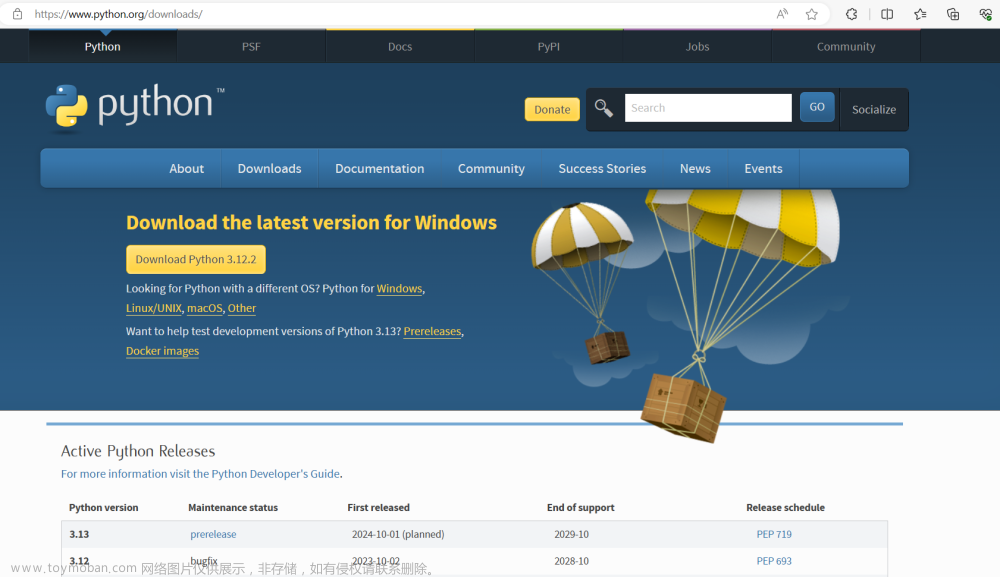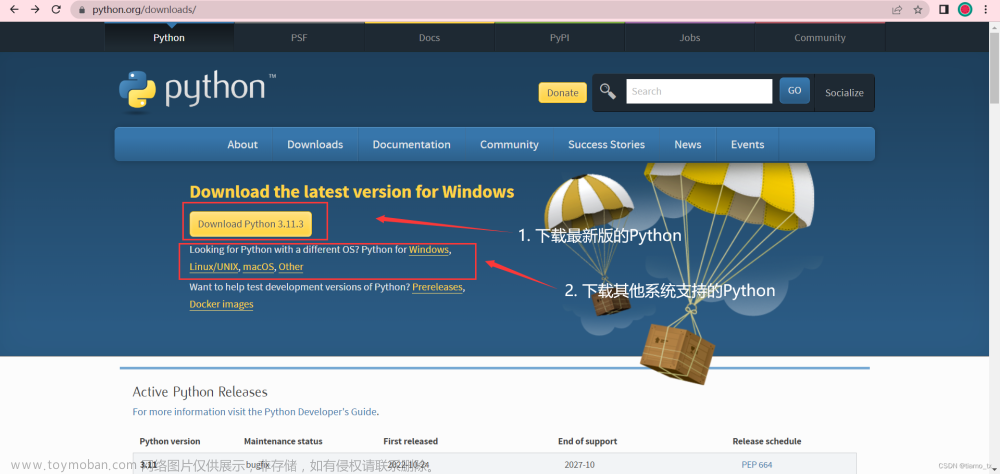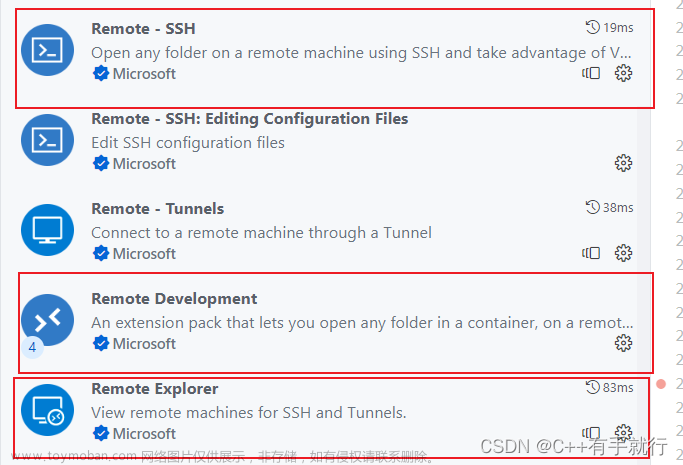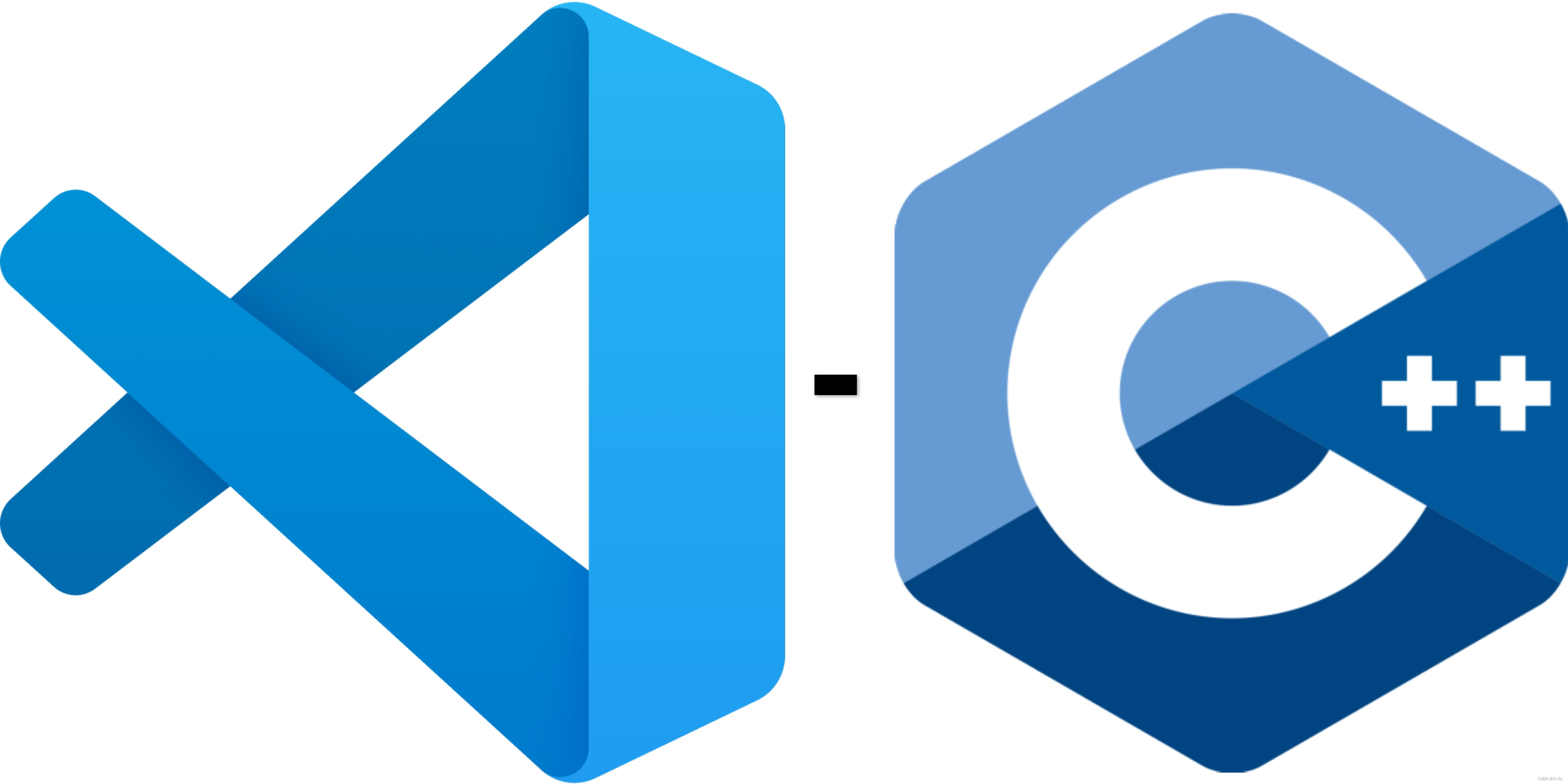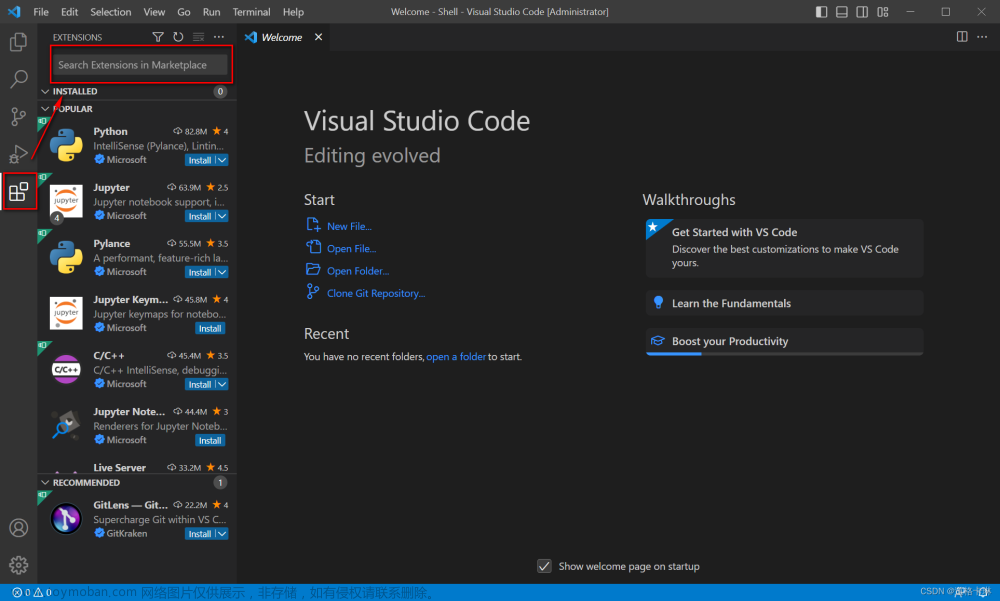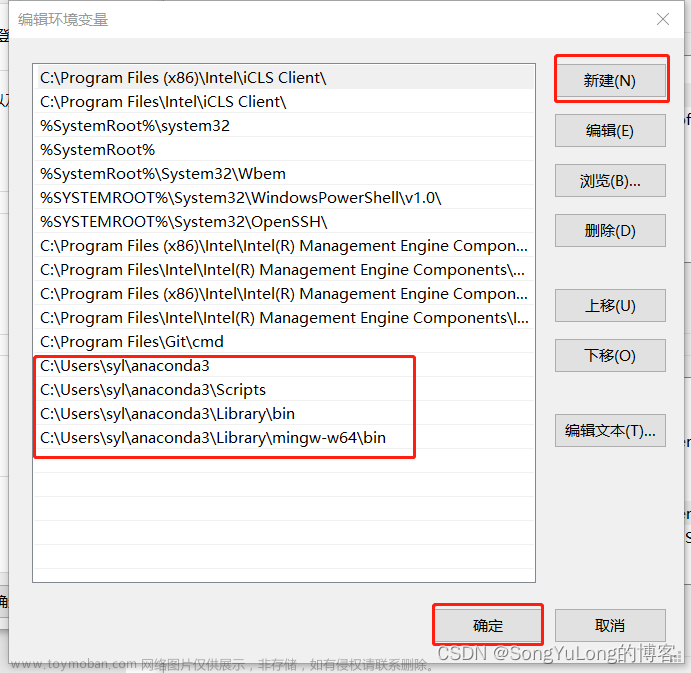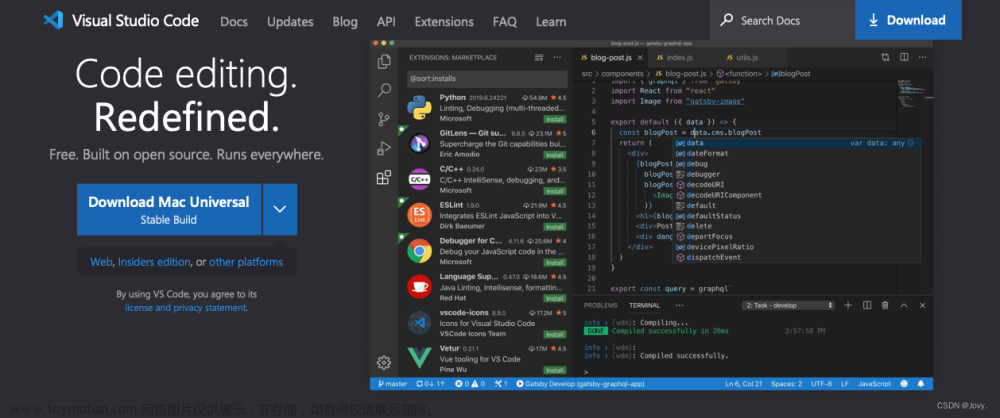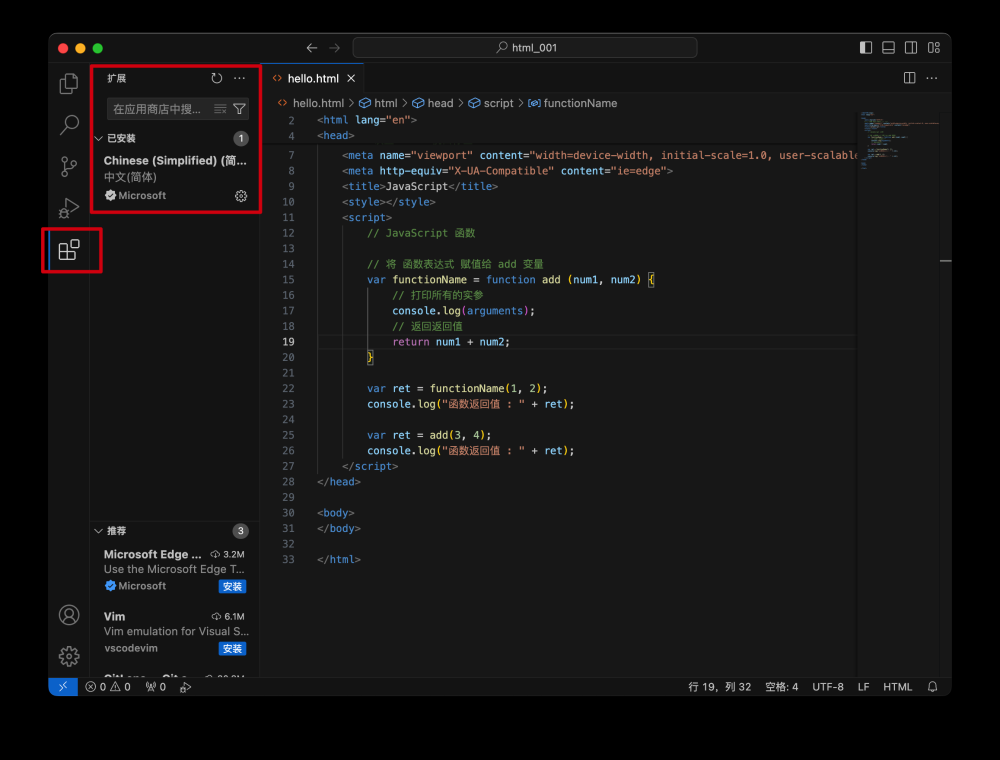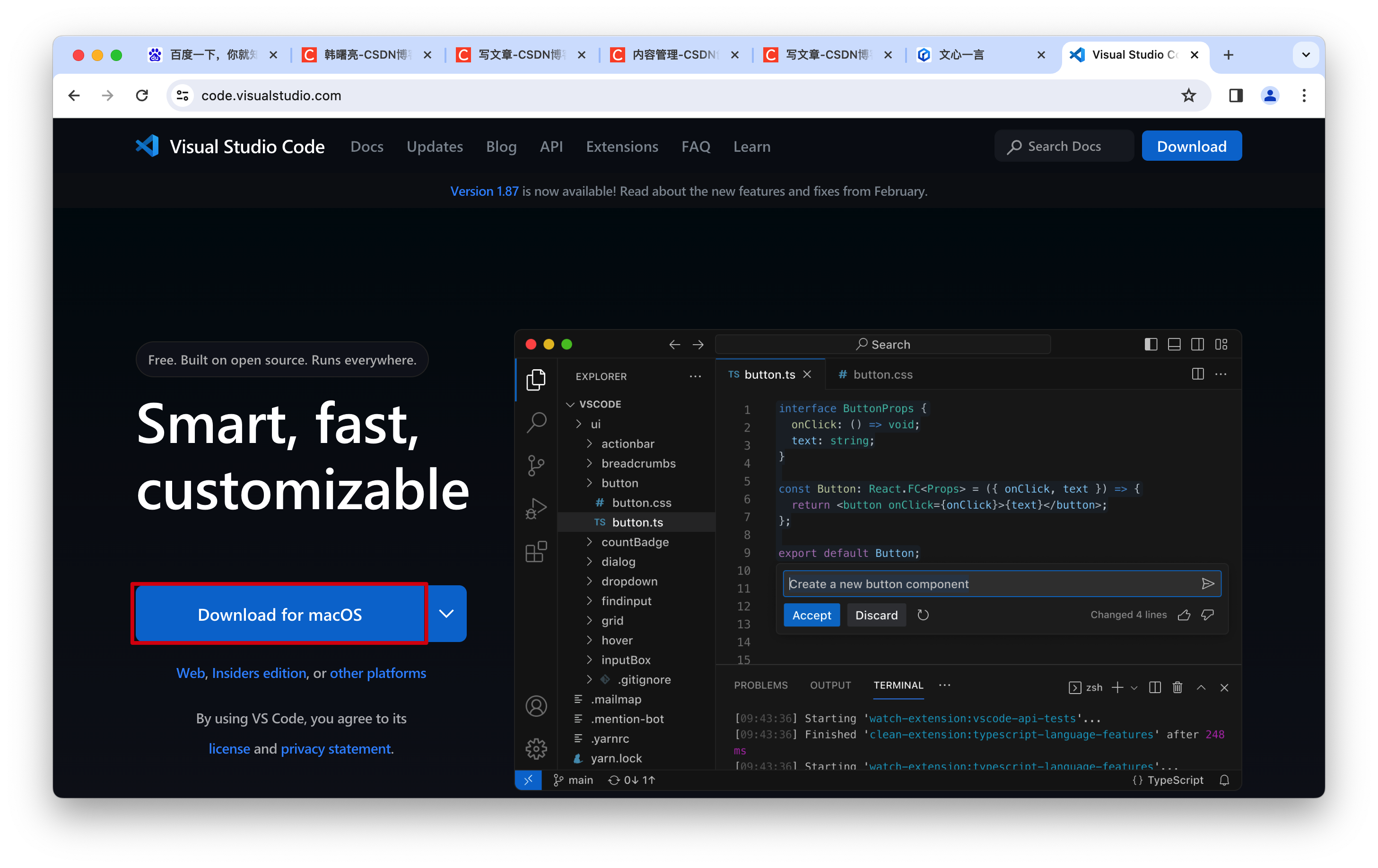以windows10系统,AMD显卡为例。在学习时建议大家创建虚拟环境。祝大家学习顺利!
目录
前言
一.安装Anaconda:建立Python应用环境
Anaconda简介
安装过程
检测Anaconda是否写入环境
为conda创建虚拟环境
二.安装Visual Studio Code :建立集成的开发环境
Visual Studio Code 简介
Visual Studio Code 安装
初步配置Visual Studio Code
文章来源地址https://www.toymoban.com/news/detail-818143.html
前言
对于很多初学机器学习及深度学习的同学来说,搭配环境永远是一个令人十分头疼的问题。在搭配环境的过程中,往往会遇到许多不可预知的bug,就像是医生很难遇到教科书式的病例。这里我将为大家详细地讲述如何搭配环境,希望能够帮助到大家。
一.安装Anaconda:建立Python应用环境
Anaconda简介
便捷获取包且对包能够进行管理,同时对环境可以统一管理的发行版本。Anaconda包含了conda、Python在内的许多包及其依赖项。即它可以在你的电脑上创建多个你想要的python环境,并为每个python环境安装不同的包,不同环境相互切换,操作简单,使用方便!
安装过程
安装地址:https://repo.anaconda.com/archive/
https://repo.anaconda.com/
windows版本就选择对应的安装包,下载后进行解压。
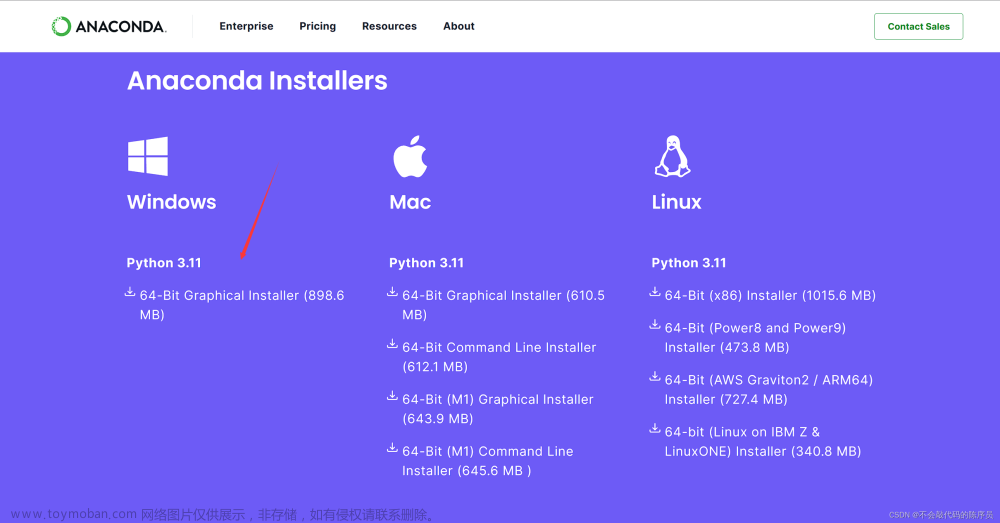
进行傻瓜式安装,在进行到这个窗口时建议选择...

检测Anaconda是否写入环境
1.在主界面中查找,选择Anaconda Navigator, 如下:

安装成功。
2.使用powershell检验是否写入环境中
首先win+r打开命令行窗口,输入cmd

然后,输入代码conda和conda activate,检验是否出现如下:


至此,conda安装完成。
为conda创建虚拟环境
首先要先确定自己的python版本,可以通过命令行查询。

作为一名程序员,拥有多个版本的python是一件极为平常的事情,我们的电脑也能兼容多个版本的python同时存在。所以创建虚拟环境,要选择合适自己的python版本,我选择的是python3.8.8,进行如下操作:
1.创建虚拟环境代码为:conda create –n 环境名 python=版本号
我的选择是 :conda create –n test1 python=3.8.8

2.激活虚拟环境
输入代码 conda activate 你当时设定的环境名
我的选择是 :conda activate test1

出现第二行,即代表虚拟环境test1创建成功!
可以输入conda env list查看当下的所有环境:

可以看出刚刚创建的test1已经存在主机中了。
二.安装Visual Studio Code :建立集成的开发环境
Visual Studio Code 简介
Visual Studio Code 是一款免费、开源的代码编辑器,支持多种编程语言,具有语法高亮、智能代码补全、调试功能、版本控制集成等特点。它还有丰富的扩展插件和定制选项,适用于各种开发需求。
Visual Studio Code 安装
安装地址:Download Visual Studio Code - Mac, Linux, Windows
根据自己电脑的操作系统选择,我选择的是windows

在安装的时候,是非常简单的,但在安装过程中,还是要注意一些选项的勾选。这样子会有利于更好的交互。

初步配置Visual Studio Code
安装完成后,打开Visual Studio Code,安装简单的扩展。

然后我向大家推荐几个有用的扩展,希望能帮助到大家。

其中的汉化包适合初学者小白,能快速上手VS Code,pylance则是代码提示能大大地解放生产力,帮助大家更好地编程。至于其他的拓展,则是OPENCV相关的,有时间了我后面也会一并整理给大家。
安装好相应的扩展后,就可以开始简单的编程啦!

这是我的第一篇博客,也是我初次接触机器学习。有讨论的地方欢迎读者在评论区指出,我们可以共同讨论,一起研究,祝学习顺利!文章来源:https://www.toymoban.com/news/detail-818143.html
到了这里,关于机器学习环境初步搭建(conda和Visual Studio Code安装教程超详细版)的文章就介绍完了。如果您还想了解更多内容,请在右上角搜索TOY模板网以前的文章或继续浏览下面的相关文章,希望大家以后多多支持TOY模板网!