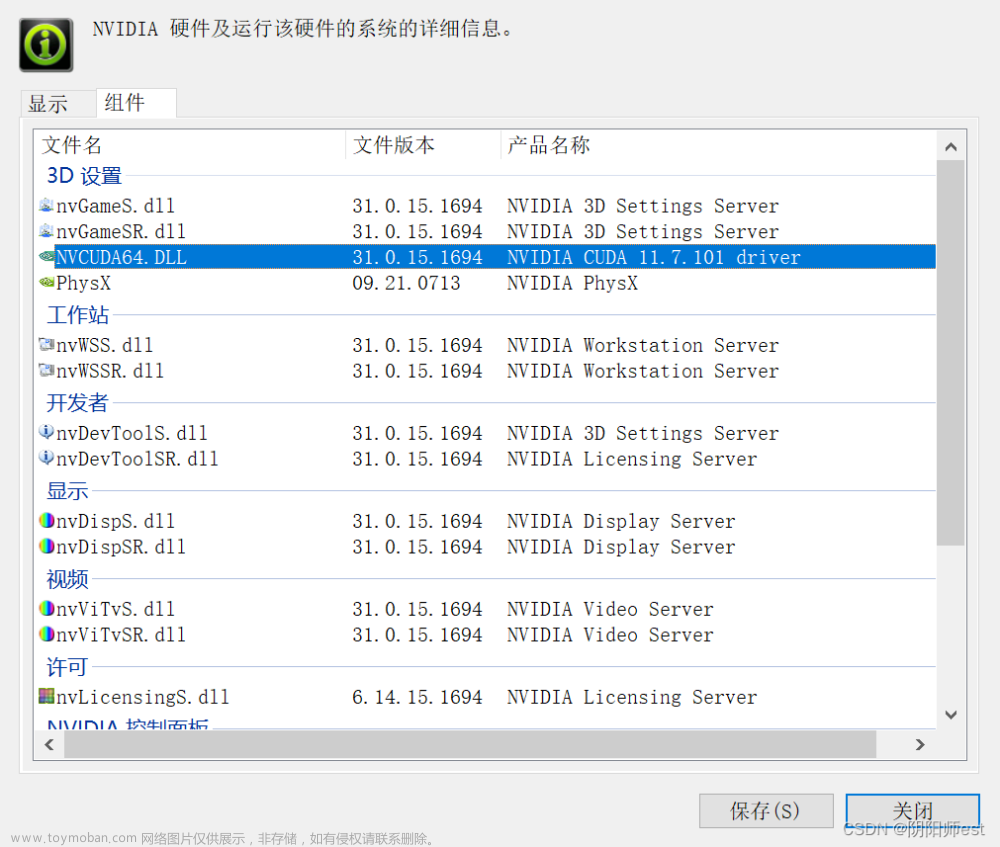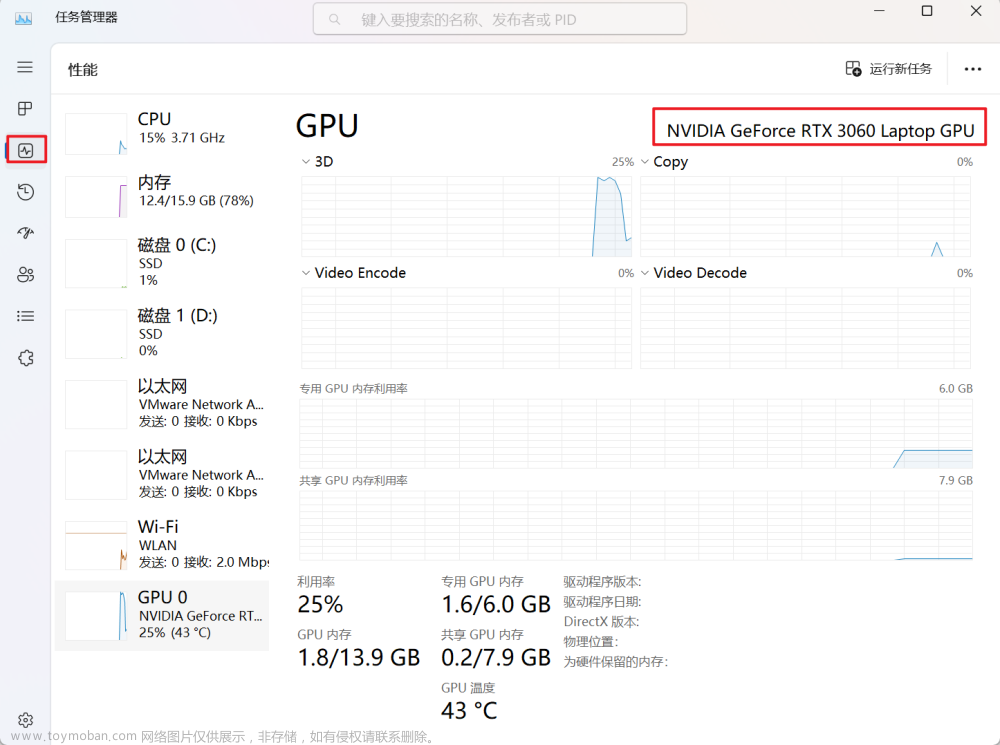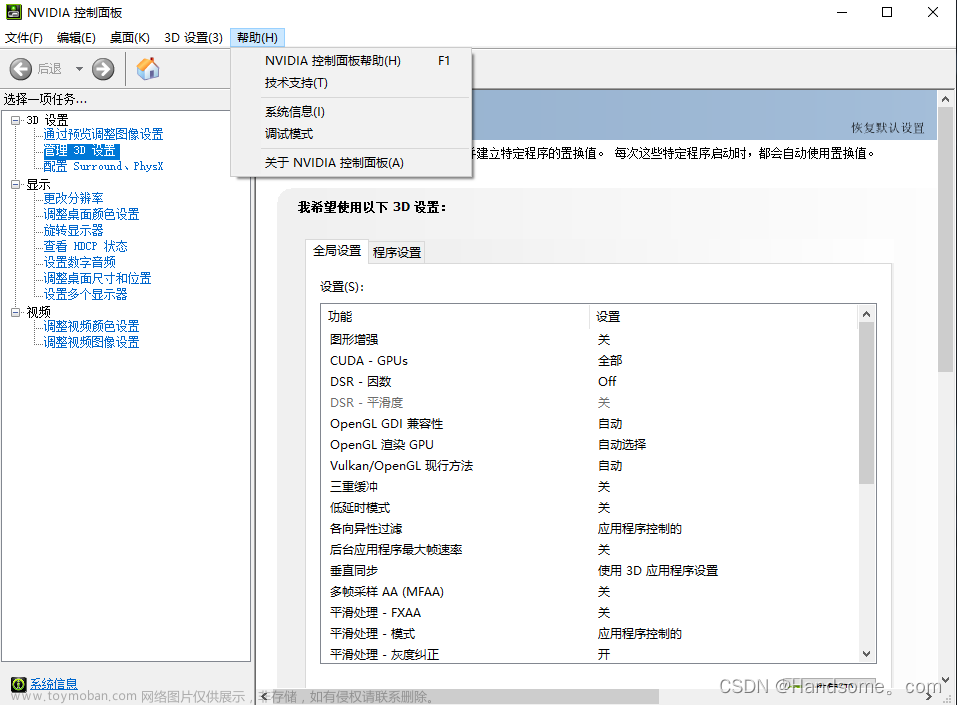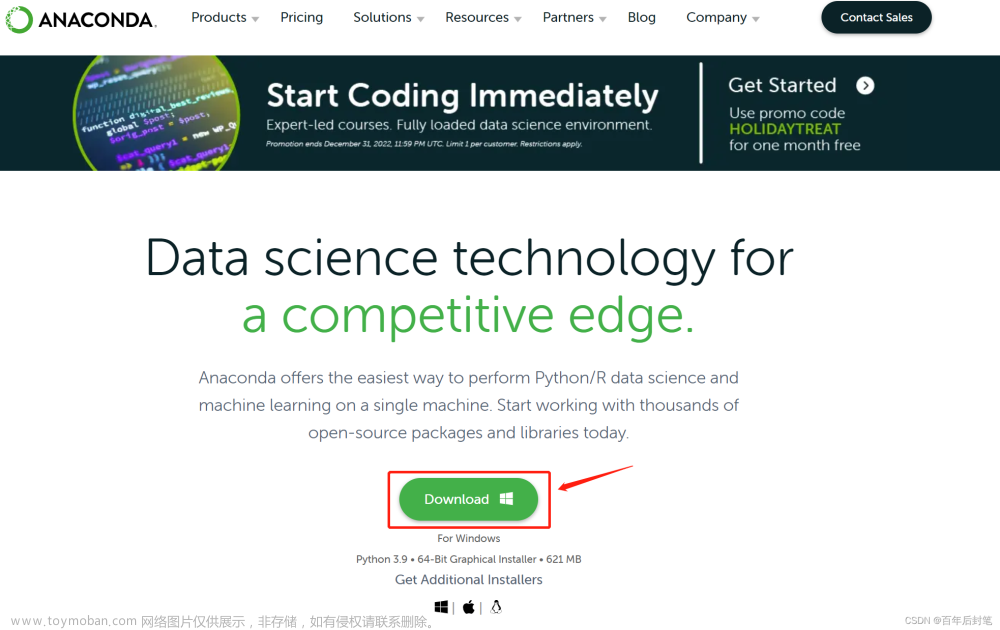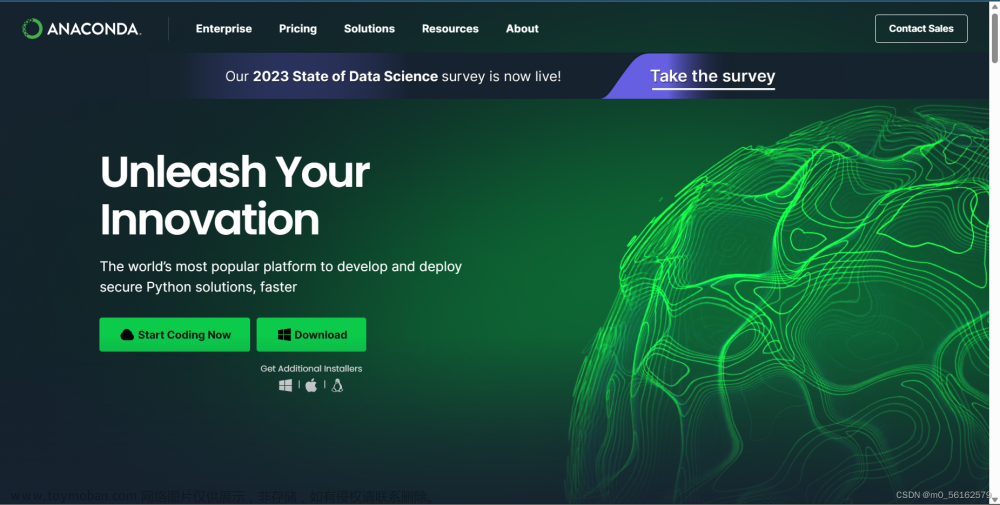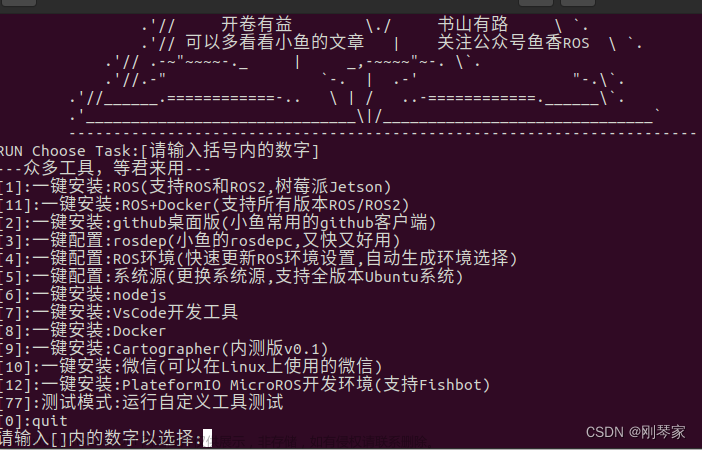深度学习环境配置系列文章目录
第一章 专业名称和配置方案介绍
第二章 Anaconda配置Python和PyTorch
第三章 配置VS Code和Jupyter的Python环境
第四章 配置Windows11和Linux双系统
第五章 配置Docker深度学习开发环境
前言
Anaconda有着强大的包管理和环境管理的功能,使用后可以方便地使用和切换不同版本的Python和PyTorch等科学计算库,本文将介绍其下载安装和使用方法。第二章和第三章内容分别提供Window系统和Linux系统安装Anaconda的方式,读者可根据自己电脑系统选择其一安装即可。
一,Window系统安装Anaconda
官方网站下载地址: https://www.anaconda.com/
但是由于网速原因我们一般选择镜像网站去进行下载安装地址如下 https://mirrors.tuna.tsinghua.edu.cn/anaconda/archive/
再镜像网站中选择相应Anaconda版本进行下载。下载过程中如果因网络问题停止下载,右键点击继续即可。
这里,也提供我个人的百度云下载链接如下:
Window系统版本Anaconda下载链接:https://pan.baidu.com/s/1E84x36YcoyXGdjKpsMU7kQ
提取码:7799
下载完成后,双击下载好的Anaconda3-2022.05-Windows-x86_64.exe文件,出现如下界面,点击 Next 即可。
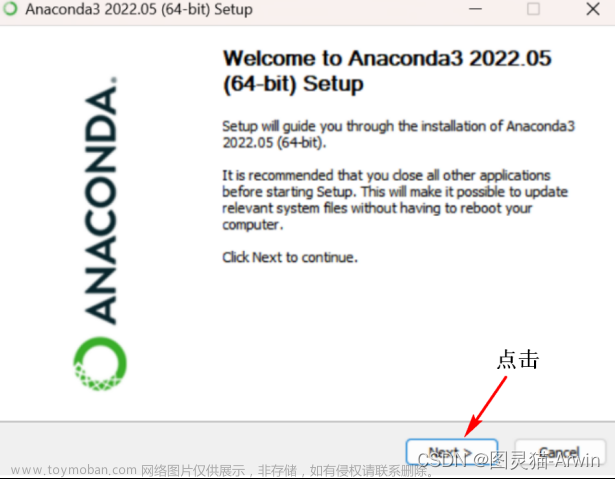
接下来如图2-2所示的两个选项建议只勾选第二个,分别是自动添加到环境变量和默认使用Python3.9。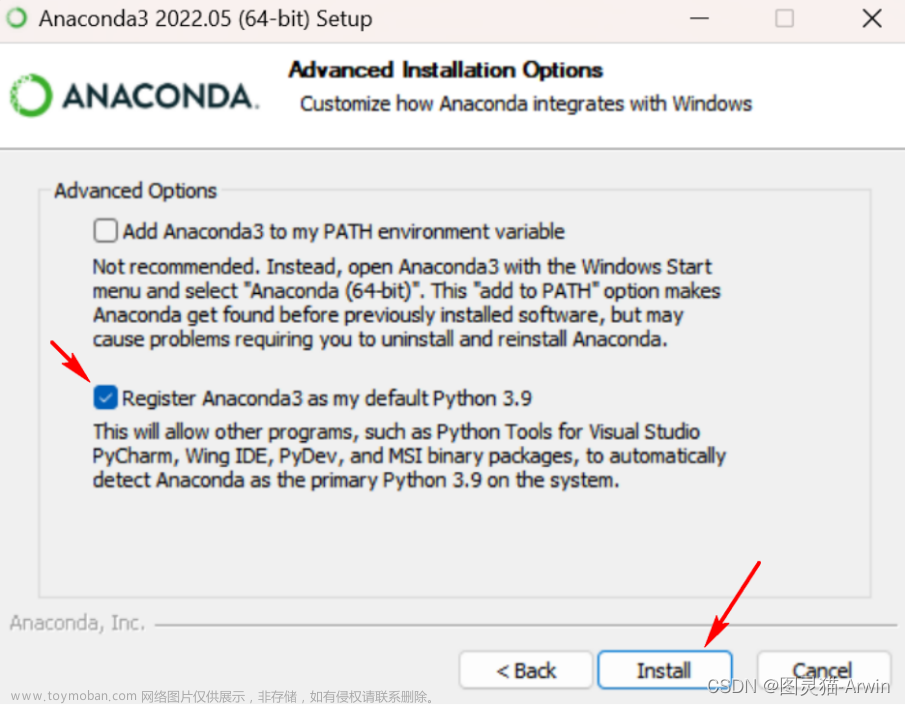
单击“install”按钮,等待安装完成。
安装完成后,如图2-3所示打开Anaconda Prompt终端。
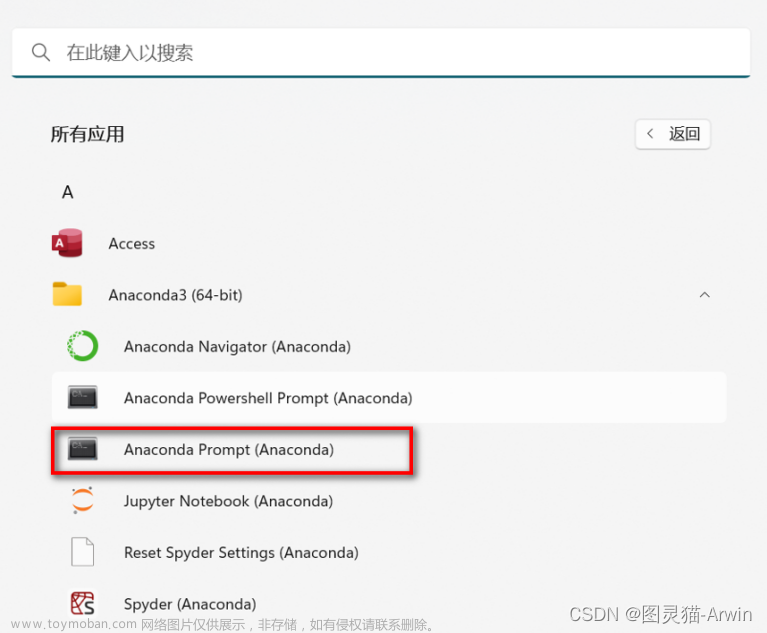
在终端中输入命令。
1.conda --version
若可看到当前安装的Anaconda版本号,即表示安装完成。
二, Linux系统安装Anaconda
首先下载Anaconda,注意,需要下载Linux版本即后缀为.sh的Anaconda安装文件。
下载好后,将下载的“Anaconda3-2021.04-Linux-x86_64.sh”文件放在了/home/gustuy/software文件夹中(安装包可以放在任意位置)。
打开Linux终端,使用如下的命令进入Anaconda安装包所在的文件夹中。
1.cd /home/gustuy/software
进入后使用如下命令运行安装文件。
1.sh ./Anaconda3-2021.04-Linux-x86_64.sh
输入命令并执行以后,会提示查看“许可文件”,直接按下“回车”键即可。按下“回车”键后,会出现软件“许可文件”,这个文件很长,可以不断按“回车”键直至翻到文件的末尾。
翻到“许可文件末尾”后,会出现提示“是否接受许可条款”,输入“yes”后按下“回车”键即可。
简而言之,在正式安装之前会出现一些询问信息,只需按“回车”键即可,如果遇到需要输入yes/no时,输入“yes”即可完成安装。
安装完成后,输入命令“conda info -e”查看当前的Anaconda环境,之后会发现命令行前面出现(base)的字样,就代表已经安装成功,并且环境变量和默认Python都已经装配好。若出现报错conda: command not found,是因为环境变量没有配置成功。解决方案如下。
输入如下命令,使用vim编辑器编辑配置文件bashrc(需要先确保拥有vim编辑器)
1.vim ~/.bashrc
然后按下“i”键进入“编辑模式”,在最后一行加上。
1.export PATH=$PATH:/root/anaconda3/bin
需要注意的是:不能直接复制并粘贴上述命令。上述“PATH”是因为笔者使用的Linux用户名是root,而Anaconda是安装在/root/anaconda3/bin目录下,所以你需要换成自己Anaconda的安装目录,即。
1.export PATH=$PATH:[你的Anaconda的安装目录]
加上地址命令后,按下“ESC”键退出“编辑模式”,之后依次输入“:wq”,并按下“回车”键,实现保存并退出。
然后,使用如下命令刷新环境变量。
1.source ~/.bashrc
最后,再输入命令“conda info -e”查看当前的Anaconda环境,可以成功显示。
三, Anaconda的快速入门
打开Anaconda Prompt终端,以下命令将在终端中被执行。
创建新环境
1.conda create -n pytorch_gpu python=3 # 创建一个名为pytorch_gpu的环境并指定Python版本为3(的最新版本)
切换环境
1.conda activate env_name #切换到env_name环境
列出Conda管理的所有环境
1.conda env list
列出当前环境的所有的包
1.conda list
删除环境
1.conda remove -n env_name --all #删除名为env_name的环境
安装第三方包
可以用以下指令安装requests软件包。
1.conda install requests
2.# 或者:
3.pip install requests
卸载第三方包
可以用以下指令卸载requests软件包。
1.conda install requests
2.# 或者:
3.pip install requests
导入导出环境
如果想要导出当前环境的软件包信息可以用。
1.#将软件包信息存入environment.yaml文件中
2.conda env export > environment.yaml
你可以在运行这条指令的文件夹下看到导入的软件包
当需要重新创建一个相同的虚拟环境时可以用。
1.#用environment.yaml文件创建一个与文件描述相同的虚拟环境
2.conda env create -f environment.yaml
四, Anaconda配置PyTorch深度学习环境
本节详细讲解Anaconda下载、安装和运行PyTorch框架。笔者使用的Python版本是3.9,电脑的显卡型号是NVIDIA GeForce RTX 3070。
Window和Linux下载PyTorch的方法大同小异,将在以下内容中一并讲解。
1.Anaconda创建新环境
首先使用Conda命令创建并激活一个新的Python环境“pytorch_gpu”,我们将在这个环境中配置PyTorch深度学习框架,以防污染base环境。分别输入并执行下面两条命令。
1.conda create -n pytorch_gpu python=3.9 #创建了名为pytorch_gpu的环境并指定Python为3.9
2.conda activate pytorch_gpu #激活pytorch_gpu
完成后,我们就可以在环境“pytorch_gpu”中下载配置PyTorch了。
2.Anaconda更改默认下载源(可选)
由于国内外网络的不同,在下载一些国外软件的时候,经常出现下载速度慢,甚至下载失败的问题,很多人建议换源下载。但是,这里建议大家先尝试不更改源进行下载,笔者感觉下载速度并不慢,并且PyTorch官方不建议换源安装。
如果要换源下载,步骤如下:首先打开Anaconda Prompt,可以输入命令“conda config --show channels”来查看你的Anaconda下载源目录,当我们没有增加下载源的时候只有自带的一个默认项,如图2-4所示。
第一行语句代表添加下载源命令,第二行代表删除下载源命令,其中的“key”是指关键词,“value”指关键词对应的值,可以是某些链接或者文件位置。
1.conda config --add key value
2.conda config --remove key value
利用上面两条语句就可以添加或删除下载源,例如我们可以依次输入。
1.# 添加清华镜像源
2.conda config --add channels https://mirrors.tuna.tsinghua.edu.cn/anaconda/pkgs/free/
3.conda config --add channels https://mirrors.tuna.tsinghua.edu.cn/anaconda/cloud/conda-forge
4.conda config --add channels https://mirrors.tuna.tsinghua.edu.cn/anaconda/cloud/msys2/
5.conda config --add channels https://mirrors.tuna.tsinghua.edu.cn/anaconda/cloud/pytorch/
以上例子添加的是清华镜像源,国内还有几个常见的镜像源,如阿里镜像和中科大源等。
可以通过命令“conda config --show channels”来显示安装通道。
若要恢复默认设置,则使用以下命令。
1.conda config --remove-key channels
3.选择PyTorch下载版本
进入PyTorch官方安装网址(https://pytorch.org/get-started/locally/ )即可看到图2-5所示的下载选项。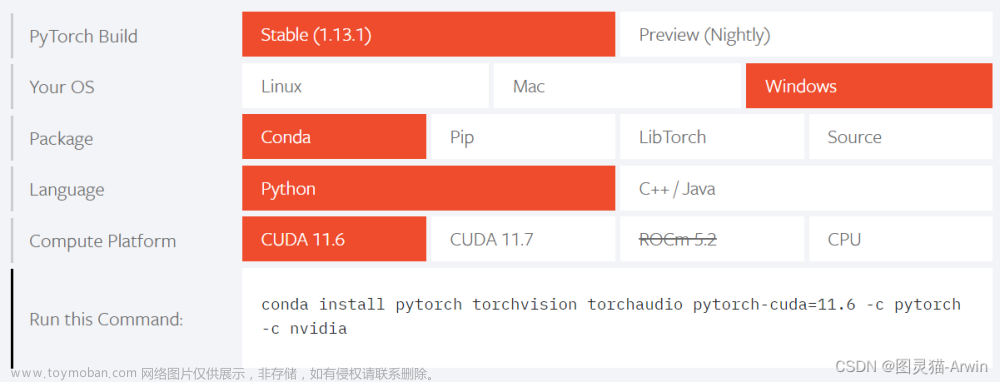
主要选择的参数是第二行和第四行。
在第二行中,根据自己的电脑系统,来选择对应的PyTorch版本。
在第四行中,根据自己的电脑显卡配置,来选择对应的PyTorch版本。
在第四行中,选用CUDA或CPU版本需要查看自己的电脑有无可用的GPU,判断方法如下。
点击任务管理器>性能,如果看到图2-6,就表明具有GPU,右上角是显卡型号。
注意,只有NVIDIA的显卡,才支持GPU加速,否则下载对应的PyTorch的CPU版本即可。
更加详细的信息可以打开电脑中的NVIDIA控制面板,如图2-7所示,点击“帮助”→“系统信息”。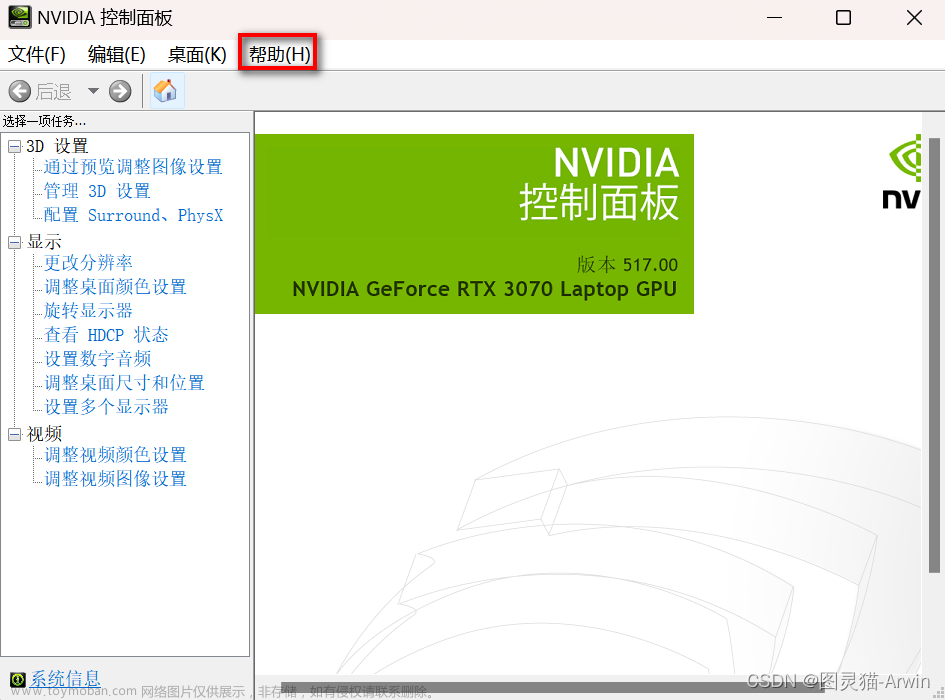
如图2-8所示,注意图上数值,与NVIDIA网站上CUDA对照表对比即可找出自己电脑适合哪种型号的CUDA。
查询网址如下 https://docs.nvidia.com/cuda/cuda-toolkit-release-notes/index.html
例如笔者的电脑是512.89,那么选择CUDA11.6以下都可以。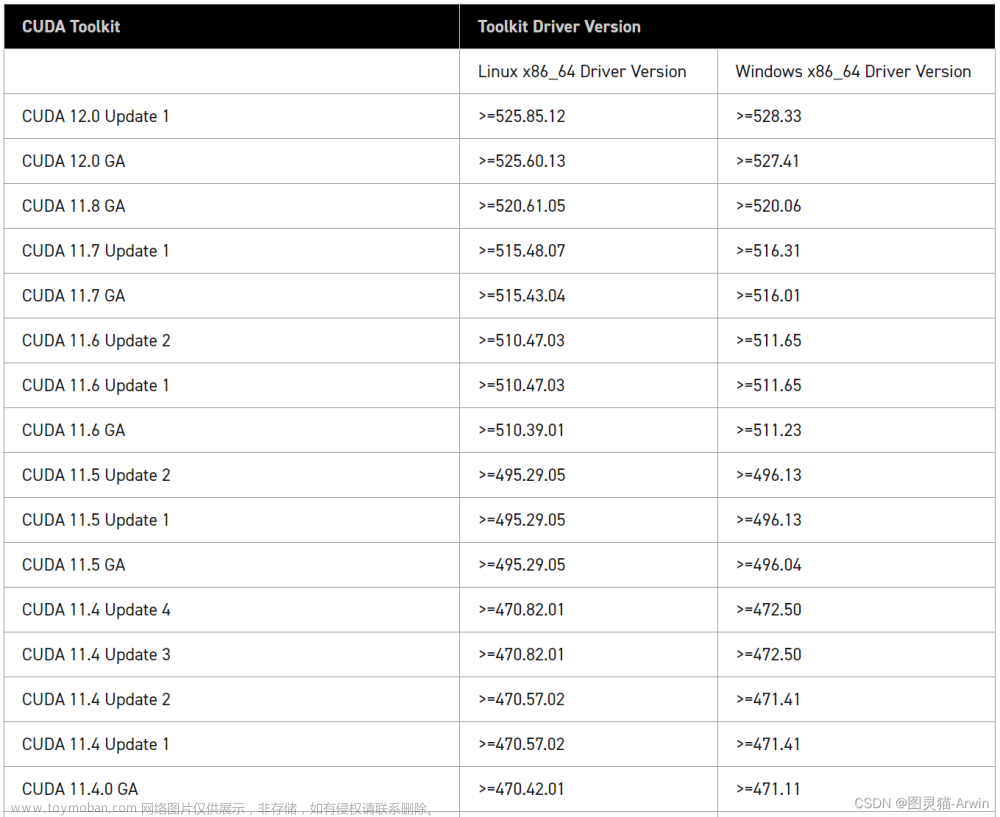
4.PyTorch下载安装
找到可以兼容的型号之后,打开Anaconda Prompt终端或者Linux终端(根据自己电脑系统选择终端),并激活需要安装的环境(如在2.2.5.1中创建的“pytorch_gpu”环境,下文中在终端执行时都需要执行这一步),输入官网相应的下载命令即可(注意根据自己电脑来配置下载命令的参数)。
如下是官方的下载命令,以Window系统,CUDA11.6为例,复制对应的官网代码后点击回车,会有一个安装提示,输“y”并按下“回车”键即可进行安装。
1.# NOTE: 'conda-forge' channel is required for cudatoolkit 11.6
2.conda install pytorch torchvision torchaudio cudatoolkit=11.6 -c pytorch -c conda-forge
如果下载失败(HTTP 000…错误),可能是由于网络波动造成的。在这种情况下,建议多次尝试重复执行上述命令,或者切换到其他网络,例如,使用手机热点。如果以上方法都无法解决问题,可以尝试在第二章中所述的更换源操作。
注意,代码中“NOTE”表明Conda官网不建议大家换源,以防出现安装错误。安装成功之后终端会显示“done”。
如图2-9所示,在Anaconda prompt终端输入“Python”进入Python环境(注意,要进入刚刚安装PyTorch的环境,不要在base环境中查询),再输入“import torch”按下“回车”键,若没有报告错误,则代表成功安装。
如果安装的是GPU版本的PyTorch,通过输入命令“torch.cuda.is_available()”,若返回“True”则安装成功。 文章来源:https://www.toymoban.com/news/detail-818188.html
文章来源:https://www.toymoban.com/news/detail-818188.html
Linux系统配置PyTorch环境与Window系统配置PyTorch环境的方法大同小异,都是先在PyTorch官网配置下载命令的参数,再复制到终端中执行。最大的区别是上述命令的执行环境是在Anaconda Prompt终端还是Linux终端。文章来源地址https://www.toymoban.com/news/detail-818188.html
到了这里,关于深度学习环境配置系列文章(二):Anaconda配置Python和PyTorch的文章就介绍完了。如果您还想了解更多内容,请在右上角搜索TOY模板网以前的文章或继续浏览下面的相关文章,希望大家以后多多支持TOY模板网!