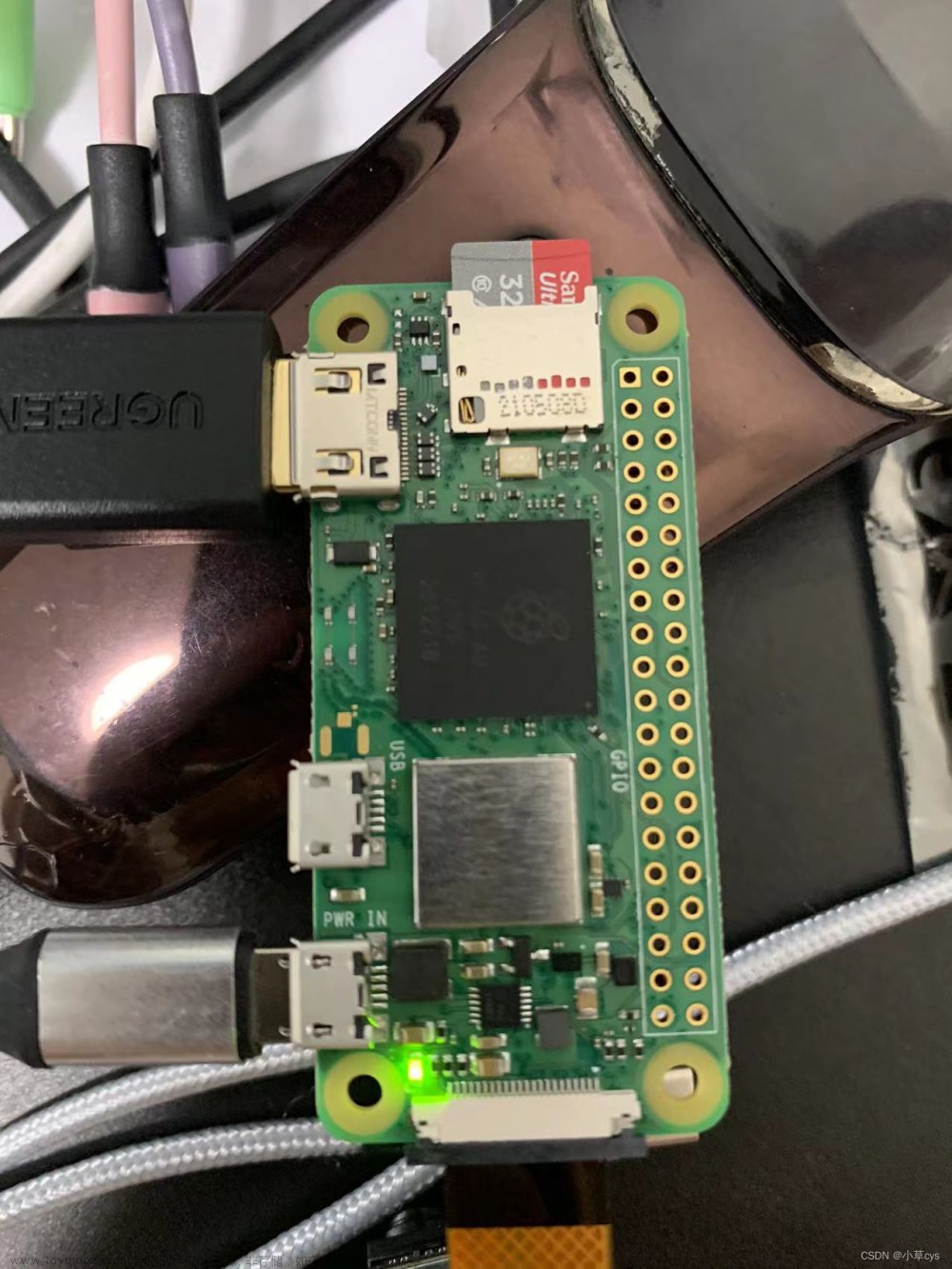树莓派中使用OV系列摄像头,网上能搜到的文章资源太老了,文章中提到的摄像头配置选项在raspi-config中并不存在。本文重新测试整理树莓派摄像头的驱动安装、配置、测试流程说明。
libcamera
新版本中使用libcamera作为摄像头驱动程序。
libcamera是一个开源的相机支持库,提供了一种统一的应用程序接口(API)来访问相机硬件。它旨在简化相机驱动程序的开发,提供更高级别的抽象,并提供更多功能和灵活性。
libcamera支持多种操作系统,包括Linux和Android。它提供了一套强大的功能,包括实时图像处理、视频流捕获和处理、摄像头控制等。
安装构建工具
sudo apt install -y python3-pip git python3-jinja2
sudo pip3 install meson
安装libcamera
sudo apt install -y libcamera-dev libepoxy-dev libjpeg-dev libtiff5-dev libpng-dev
编译安装rpicam-apps
rpicam-apps是树莓派提供的摄像头测试应用工具集,可以无需代码编写,方便的测试摄像头基本 功能。文章来源:https://www.toymoban.com/news/detail-818387.html
sudo apt install -y cmake libboost-program-options-dev libdrm-dev libexif-dev
sudo apt install -y meson ninja-build
cd
git clone https://github.com/raspberrypi/rpicam-apps.git
cd rpicam-apps
meson setup build -Denable_libav=true -Denable_drm=true -Denable_egl=true -Denable_qt=true -Denable_opencv=false -Denable_tflite=false
meson compile -C build
sudo meson install -C build
sudo ldconfig # this is only necessary on the first build
测试摄像头拍照
rpicam-still -t 30000 --timelapse 2000 -o image%04d.jpg
测试实时视频
rpicam-hello -t 0 --qt-preview
后续我们将测试推流、结合opencv的目标检测识别等功能文章来源地址https://www.toymoban.com/news/detail-818387.html
到了这里,关于树莓派ubuntu:CSI接口摄像头安装驱动程序及测试的文章就介绍完了。如果您还想了解更多内容,请在右上角搜索TOY模板网以前的文章或继续浏览下面的相关文章,希望大家以后多多支持TOY模板网!