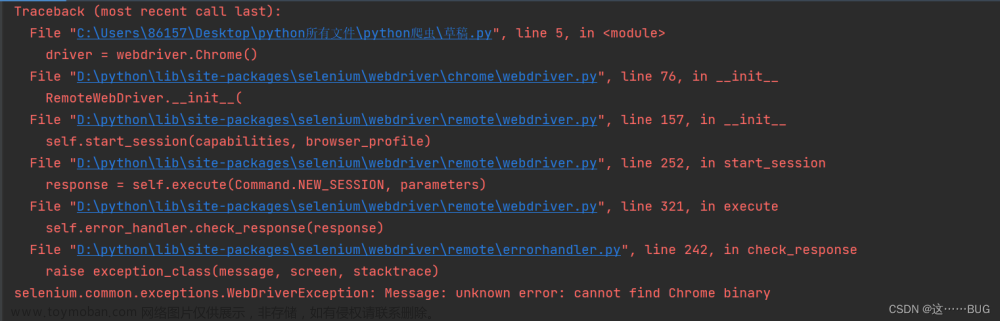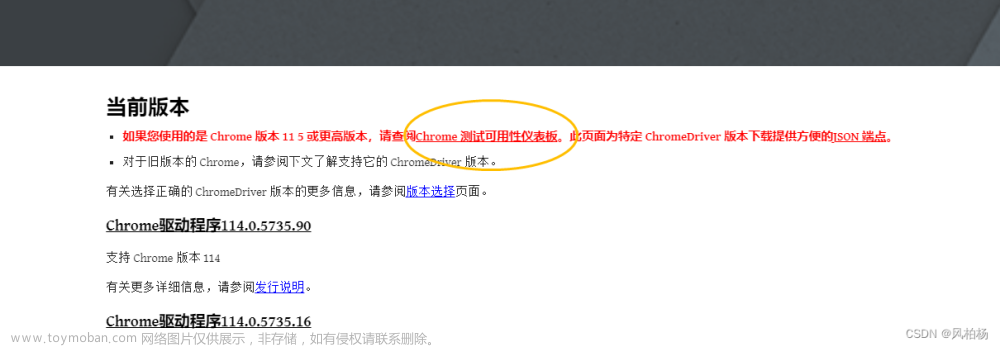“ 随着selenium库的不断更新,现有教程部分语法不适用于当前版本,故笔者写下此篇教程供初学者学习使用、老手快速查询调库使用 。”
- 编程环境:Pycharm
- 浏览器:Chrome
- 示例网站:www.baidu.com
- 教程内容:Selenium.Webdriver语法、ActionChains库语法、Keys库列表
- Selenium.Webdriver:模拟浏览器行为
- ActionChains库:模拟键盘、模拟鼠标行为
- Keys库列表:模拟按键对应字符串对照列表
- 根据需求按照目录自由跳转学习即可
驱动下载与导入
- 点击链接Chrome Webdriver下载入口选择当前浏览器版本对应的驱动
- Pycharm 导入 selenium包
- 驱动提取
from selenium import webdriver
from selenium.webdriver.chrome.service import Service
s = Service(r'F:\Download\Browser\Edge\chromedriver.exe') # 存储驱动所在路径
d = webdriver.Chrome(service=s) # 从路径提取驱动,设置驱动名为d
d.implicitly_wait(60) # 设置每个步骤最大等待时间
d.get('https://www.baidu.com') # GET方法访问百度Selenium八大定位语法
- Tips :快速获取网页元素标识内容,步骤:点击网页元素-右键-检查
- Tips :css\xpath标识内容可通过浏览器快速获取,步骤:选择元素源代码-右键-copy-导出
d.find_element('id', 'id标识内容')
d.find_element('css selector', 'css标识内容').send_keys()
d.find_element('link text', '文本标识内容')
d.find_element('partial link text', '部分文本标识内容')
d.find_element('name', 'name标识内容')
d.find_element('class name', 'class标识内容')
d.find_element('tag name', 'tag name标识内容')
d.find_element('xpath', 'xpath标识内容')
# 常结合输入框输入参数,更多语法详见下文:ActionChains库
d.find_element('id', '输入框的id').send_keys('输入框的输入内容')网页操作
基本操作
d.implicitly_wait('秒数') # 设置最大等待时间
d.implicitly_wait(60) # 设置最大等待时间为60秒
d.refresh() # 刷新当前窗口
d.forward() # 网页前进
d.back() # 网页后退
d.maximize_window() # 最大化当前驱动窗口
d.minimize_window() # 最小化当前驱动窗口
d.fullscreen_window() # 网页全屏,调用窗口管理器特定的“全屏”操作
d.get_cookie('name的名称') # 通过name获得一个cookie
d.get_cookies() # 返回对应于当前会话可见的所有cookies,返回类型为字典
d.start_client() # 自定义开启会话,创建新session前调用
d.stop_client() # 自定义结束会话,结束一个session后调用
# d.start_session('字典:支撑会话功能的字典')
自动截屏
d.get_screenshot_as_file('filename') # 当前页面截屏保存为png图片,可指定路径,bool
d.get_screenshot_as_file('r"/figure/sc.png') # 文件名后缀png不能少
d.get_screenshot_as_png() # 当前页面截屏保存为png格式,数据形式为binary data窗口参数获取与设置
# get 为获取,set为设置
d.get_window_rect() # 当前窗口x,y坐标和长度、宽度
d.get_window_position() # 当前窗口x、y坐标
d.get_window_size() # 当前窗口长度、宽度
d.set_window_rect('x坐标', 'y坐标', '宽度', '高度')
d.set_window_position('x坐标', 'y坐标', windowHandle='current')
d.set_window_size('宽度', '高度', windowHandle='current')窗口切换与变量获取
# 工作窗口、frame等切换:swith_to
d.switch_to.default_content() # 切换到默认页
d.switch_to.frame('frame_name') # 切换到指定frame
d.switch_to.parent_frame() # 切换到父frame
d.switch_to.window('main') # 切换到主窗口
# 保存操作,需要赋予变量存储
source = d.page_source # 保存当前页面的源
title = d.title # 保存当前页面title
handlers = d.current_window_handle # 保存所有窗口句柄
handler = d.current_window_handle # 保存当前窗口句柄
outs = d.timeouts # 保存当前页面所有超时
# swith_to 和保存操作结合
element = d.switch_to.active_element
alert = d.switch_to.alertActionChains库
“Action库是selenium中提供模拟鼠标、键盘行为的库 。”
库的导入和相关原则
# 使用语句 from selenium.webdriver import ActionChains 导入外部动作驱动
# d为上文定义的浏览器驱动,实例化得到浏览器外部动作驱动ad
ad = ActionChains(d) # 行为链实例化,输入参数为驱动,
ad.perform() # 行为开始执行的标识,必不可少!!!!!!
# 行为链以队列形式保存,执行时顺序执行
# perform()为行为链开始执行的标识
# 行为链演示
# 顺序执行:先点击,再输入,最后移动
ad.click('点击的元素').send_keys('输入的元素').move_to_element('移动的目的地').perform()
# 此模块的学习需要建立在元素定位的基础上,点击的元素均需要通过定位获取
# 示例:单击通过id定位的元素A:1.定位 2.单击 3.执行
A = d.find_element('id', '我是元素A的id标识') # 定位元素A
ad = ActionChains(d) # 实例化外部动作驱动
ad.click(A).perform() # 单击并执行
# 其他:
ad.send_keys('输入内容') # 对当前元素输入指定内容
ad.send_keys_to_element('输入内容') # 对指定元素输入指定内容
ad.reset_actions() # 重置行为,清除已有的行为
模拟鼠标
# 模拟鼠标操作
# 如果不传入参数则默认执行位置为鼠标当前坐标
ad.click('单击的元素').perform() # 单击执行
ad.double_click('双击的元素').perform() # 双击执行
ad.context_click('点击的文本').perform() # 点击文本执行
# 以下仅做语法讲解,没有perform表示不执行,实际应用需要在合适位置加perform
ad.click_and_hold('单击并长按的元素') # 单击并长按
ad.release('释放的元素') # 释放单击长按的元素
ad.drag_and_drop('开始元素', '结束元素') # 鼠标左键滑动(按位置)
ad.drag_and_drop_by_offset('开始元素', 'x坐标偏移量', 'y坐标偏移量') # 鼠标左键滑动(按偏移量)
ad.scroll(3, 4, 30, 40) # 鼠标滚轮,参数依次为x起始坐标、y起始坐标、x坐标滚动量、y坐标滚动量
模拟键盘
# 组合键使用,通常一起出现,执行完动作后记得松开按键
ad.key_down('按下的按键', '按下的位置')
ad.key_up('松开的按键', '松开的位置')
# 当使用按键时,通常会使用Keys库,通过语句 from selenium.webdriver import Keys 获取Keys库
# 示例,在位置A,按下ctrl键,并松开
ad.key_down(Keys.CONTROL, A)
ad.key_up(Keys.CONTROL, A)
# Keys库支持的按键类型详见下文
# 不使用Keys库,也可通过字符串代替,按键对应字符串详见下文Keys库
# 例如:
# 在位置A按下ctrl
# ad.key_down('\ue009', A)Keys库
“ 提供模拟键盘快捷输入,以及对应字符串代码供参考使用 。”文章来源:https://www.toymoban.com/news/detail-818995.html
ADD = '\ue025'
ALT = '\ue00a'
ARROW_DOWN = '\ue015'
ARROW_LEFT = '\ue012'
ARROW_RIGHT = '\ue014'
ARROW_UP = '\ue013'
BACKSPACE = '\ue003'
BACK_SPACE = '\ue003'
CANCEL = '\ue001'
CLEAR = '\ue005'
COMMAND = '\ue03d'
CONTROL = '\ue009'
DECIMAL = '\ue028'
DELETE = '\ue017'
DIVIDE = '\ue029'
DOWN = '\ue015'
END = '\ue010'
ENTER = '\ue007'
EQUALS = '\ue019'
ESCAPE = '\ue00c'
F1 = '\ue031'
F10 = '\ue03a'
F11 = '\ue03b'
F12 = '\ue03c'
F2 = '\ue032'
F3 = '\ue033'
F4 = '\ue034'
F5 = '\ue035'
F6 = '\ue036'
F7 = '\ue037'
F8 = '\ue038'
F9 = '\ue039'
HELP = '\ue002'
HOME = '\ue011'
INSERT = '\ue016'
LEFT = '\ue012'
LEFT_ALT = '\ue00a'
LEFT_CONTROL = '\ue009'
LEFT_SHIFT = '\ue008'
META = '\ue03d'
MULTIPLY = '\ue024'
NULL = '\ue000'
NUMPAD0 = '\ue01a'
NUMPAD1 = '\ue01b'
NUMPAD2 = '\ue01c'
NUMPAD3 = '\ue01d'
NUMPAD4 = '\ue01e'
NUMPAD5 = '\ue01f'
NUMPAD6 = '\ue020'
NUMPAD7 = '\ue021'
NUMPAD8 = '\ue022'
NUMPAD9 = '\ue023'
PAGE_DOWN = '\ue00f'
PAGE_UP = '\ue00e'
PAUSE = '\ue00b'
RETURN = '\ue006'
RIGHT = '\ue014'
SEMICOLON = '\ue018'
SEPARATOR = '\ue026'
SHIFT = '\ue008'
SPACE = '\ue00d'
SUBTRACT = '\ue027'
TAB = '\ue004'
UP = '\ue013'
ZENKAKU_HANKAKU = '\ue040'文章来源地址https://www.toymoban.com/news/detail-818995.html
到了这里,关于Selenium.Webdriver最新语法教程(附Chrome实例演示)的文章就介绍完了。如果您还想了解更多内容,请在右上角搜索TOY模板网以前的文章或继续浏览下面的相关文章,希望大家以后多多支持TOY模板网!