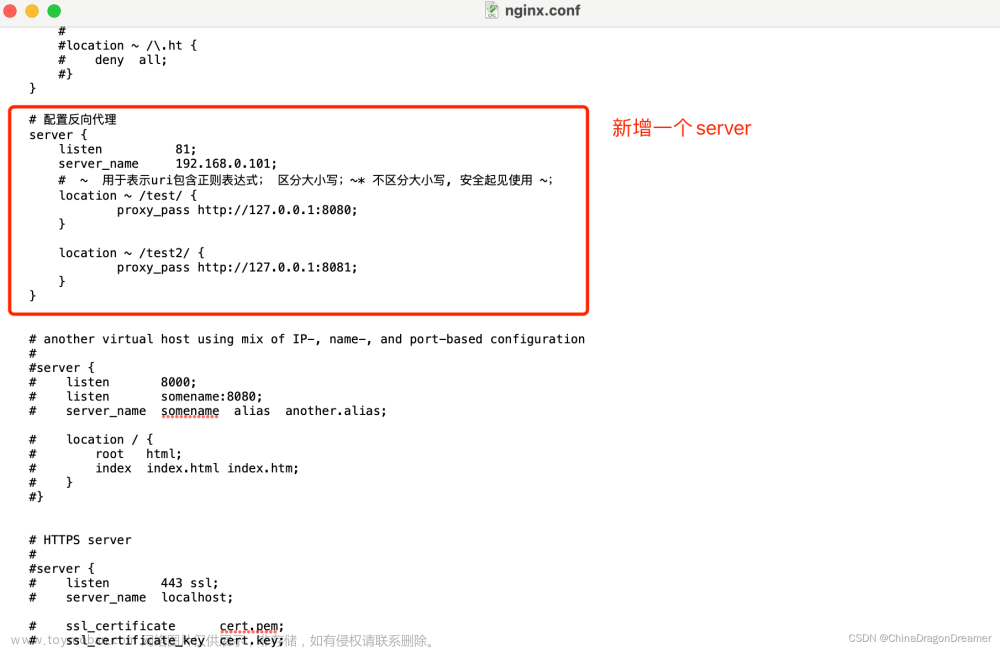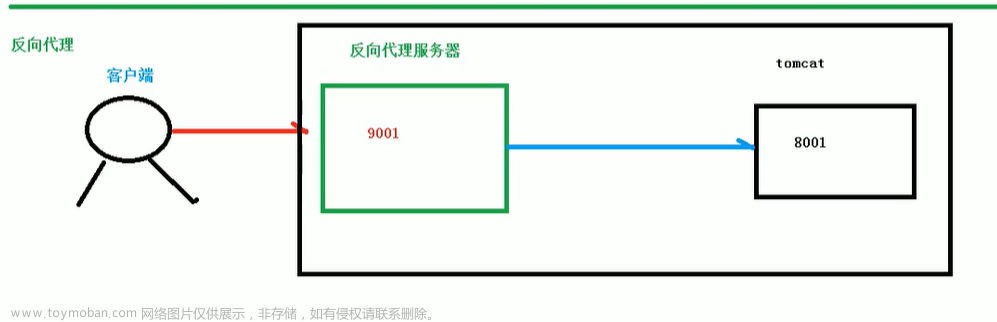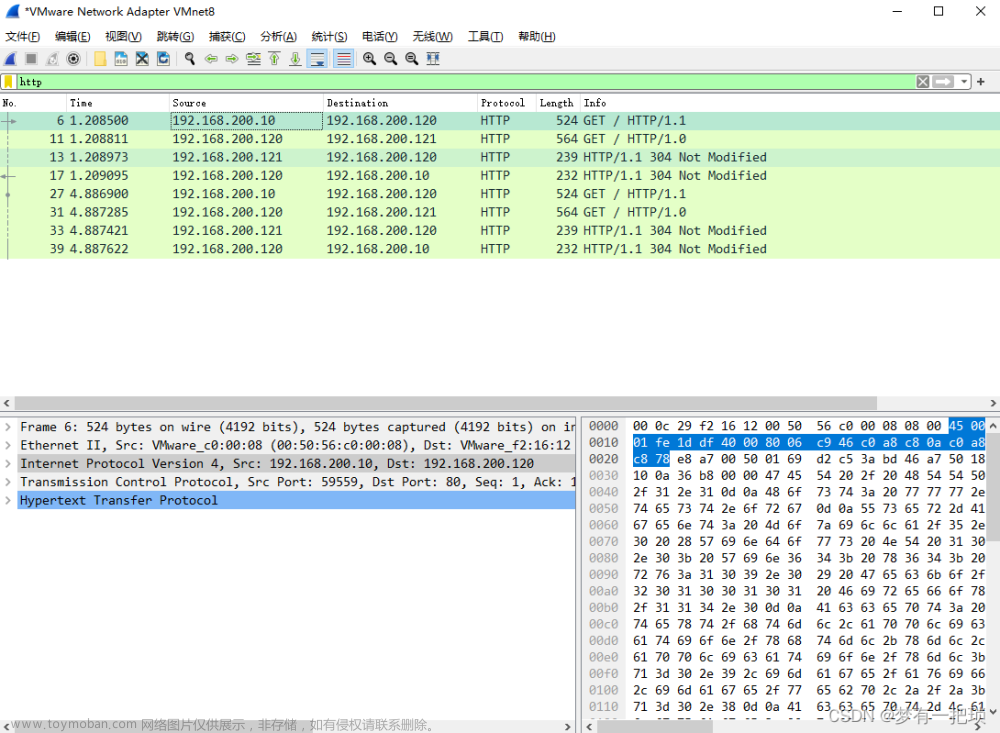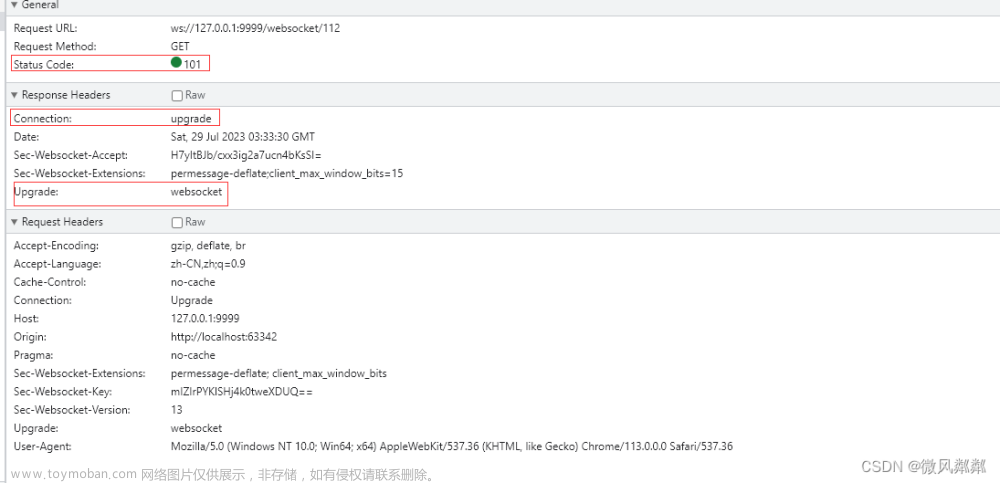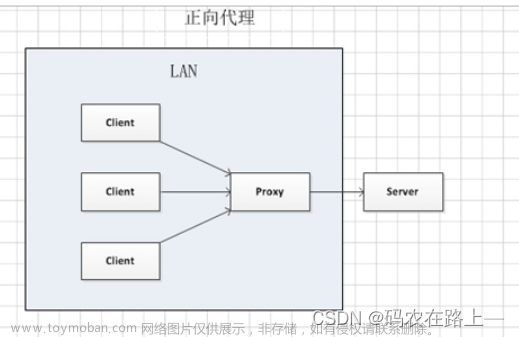Mac 安装Nginx教程
Nginx配置反向代理实例一
提醒一下:下面实例讲解是在Mac系统演示的;
反向代理实例二实现的效果
使用nginx 反向代理,根据访问的地址跳转到不同端口的服务中
nginx 监听端口为81;
访问地址1:http://192.168.0.101:81/test/a8080.html 直接跳转到http://127.0.0.1:8080
访问地址2:http://192.168.0.101:81/test2/a8081.html 直接跳转到http://127.0.0.1:8081
第一步:准备两个Tomcat服务器,一个端口为8080,另一个端口为8081;
- 在.bash_profile文件里配置多个Tomcat环境,如下图所示:
打开.bash_profile文件方式:在终端里输入:open -e .bash_profile
配置好Tomcat环境保存,然后在终端输入 source .bash_profile 【使改动的文件生效】
- 修改端口为8081的Tomcat 的bin目录里catalina.sh文件
打开端口为8081的Tomcat 的bin目录下catalina.sh文件,把所有 $CATALINA_HOME改为$CATALINA_HOME2,注意带$符号的,不带$符号的不修改。
- 修改端口为8081的Tomcat 的confl里server.xml文件,修改后的如下图所示:
第二步:创建两个文件夹为别test、test2
创建a8080.html,放入test文件夹里,然后将test文件夹放入端口为8080的Tomcat里的webapps目录里
创建a8081.html,放入test2文件夹里,然后将test文件夹放入端口为8081的Tomcat里的webapps目录里
a8080.html 文件内容
<!DOCTYPE html>
<html>
<head>
<meta charset="utf-8">
<title>反向代理 8080 端口</title>
</head>
<body>
<h1>Tomcat 8080 端口</h1>
</body>
</html>
a8081.html 文件内容
<!DOCTYPE html>
<html>
<head>
<meta charset="utf-8">
<title>反向代理 8081 端口</title>
</head>
<body>
<h1>Tomcat 8081 端口</h1>
</body>
</html>
第三步:启动Tomcat
- 在终端里输入startup.sh启动端口为8080的Tomcat;
- 在终端里输入startup2启动端口为8081的Tomcat;
提醒:startup2指令是在第一步配置Tomcat环境时设置好的别名;
注意:在执行startup2时终端里会提示没有权限访问bin目录,解决办法如下:
在终端里输入:chmod -R u+x bin目录路径(8081端口Tomcat的bin目录路径)
示例
chmod -R u+x /Users/chinadragon/Downloads/apache-tomcat-9.0.33-port-8081/bin
然后在浏览器输入http://localhost:8080/ ,http://localhost:80801 显示Tomcat的主页证明启动成功了;
第四步:在nginx.config文件里进行反向代理配置(请求转发配置)如下图所示
如何找到nginx.config文件,请参考Mac 安装Nginx教程
nginx.config文件修改好后保存一下;
第五步:启动Nginx,验证效果
在终端里输入nginx按回车键;
注意第四步:在nginx.config文件里进行反向代理配置时新增的server里的listen端口为81;
在浏览器地址栏里输入http://192.168.0.101:81/test/a8080.html,效果如下图所示:
在浏览器地址栏里输入http://192.168.0.101:81/test2/a8081.html,效果如下图所示:文章来源:https://www.toymoban.com/news/detail-819019.html
以上就是Nginx配置反向代理实例二的全部内容讲解。文章来源地址https://www.toymoban.com/news/detail-819019.html
到了这里,关于Nginx配置反向代理实例二的文章就介绍完了。如果您还想了解更多内容,请在右上角搜索TOY模板网以前的文章或继续浏览下面的相关文章,希望大家以后多多支持TOY模板网!