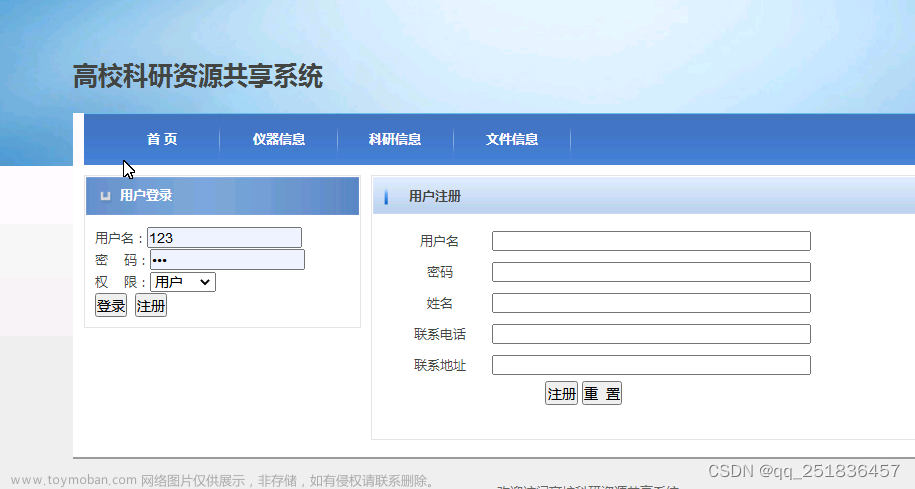4.7 创建FTP共享
4.7.1 FTP介绍
在Windows系统中,FTP共享是一种用于在网络上进行文件传输的标准协议。它可以让用户通过FTP客户端程序访问并下载或上传文件,实现文件共享。
FTP共享的用途非常广泛,例如可以让多个用户共享文件、进行文件备份、进行软件安装等。通过FTP共享,用户可以轻松地访问和共享各种文件,而无需直接登录到远程计算机。
在Windows系统中,可以使用各种FTP服务器软件来实现FTP共享,例如IIS(Internet Information Services)和Serv-U等。这些软件可以设置多个FTP服务器、限定登录用户的权限、登录主目录及空间大小等,功能非常完备。
使用FTP共享,可以带来许多好处,例如提高文件的共享性和可靠性,方便高效地传输数据,减少网络拥堵等。此外,FTP还支持多种传输模式,包括主动模式和被动模式,可以满足不同的网络环境和用户需求。
4.7.2 创建FTP共享
1、安装FTP服务
1.1、打开控制面板中的程序和功能,点击启用或关闭Windows功能:![[计算机提升] 创建FTP共享,计算机基础 - 提升篇,# 四、系统进阶操作,计算机入门,计算机基础,计算机提升,FTP,FTP共享](https://imgs.yssmx.com/Uploads/2024/01/819217-1.png)
1.2、在弹出的Windows功能窗口中,展开Internet Information Services,并勾选FTP服务和IIS 管理控制台,点击确认。如下图所示:![[计算机提升] 创建FTP共享,计算机基础 - 提升篇,# 四、系统进阶操作,计算机入门,计算机基础,计算机提升,FTP,FTP共享](https://imgs.yssmx.com/Uploads/2024/01/819217-2.png)
2、创建FTP共享
2.1、打开控制面板,Win11系统打开Windows工具,如果是Win10系统则打开管理工具,然后再打开Internet Information Services (IIS)管理器。
2.2、在打开的Internet Information Services (IIS)管理器中,展开网站,在Default Web Site上右键鼠标,在弹出的菜单中,点击添加FTP发布…
2.3、在打开的Internet Information Services (IIS)管理器中,在网站上右键鼠标,在弹出的菜单中,点击添加FTP站点…![[计算机提升] 创建FTP共享,计算机基础 - 提升篇,# 四、系统进阶操作,计算机入门,计算机基础,计算机提升,FTP,FTP共享](https://imgs.yssmx.com/Uploads/2024/01/819217-3.png)
2.4、在弹出的添加FTP站点窗口中,填写FTP站点名称,内容目录中物理路径处点击右边的…,在弹出的浏览文件夹窗口中选择要共享的文件夹。然后点击下一步。![[计算机提升] 创建FTP共享,计算机基础 - 提升篇,# 四、系统进阶操作,计算机入门,计算机基础,计算机提升,FTP,FTP共享](https://imgs.yssmx.com/Uploads/2024/01/819217-4.png)
2.5、此时会弹出添加FTP站点对话框,在IP地址处填写本机的IP地址,端口我们使用默认端口21即可。下面的SSL处勾选无SSL。点击下一步。![[计算机提升] 创建FTP共享,计算机基础 - 提升篇,# 四、系统进阶操作,计算机入门,计算机基础,计算机提升,FTP,FTP共享](https://imgs.yssmx.com/Uploads/2024/01/819217-5.png)
2.6、由于是测试,在这里,我们在身份验证处勾选匿名和基本,匿名允许访问处选择所有用户。权限处选择读取和写入。点击完成。![[计算机提升] 创建FTP共享,计算机基础 - 提升篇,# 四、系统进阶操作,计算机入门,计算机基础,计算机提升,FTP,FTP共享](https://imgs.yssmx.com/Uploads/2024/01/819217-6.png)
2.7、FTP共享文件夹创建完成,我们回到IIS管理器中,可以看到在网站下方多了一个名为share的FTP共享文件夹。![[计算机提升] 创建FTP共享,计算机基础 - 提升篇,# 四、系统进阶操作,计算机入门,计算机基础,计算机提升,FTP,FTP共享](https://imgs.yssmx.com/Uploads/2024/01/819217-7.png)
3、访问FTP共享
3.1、在本机或者其他处于同一内网电脑上,打开资源管理器,在资源管理中输入:ftp:\\192.168.100.202,此时就能进入到该共享文件夹中,可以看到该共享文件中的所有内容,也可以对其中的内容进行读取和写入。![[计算机提升] 创建FTP共享,计算机基础 - 提升篇,# 四、系统进阶操作,计算机入门,计算机基础,计算机提升,FTP,FTP共享](https://imgs.yssmx.com/Uploads/2024/01/819217-8.png)
4.7.3 FTP的登录
如果FTP允许匿名登录,那么第一次打开FTP共享时,默认是通过匿名登录,无需输入用户名和密码。
如果不允许匿名登录,则会弹出登录窗口,在登录窗口输入账号密码登录即可:![[计算机提升] 创建FTP共享,计算机基础 - 提升篇,# 四、系统进阶操作,计算机入门,计算机基础,计算机提升,FTP,FTP共享](https://imgs.yssmx.com/Uploads/2024/01/819217-9.png)
如果已经匿名登录,需要切换用户登录,则只需要点击右键菜单中的登录…即可弹出上面的登录身份对话框,然后输入用户名和密码登录即可。![[计算机提升] 创建FTP共享,计算机基础 - 提升篇,# 四、系统进阶操作,计算机入门,计算机基础,计算机提升,FTP,FTP共享](https://imgs.yssmx.com/Uploads/2024/01/819217-10.png)
4.7.4 提高FTP共享安全性
在上一节中,我们介绍的创建FTP共享的方式是为了演示,使用的是最简单的方式,任何同一内网下的电脑通过FTP地址都能直接访问,进去后还能直接进行读取和写入,这个是非常不安全的。
接下来,我们来创建一个比较复杂的共享情况,即:
1、可以匿名进去,但是匿名进去后只能修改共享文件夹这个主目录下的文件,而对于子文件夹无权修改。
2、u1用户能读取和写入f1文件夹,u2用户能读取和写入f2文件夹。但是u1、u2不能互相读取对方的文件夹。
3、share用户可以读取和写入整个FTP共享文件夹。设置FTP授权
1、进入到IIS管理器中,点击并展开share,然后点击f1文件夹,双击右边的FTP授权规则,如下:![[计算机提升] 创建FTP共享,计算机基础 - 提升篇,# 四、系统进阶操作,计算机入门,计算机基础,计算机提升,FTP,FTP共享](https://imgs.yssmx.com/Uploads/2024/01/819217-11.png)
2、在弹出的FTP授权规则菜单中,默认已经有了一个允许所有用户读写的规则,这是因为我们在创建FTP规则中,选择了匿名登录自动生成的规则。为了让匿名用户无法进行修改,我们删除这条默认的规则。方法很简单,选中这条规则后,点击delete按键删除或者在鼠标右键菜单中点击删除即可。![[计算机提升] 创建FTP共享,计算机基础 - 提升篇,# 四、系统进阶操作,计算机入门,计算机基础,计算机提升,FTP,FTP共享](https://imgs.yssmx.com/Uploads/2024/01/819217-12.png)
3、为了让share用户和u1用户访问和修改,我们这里需要添加2条规则。在空白处,鼠标右键,选择添加允许规则,弹出添加允许授权规则对话框,规则的添加方式如下图(添加share用户读写权限):![[计算机提升] 创建FTP共享,计算机基础 - 提升篇,# 四、系统进阶操作,计算机入门,计算机基础,计算机提升,FTP,FTP共享](https://imgs.yssmx.com/Uploads/2024/01/819217-13.png)
4、u1用户的添加规则同上一步。![[计算机提升] 创建FTP共享,计算机基础 - 提升篇,# 四、系统进阶操作,计算机入门,计算机基础,计算机提升,FTP,FTP共享](https://imgs.yssmx.com/Uploads/2024/01/819217-14.png)
5、同理,在IIS管理器中,我们选择f2文件夹,然后也同样的删除默认的规则,添加share用户和u2用户的规则:![[计算机提升] 创建FTP共享,计算机基础 - 提升篇,# 四、系统进阶操作,计算机入门,计算机基础,计算机提升,FTP,FTP共享](https://imgs.yssmx.com/Uploads/2024/01/819217-15.png)
6、至此,我们就设置完了。接下来进行验证。验证
1、可以匿名进去,但是匿名进去后只能修改共享文件夹这个主目录下的文件,而对于子文件夹无权修改。
我们直接通过FTP地址进入之后,默认就是匿名登录。进入后可以删除和创建文件:![[计算机提升] 创建FTP共享,计算机基础 - 提升篇,# 四、系统进阶操作,计算机入门,计算机基础,计算机提升,FTP,FTP共享](https://imgs.yssmx.com/Uploads/2024/01/819217-16.png)
匿名用户无法打开f1和f2文件夹,报错如下:![[计算机提升] 创建FTP共享,计算机基础 - 提升篇,# 四、系统进阶操作,计算机入门,计算机基础,计算机提升,FTP,FTP共享](https://imgs.yssmx.com/Uploads/2024/01/819217-17.png)
2、u1用户能读取和写入f1文件夹,u2用户能读取和写入f2文件夹。但是u1、u2不能互相读取对方的文件夹。
切换成u1用户登录,尝试打开f2文件夹时报错:![[计算机提升] 创建FTP共享,计算机基础 - 提升篇,# 四、系统进阶操作,计算机入门,计算机基础,计算机提升,FTP,FTP共享](https://imgs.yssmx.com/Uploads/2024/01/819217-18.png)
切换成u2用户登录,尝试打开f1文件夹时报错同上截图。
3、share用户可以读取和写入整个FTP共享文件夹。
切换成u1用户登录,可以同时打开f1和f2文件夹。技巧:文章来源:https://www.toymoban.com/news/detail-819217.html
1、在资源管理器中,可以将文件夹权限设置大一点,也就是将administrators用户组和users用户组添加FTP共享文件夹中,并赋予读写的权限。因为可以靠FTP里授权规则进行限制。
2、IIS管理器验证规则中可以开启匿名身份和基本身份验证,如果开启匿名身份验证,如果再在资源管理器的文件夹安全设置中添加了users用户组,并且FTP授权规则中添加了所有用户,那么就可以不通过登陆直接进入该文件夹。文章来源地址https://www.toymoban.com/news/detail-819217.html
到了这里,关于[计算机提升] 创建FTP共享的文章就介绍完了。如果您还想了解更多内容,请在右上角搜索TOY模板网以前的文章或继续浏览下面的相关文章,希望大家以后多多支持TOY模板网!