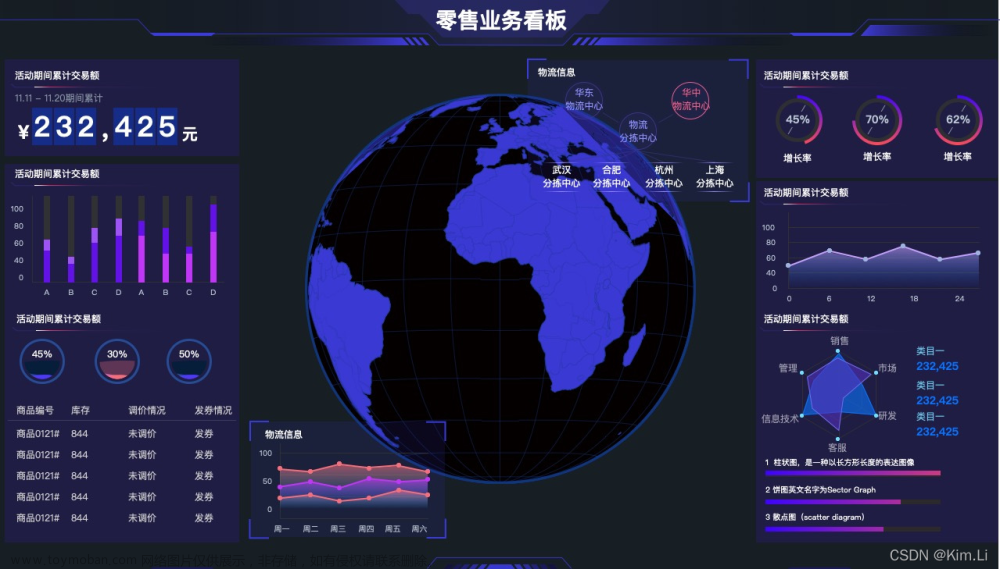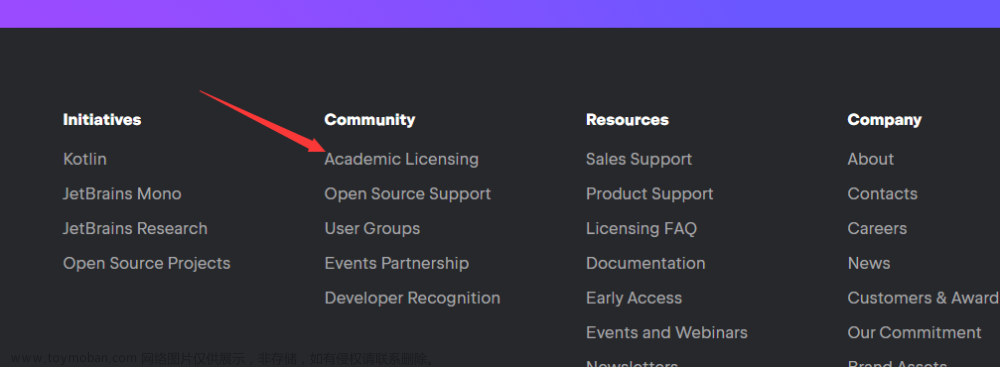使用Excel来创建Project甘特图的步骤包括:1、基本设置和布局调整、2、数据输入和时间线配置、3、任务依赖性和进度跟踪、4、视觉效果优化、5、数据更新和维护、6、模板保存和共享。尤其突出基本设置和布局调整,它是构建一个清晰、有效的甘特图的基础。
甘特图作为现代项目管理中一项重要的管理工具,它能够帮助你考虑资源、成本等项目中重要的元素,并且能够通过图形直观的观察到项目中所要完成的任务、开始与结束时间,每项任务所需时间,某项任务在某个时间段内完成等都能直观的呈现出来。
而一款新的软件学习较费时,我们一般很多图表直接在excel完成,那么如何用Excel快速制作甘特图?
一、基本设置和布局调整
在Excel中创建甘特图的第一步是进行基本的设置和布局调整。这包括选择合适的工作表布局,设置列宽和行高,以及定义用于表示不同项目阶段的颜色。在这一阶段,重点在于确保甘特图的整体框架清晰易懂,为后续的详细数据输入做好准备。
二、数据输入和时间线配置
一旦布局设置完成,下一步是输入具体的项目任务数据。这包括任务名称、预计开始和结束日期、负责人等信息。这些数据的准确性对于甘特图的有效性至关重要。
在数据输入完成后,需要配置时间线。这通常涉及将日期转换为图表中的时间条,确保每个任务在甘特图中的位置正确反映其在项目时间线上的实际位置。
1.创建任务表。其中包含项目主要元素,任务名称、持续时间、工期等。

2.选中区域内容–插入-推荐的图标–选择所有图标中条形图–选择堆积条形图–确定

3.选中图表–图表设计-选择数据–水平轴标签编辑–选中所有任务名称

4.图例项-添加–选中开始时间数据
系列名称:选中 开始时间
系列值:选中 9月1号及所有时间数据

5.调整持续时间与开始时间的位置,开始时间在上方–确定

6.选中橙色条框–点击无填充

7.选中任务列表–点击坐标轴选项–选择逆序类别–确定

8.将开始时间9月1日、结束时间10月31日单独复制出来,设置单元格格式–选中常规–确定 9月1日=44075 10月25日=44135

9.点击图表时间栏–修改坐标值选项的值
最小值:对应开始时间44075
最大值:对应结束时间44135

10.鼠标右键点击图表–选择添加数据标签。至此,甘特图就制作完啦。

60个甘特图模板下载:这里分享60套甘特图模板:链接: https://pan.bAIdu.com/s/1YCszJWnoTVWrCX7-WwgPkw
提取码: sxcj
三、任务依赖性和进度跟踪
任务依赖性是项目管理中的关键要素。在制作甘特图时,应该明确表示任务之间的依赖关系。这可以通过不同的颜色或线条来实现,帮助项目团队成员理解不同任务之间的关系和顺序。但在Excel中有时候可能无法实现,我们需要使用一些专业的项目管理工具,比如PingCode或者Worktile等。

(使用PingCode自动生成的甘特图)

(使用Worktile自动生成的甘特图)
进度跟踪也是甘特图的一个重要功能。通过更新任务的完成情况,甘特图可以实时反映项目的进展,帮助项目经理及时调整计划和资源分配。
四、视觉效果优化
为了提高甘特图的可读性和专业性,对其进行视觉优化至关重要。这包括选择合适的颜色方案,以区分不同的任务和阶段,以及使用不同的图形和标记来突出关键里程碑和紧急任务。
此外,还可以调整字体大小和样式,确保所有的文本信息都是清晰易读的。这些小的调整可以极大地提高甘特图的整体质量和效果。
五、数据更新和维护
项目进行中,任务的进展和时间线可能会发生变化。因此,定期更新甘特图中的数据是必要的。这包括调整任务的时间线,更新任务完成的百分比,以及添加新任务或变更现有任务。
为确保甘特图的准确性和实用性,建议定期进行维护和审核。这有助于保持项目管理的透明度和高效性。
六、模板保存和共享
最后,为了提高未来项目的效率,可以将创建的甘特图作为模板保存。这样,在类似项目中可以直接使用或稍作修改,节省时间和精力。
共享甘特图也是项目协作中的一个关键步骤。确保所有相关团队成员都能访问和理解甘特图,有助于提高团队协作和项目交付的效率。文章来源:https://www.toymoban.com/news/detail-819596.html
通过上述步骤,可以在Excel中创建出既专业又高效的Project甘特图,从而为项目管理提供强大的支持。这不仅有助于项目的顺利进行,还能提高整个团队的工作效率和项目成功率。文章来源地址https://www.toymoban.com/news/detail-819596.html
到了这里,关于怎么用 Excel 做出专业的 project 甘特图?10个步骤和60个模板的文章就介绍完了。如果您还想了解更多内容,请在右上角搜索TOY模板网以前的文章或继续浏览下面的相关文章,希望大家以后多多支持TOY模板网!