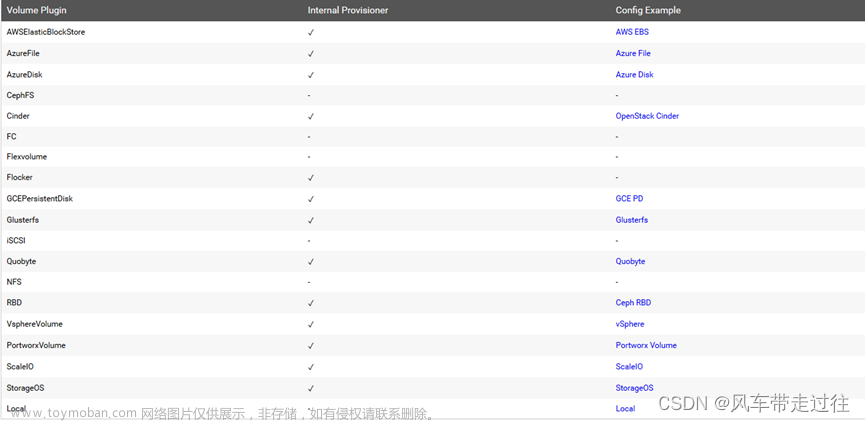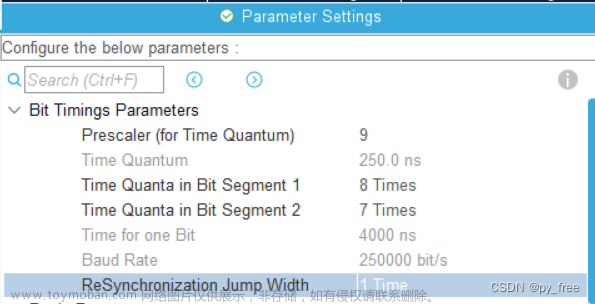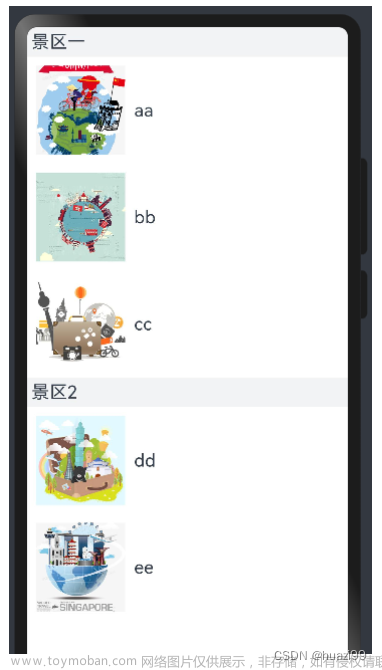交互事件按照触发类型来分类,包括触屏事件、键鼠事件和焦点事件。
-
触屏事件:手指或手写笔在触屏上的单指或单笔操作。
-
键鼠事件:包括外设鼠标或触控板的操作事件和外设键盘的按键事件。
鼠标事件是指通过连接和使用外设鼠标/触控板操作时所响应的事件。
按键事件是指通过连接和使用外设键盘操作时所响应的事件。 -
焦点事件:通过以上方式控制组件焦点的能力和响应的事件。
手势事件由绑定手势方法和绑定的手势组成,绑定的手势可以分为单一手势和组合手势两种类型,根据手势的复杂程度进行区分。
-
绑定手势方法:用于在组件上绑定单一手势或组合手势,并声明所绑定的手势的响应优先级。
-
单一手势:手势的基本单元,是所有复杂手势的组成部分。
-
组合手势:由多个单一手势组合而成,可以根据声明的类型将多个单一手势按照一定规则组合成组合手势,并进行使用。
1. 触屏事件
触屏事件指当手指/手写笔在组件上按下、滑动、抬起时触发的回调事件。包括点击事件、拖拽事件和触摸事件。
触摸事件原理

1.1 点击事件
点击事件是指通过手指或手写笔做出一次完整的按下和抬起动作。当发生点击事件时,会触发以下回调函数:
onClick(event: (event?: ClickEvent) => void)
event参数提供点击事件相对于窗口或组件的坐标位置,以及发生点击的事件源。
例如通过按钮的点击事件控制图片的显示和隐藏。
@Entry
@Component
struct IfElseTransition {
@State flag: boolean = true;
@State btnMsg: string = 'show';
build() {
Column() {
Button(this.btnMsg).width(80).height(30).margin(30)
.onClick(() => {
if (this.flag) {
this.btnMsg = 'hide';
} else {
this.btnMsg = 'show';
}
// 点击Button控制Image的显示和消失
this.flag = !this.flag;
})
if (this.flag) {
Image($r('app.media.icon')).width(200).height(200)
}
}.height('100%').width('100%')
}
}
1.2 拖拽事件
拖拽事件指手指/手写笔长按组件(>=500ms),并拖拽到接收区域释放的事件。拖拽事件触发流程:

拖拽事件的触发通过长按、拖动平移判定,手指平移的距离达到5vp即可触发拖拽事件。ArkUI支持应用内、跨应用的拖拽事件。
拖拽事件提供以下接口:

如下是跨窗口拖拽,拖出窗口示例:
import image from '@ohos.multimedia.image';
@Entry
@Component
struct Index {
@State visible: Visibility = Visibility.Visible
private pixelMapReader = undefined
aboutToAppear() {
console.info('begin to create pixmap has info message: ')
this.createPixelMap()
}
createPixelMap() {
let color = new ArrayBuffer(4 * 96 * 96);
var buffer = new Uint8Array(color);
for (var i = 0; i < buffer.length; i++) {
buffer[i] = (i + 1) % 255;
}
let opts = {
alphaType: 0,
editable: true,
pixelFormat: 4,
scaleMode: 1,
size: { height: 96, width: 96 }
}
const promise = image.createPixelMap(color, opts);
promise.then((data) => {
console.info('create pixmap has info message: ' + JSON.stringify(data))
this.pixelMapReader = data;
})
}
@Builder pixelMapBuilder() {
Text('drag item')
.width('100%')
.height(100)
.fontSize(16)
.textAlign(TextAlign.Center)
.borderRadius(10)
.backgroundColor(0xFFFFFF)
}
build() {
Flex({ direction: FlexDirection.Column, alignItems: ItemAlign.Center, justifyContent: FlexAlign.Center }) {
Text('App1')
.width('40%')
.height(80)
.fontSize(20)
.margin(30)
.textAlign(TextAlign.Center)
.backgroundColor(Color.Pink)
.visibility(Visibility.Visible)
Text('Across Window Drag This')
.width('80%')
.height(80)
.fontSize(16)
.margin(30)
.textAlign(TextAlign.Center)
.backgroundColor(Color.Pink)
.visibility(this.visible)
.onDragStart(() => { //启动跨窗口拖拽
console.info('Text onDrag start')
return { pixelMap: this.pixelMapReader, extraInfo: 'custom extra info.' }
})
.onDrop((event: DragEvent, extraParams: string) => {
console.info('Text onDragDrop, ')
this.visible = Visibility.None //拖动结束后,使源不可见
})
}
.width('100%')
.height('100%')
}
}
跨窗口拖拽,拖入示例:
@Entry
@Component
struct Index {
@State number: string[] = ['drag here']
@State text: string = ''
@State bool1: boolean = false
@State bool2: boolean = false
@State visible: Visibility = Visibility.Visible
@State visible2: Visibility = Visibility.None
scroller: Scroller = new Scroller()
build() {
Flex({ direction: FlexDirection.Column, alignItems: ItemAlign.Center, justifyContent: FlexAlign.Center }) {
Text('App2')
.width('40%')
.height(80)
.fontSize(20)
.margin(30)
.textAlign(TextAlign.Center)
.backgroundColor(Color.Pink)
.visibility(Visibility.Visible)
List({ space: 20, initialIndex: 0 }) {
ForEach(this.number, (item) => {
ListItem() {
Text('' + item)
.width('100%')
.height(80)
.fontSize(16)
.borderRadius(10)
.textAlign(TextAlign.Center)
.backgroundColor(0xFFFFFF)
}
}, item => item)
ListItem() {
Text('Across Window Drag This')
.width('80%')
.height(80)
.fontSize(16)
.margin(30)
.textAlign(TextAlign.Center)
.backgroundColor(Color.Pink)
.visibility(this.visible2)
}
}
.height('50%')
.width('90%')
.border({ width: 1 })
.divider({ strokeWidth: 2, color: 0xFFFFFF, startMargin: 20, endMargin: 20 })
.onDragEnter((event: DragEvent, extraParams: string) => { //拖拽进去组件
console.info('List onDragEnter, ' + extraParams)
})
.onDragMove((event: DragEvent, extraParams: string) => { //拖拽时移动
console.info('List onDragMove, ' + extraParams)
})
.onDragLeave((event: DragEvent, extraParams: string) => { //拖拽离开组件
console.info('List onDragLeave, ' + extraParams)
})
.onDrop((event: DragEvent, extraParams: string) => { //释放组件
console.info('List onDragDrop, ' + extraParams)
this.visible2 = Visibility.Visible //拖拽完成使拖入目标可见
})
}
.width('100%')
.height('100%')
}
}
1.3 触摸事件
当手指或手写笔在组件上触碰时,会触发不同动作所对应的事件响应,包括按下(Down)、滑动(Move)、抬起(Up)事件:
onTouch(event: (event?: TouchEvent) => void)
-
event.type为TouchType.Down:表示手指按下。
-
event.type为TouchType.Up:表示手指抬起。
-
event.type为TouchType.Move:表示手指按住移动。
触摸事件可以同时多指触发,通过event参数可获取触发的手指位置、手指唯一标志、当前发生变化的手指和输入的设备源等信息。
// xxx.ets
@Entry
@Component
struct TouchExample {
@State text: string = '';
@State eventType: string = '';
build() {
Column() {
Button('Touch').height(40).width(100)
.onTouch((event: TouchEvent) => {
if (event.type === TouchType.Down) {
this.eventType = 'Down';
}
if (event.type === TouchType.Up) {
this.eventType = 'Up';
}
if (event.type === TouchType.Move) {
this.eventType = 'Move';
}
this.text = 'TouchType:' + this.eventType + '\nDistance between touch point and touch element:\nx: '
+ event.touches[0].x + '\n' + 'y: ' + event.touches[0].y + '\nComponent globalPos:('
+ event.target.area.globalPosition.x + ',' + event.target.area.globalPosition.y + ')\nwidth:'
+ event.target.area.width + '\nheight:' + event.target.area.height
})
Button('Touch').height(50).width(200).margin(20)
.onTouch((event: TouchEvent) => {
if (event.type === TouchType.Down) {
this.eventType = 'Down';
}
if (event.type === TouchType.Up) {
this.eventType = 'Up';
}
if (event.type === TouchType.Move) {
this.eventType = 'Move';
}
this.text = 'TouchType:' + this.eventType + '\nDistance between touch point and touch element:\nx: '
+ event.touches[0].x + '\n' + 'y: ' + event.touches[0].y + '\nComponent globalPos:('
+ event.target.area.globalPosition.x + ',' + event.target.area.globalPosition.y + ')\nwidth:'
+ event.target.area.width + '\nheight:' + event.target.area.height
})
Text(this.text)
}.width('100%').padding(30)
}
}
2. 键鼠事件
2.1 鼠标事件
支持的鼠标事件包含通过外设鼠标、触控板触发的事件。
鼠标事件可触发以下回调:

当组件绑定onHover回调时,可以通过hoverEffect属性设置该组件的鼠标悬浮态显示效果。
鼠标事件数据流

鼠标事件传递到ArkUI之后,会先判断鼠标事件是否是左键的按下/抬起/移动,然后做出不同响应:
-
是:鼠标事件先转换成相同位置的触摸事件,执行触摸事件的碰撞测试、手势判断和回调响应。接着去执行鼠标事件的碰撞测试和回调响应。
-
否:事件仅用于执行鼠标事件的碰撞测试和回调响应。
所有单指可响应的触摸事件/手势事件,均可通过鼠标左键来操作和响应。例如当我们需要开发单击Button跳转页面的功能、且需要支持手指点击和鼠标左键点击,那么只绑定一个点击事件(onClick)就可以实现该效果。若需要针对手指和鼠标左键的点击实现不一样的效果,可以在onClick回调中,使用回调参数中的source字段即可判断出当前触发事件的来源是手指还是鼠标。
2.2 onHover
onHover(event: (isHover?: boolean) => void)
鼠标悬浮事件回调。参数isHover类型为boolean,表示鼠标进入组件或离开组件。该事件不支持自定义冒泡设置,默认父子冒泡。
若组件绑定了该接口,当鼠标指针从组件外部进入到该组件的瞬间会触发事件回调,参数isHover等于true;鼠标指针离开组件的瞬间也会触发该事件回调,参数isHover等于false。
// xxx.ets
@Entry
@Component
struct MouseExample {
@State isHovered: boolean = false;
build() {
Column() {
Button(this.isHovered ? 'Hovered!' : 'Not Hover')
.width(200).height(100)
.backgroundColor(this.isHovered ? Color.Green : Color.Gray)
.onHover((isHover: boolean) => { // 使用onHover接口监听鼠标是否悬浮在Button组件上
this.isHovered = isHover;
})
}.width('100%').height('100%').justifyContent(FlexAlign.Center)
}
}
2.3 onMouse
onMouse(event: (event?: MouseEvent) => void)
鼠标事件回调。绑定该API的组件每当鼠标指针在该组件内产生行为(MouseAction)时,触发事件回调,参数为MouseEvent对象,表示触发此次的鼠标事件。该事件支持自定义冒泡设置,默认父子冒泡。常见用于开发者自定义的鼠标行为逻辑处理。
开发者可以通过回调中的MouseEvent对象获取触发事件的坐标(screenX/screenY/x/y)、按键(MouseButton)、行为(MouseAction)、时间戳(timestamp)、交互组件的区域(EventTarget)、事件来源(SourceType)等。MouseEvent的回调函数stopPropagation用于设置当前事件是否阻止冒泡。
按键(MouseButton)的值:Left/Right/Middle/Back/Forward 均对应鼠标上的实体按键,当这些按键被按下或松开时触发这些按键的事件。None表示无按键,会出现在鼠标没有按键按下或松开的状态下,移动鼠标所触发的事件中。
// xxx.ets
@Entry
@Component
struct MouseExample {
@State isHovered: boolean = false;
@State buttonText: string = '';
@State columnText: string = '';
build() {
Column() {
Button(this.isHovered ? 'Hovered!' : 'Not Hover')
.width(200)
.height(100)
.backgroundColor(this.isHovered ? Color.Green : Color.Gray)
.onHover((isHover: boolean) => {
this.isHovered = isHover
})
.onMouse((event: MouseEvent) => { // 给Button组件设置onMouse回调
this.buttonText = 'Button onMouse:\n' + '' +
'button = ' + event.button + '\n' +
'action = ' + event.action + '\n' +
'x,y = (' + event.x + ',' + event.y + ')' + '\n' +
'screenXY=(' + event.screenX + ',' + event.screenY + ')';
})
Divider()
Text(this.buttonText).fontColor(Color.Green)
Divider()
Text(this.columnText).fontColor(Color.Red)
}
.width('100%')
.height('100%')
.justifyContent(FlexAlign.Center)
.borderWidth(2)
.borderColor(Color.Red)
.onMouse((event: MouseEvent) => { // 给Column组件设置onMouse回调
this.columnText = 'Column onMouse:\n' + '' +
'button = ' + event.button + '\n' +
'action = ' + event.action + '\n' +
'x,y = (' + event.x + ',' + event.y + ')' + '\n' +
'screenXY=(' + event.screenX + ',' + event.screenY + ')';
})
}
}
如果需要阻止鼠标事件冒泡,可以通过调用stopPropagation()方法进行设置。
Button(this.isHovered ? 'Hovered!' : 'Not Hover')
.width(200)
.height(100)
.backgroundColor(this.isHovered ? Color.Green : Color.Gray)
.onHover((isHover: boolean) => {
this.isHovered = isHover;
})
.onMouse((event: MouseEvent) => {
event.stopPropagation(); // 在Button的onMouse事件中设置阻止冒泡
this.buttonText = 'Button onMouse:\n' + '' +
'button = ' + event.button + '\n' +
'action = ' + event.action + '\n' +
'x,y = (' + event.x + ',' + event.y + ')' + '\n' +
'screenXY=(' + event.screenX + ',' + event.screenY + ')';
})
效果是:当鼠标在Button组件上操作时,仅Button的onMouse回调会响应,Column的onMouse回调不会响应。
2.4 hoverEffect
hoverEffect(value: HoverEffect)
鼠标悬浮态效果设置的通用属性。参数类型为HoverEffect,HoverEffect提供的Auto、Scale、Highlight效果均为固定效果,开发者无法自定义设置效果参数。

// xxx.ets
@Entry
@Component
struct HoverExample {
build() {
Column({ space: 10 }) {
Button('Auto')
.width(170).height(70)
Button('Scale')
.width(170).height(70)
.hoverEffect(HoverEffect.Scale)
Button('Highlight')
.width(170).height(70)
.hoverEffect(HoverEffect.Highlight)
Button('None')
.width(170).height(70)
.hoverEffect(HoverEffect.None)
}.width('100%').height('100%').justifyContent(FlexAlign.Center)
}
}
3. 按键事件
按键事件数据流

按键事件由外设键盘等设备触发,经驱动和多模处理转换后发送给当前获焦的窗口。窗口获取到事件后,会先给输入法分发(输入法会消费按键用作输入),若输入法未消费该按键事件,才会将事件发给ArkUI框架。因此,当某输入框组件获焦,且打开了输入法,此时大部分按键事件均会被输入法消费,例如字母键会被输入法用来往输入框中输入对应字母字符、方向键会被输入法用来切换选中备选词。
按键事件到ArkUI框架之后,会先找到完整的父子节点获焦链。从叶子节点到根节点,逐一发送按键事件。
3.1 onKeyEvent
onKeyEvent(event: (event?: KeyEvent) => void)
按键事件回调,当绑定该方法的组件处于获焦状态下,外设键盘的按键事件会触发该API的回调响应,回调参数为KeyEvent,可由该参数获得当前按键事件的按键行为(KeyType)、键码(keyCode)、按键英文名称(keyText)、事件来源设备类型(KeySource)、事件来源设备id(deviceId)、元键按压状态(metaKey)、时间戳(timestamp)、阻止冒泡设置(stopPropagation)。
// xxx.ets
@Entry
@Component
struct KeyEventExample {
@State buttonText: string = '';
@State buttonType: string = '';
@State columnText: string = '';
@State columnType: string = '';
build() {
Column() {
Button('onKeyEvent')
.width(140).height(70)
.onKeyEvent((event: KeyEvent) => { // 给Button设置onKeyEvent事件
if (event.type === KeyType.Down) {
this.buttonType = 'Down';
}
if (event.type === KeyType.Up) {
this.buttonType = 'Up';
}
this.buttonText = 'Button: \n' +
'KeyType:' + this.buttonType + '\n' +
'KeyCode:' + event.keyCode + '\n' +
'KeyText:' + event.keyText;
})
Divider()
Text(this.buttonText).fontColor(Color.Green)
Divider()
Text(this.columnText).fontColor(Color.Red)
}.width('100%').height('100%').justifyContent(FlexAlign.Center)
.onKeyEvent((event: KeyEvent) => { // 给父组件Column设置onKeyEvent事件
if (event.type === KeyType.Down) {
this.columnType = 'Down';
}
if (event.type === KeyType.Up) {
this.columnType = 'Up';
}
this.columnText = 'Column: \n' +
'KeyType:' + this.buttonType + '\n' +
'KeyCode:' + event.keyCode + '\n' +
'KeyText:' + event.keyText;
})
}
}
打开应用后,依次在键盘上按这些按键:“空格、回车、左Ctrl、左Shift、字母A、字母Z”。
-
由于onKeyEvent事件默认是冒泡的,所以Button和Column的onKeyEvent都可以响应。
-
每个按键都有2次回调,分别对应KeyType.Down和KeyType.Up,表示按键被按下、然后抬起。
如果要阻止冒泡,即仅Button响应键盘事件,Column不响应,在Button的onKeyEvent回调中加入event.stopPropagation()方法即可
4. 焦点事件
4.1 基本概念
-
焦点
指向当前应用界面上唯一的一个可交互元素,当用户使用键盘、电视遥控器、车机摇杆/旋钮等非指向性输入设备与应用程序进行间接交互时,基于焦点的导航和交互是重要的输入手段。 -
默认焦点
应用打开或切换页面后,若当前页上存在可获焦的组件,则树形结构的组件树中第一个可获焦的组件默认获得焦点。可以使用自定义默认焦点进行自定义指定。 -
获焦
指组件获得了焦点,同一时刻,应用中最多只有1个末端组件是获焦的,且此时它的所有祖宗组件(整个组件链)均是获焦的。当期望某个组件获焦,须确保该组件及其所有的祖宗节点均是可获焦的(focusable属性为true)。 -
失焦
指组件从获焦状态变成了非获焦状态,失去了焦点。组件失焦时,它的所有祖宗组件(失焦组件链)与新的获焦组件链不相同的节点都会失焦。 -
走焦
表示焦点在当前应用中转移的过程,走焦会带来原焦点组件的失焦和新焦点组件的获焦。应用中焦点发生变化的方式按行为可分为两类:-
主动走焦:指开发者/用户主观的行为导致焦点移动,包含:外接键盘上按下TAB/方向键、使用requestFocus主动给指定组件申请焦点、组件focusOnTouch属性为true后点击组件。
-
被动走焦:指组件焦点因其他操作被动的转移焦点,此特性为焦点系统默认行为,无法由开发者自由设定,例如当使用if-else语句将处于获焦的组件删除/将处于获焦的组件(或其父组件)置成不可获焦时、当页面切换时。
-
-
焦点态
获焦组件的样式,不同组件的焦点态样式大同小异,默认情况下焦点态不显示,仅使用外接键盘按下TAB键/方向键时才会触发焦点态样式出现。首次触发焦点态显示的TAB键/方向键不会触发走焦。当应用接收到点击事件时(包括手指触屏的按下事件和鼠标左键的按下事件),自动隐藏焦点态样式。焦点态样式由后端组件定义,开发者无法修改。
4.2 走焦规则
走焦规则是指用户使用“TAB键/SHIFT+TAB键/方向键”主动进行走焦,或焦点系统在执行被动走焦时的顺序规则。组件的走焦规则默认由走焦系统定义,由焦点所在的容器决定。
-
线性走焦:常见的容器有Flex、Row、Column、List,这些都是典型的单方向容器,组件在这些容器内的排列都是线性的,那么走焦规则也是线性的。走焦的方向和方向键的方向一致。
线性走焦示意图

-
十字走焦:使用方向键上(↑)下(↓)左(←)右(→)可以使焦点在相邻的组件上切换。典型的是Grid容器,
Grid组件十字走焦示意图

-
TAB/SHIFT+TAB键在以上两种走焦规则上的功能和方向键一致。TAB键等同于“先执行方向键右,若无法走焦,再执行方向键下”,SHIFT+TAB键等同于“先执行方向键左,若无法走焦,再执行方向键上”。
-
触发走焦的按键是按下的事件(DOWN事件)。
-
删除组件、设置组件无法获焦后,会使用线性走焦规则,自动先往被删除/Unfocusable组件的前置兄弟组件上走焦,无法走焦的话,再往后置兄弟组件上走焦。
-
tabIndex走焦:给组件设置tabIndex通用属性,自定义组件的TAB键/SHIFT+TAB键的走焦顺序。
-
区域走焦:给容器组件设置tabIndex通用属性,再结合groupDefaultFocus通用属性,自定义容器区域的TAB键/SHIFT+TAB键的走焦顺序和默认获焦组件。
-
走焦至容器组件规则:当焦点走焦到容器(该容器没有配置groupDefaultFocus)上时,若该容器组件为首次获焦,则会先计算目标容器组件的子组件的区域位置,得到距离目标容器中心点最近的子组件,焦点会走到目标容器上的该子组件上。若该容器非首次获焦,焦点会自动走焦到上一次目标容器中获焦的子组件。
-
焦点交互:当某组件获焦时,该组件的固有点击任务或开发者绑定的onClick回调任务,会自动挂载到空格/回车按键上,当按下按键时,任务就和手指/鼠标点击一样被执行。
本文涉及到的焦点均为组件焦点,另外一个焦点的概念是:窗口焦点,指向当前获焦的窗口。当窗口失焦时,该窗口应用中的所有获焦组件全部失焦。
4.3 监听组件的焦点变化
获焦事件回调,绑定该API的组件获焦时,回调响应。
onFocus(event: () => void)
失焦事件回调,绑定该API的组件失焦时,回调响应。
onBlur(event:() => void)
onFocus和onBlur两个接口通常成对使用,来监听组件的焦点变化。
以下示例代码展示获焦/失焦回调的使用方法:
// xxx.ets
@Entry
@Component
struct FocusEventExample {
@State oneButtonColor: Color = Color.Gray;
@State twoButtonColor: Color = Color.Gray;
@State threeButtonColor: Color = Color.Gray;
build() {
Column({ space: 20 }) {
// 通过外接键盘的上下键可以让焦点在三个按钮间移动,按钮获焦时颜色变化,失焦时变回原背景色
Button('First Button')
.width(260)
.height(70)
.backgroundColor(this.oneButtonColor)
.fontColor(Color.Black)
// 监听第一个组件的获焦事件,获焦后改变颜色
.onFocus(() => {
this.oneButtonColor = Color.Green;
})
// 监听第一个组件的失焦事件,失焦后改变颜色
.onBlur(() => {
this.oneButtonColor = Color.Gray;
})
Button('Second Button')
.width(260)
.height(70)
.backgroundColor(this.twoButtonColor)
.fontColor(Color.Black)
// 监听第二个组件的获焦事件,获焦后改变颜色
.onFocus(() => {
this.twoButtonColor = Color.Green;
})
// 监听第二个组件的失焦事件,失焦后改变颜色
.onBlur(() => {
this.twoButtonColor = Color.Grey;
})
Button('Third Button')
.width(260)
.height(70)
.backgroundColor(this.threeButtonColor)
.fontColor(Color.Black)
// 监听第三个组件的获焦事件,获焦后改变颜色
.onFocus(() => {
this.threeButtonColor = Color.Green;
})
// 监听第三个组件的失焦事件,失焦后改变颜色
.onBlur(() => {
this.threeButtonColor = Color.Gray ;
})
}.width('100%').margin({ top: 20 })
}
}
4.4 设置组件是否获焦
通过focusable接口设置组件是否可获焦:
focusable(value: boolean)
按照组件的获焦能力可大致分为三类:
-
默认可获焦的组件,通常是有交互行为的组件,例如Button、Checkbox,TextInput组件,此类组件无需设置任何属性,默认即可获焦。
-
有获焦能力,但默认不可获焦的组件,典型的是Text、Image组件,此类组件缺省情况下无法获焦,若需要使其获焦,可使用通用属性focusable(true)使能。
-
无获焦能力的组件,通常是无任何交互行为的展示类组件,例如Blank、Circle组件,此类组件即使使用focusable属性也无法使其可获焦。
-
focusable为false表示组件不可获焦,同样可以使组件变成不可获焦的还有通用属性enabled。
-
当某组件处于获焦状态时,将其的focusable属性或enabled属性设置为false,会自动使该组件失焦,然后焦点按照走焦规则将焦点转移给其他组件。
基础组件获焦能力



容器组件获焦能力



4.5 自定义默认焦点
defaultFocus(value: boolean)
焦点系统在页面初次构建完成时,会搜索当前页下的所有组件,找到第一个绑定了defaultFocus(true)的组件,然后将该组件置为默认焦点,若无任何组件绑定defaultFocus(true),则将第一个找到的可获焦的组件置为默认焦点。
以如下应用为例,应用布局如下:
以下是实现该应用的示例代码,且示例代码中没有设置defaultFocus:
// xxx.ets
import promptAction from '@ohos.promptAction';
class MyDataSource implements IDataSource {
private list: number[] = [];
private listener: DataChangeListener;
constructor(list: number[]) {
this.list = list;
}
totalCount(): number {
return this.list.length;
}
getData(index: number): any {
return this.list[index];
}
registerDataChangeListener(listener: DataChangeListener): void {
this.listener = listener;
}
unregisterDataChangeListener() {
}
}
@Entry
@Component
struct SwiperExample {
private swiperController: SwiperController = new SwiperController()
private data: MyDataSource = new MyDataSource([])
aboutToAppear(): void {
let list = []
for (let i = 1; i <= 4; i++) {
list.push(i.toString());
}
this.data = new MyDataSource(list);
}
build() {
Column({ space: 5 }) {
Swiper(this.swiperController) {
LazyForEach(this.data, (item: string) => {
Row({ space: 20 }) {
Column() {
Button('1').width(200).height(200)
.fontSize(40)
.backgroundColor('#dadbd9')
}
Column({ space: 20 }) {
Row({ space: 20 }) {
Button('2')
.width(100)
.height(100)
.fontSize(40)
.type(ButtonType.Normal)
.borderRadius(20)
.backgroundColor('#dadbd9')
Button('3')
.width(100)
.height(100)
.fontSize(40)
.type(ButtonType.Normal)
.borderRadius(20)
.backgroundColor('#dadbd9')
}
Row({ space: 20 }) {
Button('4')
.width(100)
.height(100)
.fontSize(40)
.type(ButtonType.Normal)
.borderRadius(20)
.backgroundColor('#dadbd9')
Button('5')
.width(100)
.height(100)
.fontSize(40)
.type(ButtonType.Normal)
.borderRadius(20)
.backgroundColor('#dadbd9')
}
Row({ space: 20 }) {
Button('6')
.width(100)
.height(100)
.fontSize(40)
.type(ButtonType.Normal)
.borderRadius(20)
.backgroundColor('#dadbd9')
Button('7')
.width(100)
.height(100)
.fontSize(40)
.type(ButtonType.Normal)
.borderRadius(20)
.backgroundColor('#dadbd9')
}
}
}
.width(480)
.height(380)
.justifyContent(FlexAlign.Center)
.borderWidth(2)
.borderColor(Color.Gray)
.backgroundColor(Color.White)
}, item => item)
}
.cachedCount(2)
.index(0)
.interval(4000)
.indicator(true)
.loop(true)
.duration(1000)
.itemSpace(0)
.curve(Curve.Linear)
.onChange((index: number) => {
console.info(index.toString());
})
.margin({ left: 20, top: 20, right: 20 })
Row({ space: 40 }) {
Button('←')
.fontSize(40)
.fontWeight(FontWeight.Bold)
.fontColor(Color.Black)
.backgroundColor(Color.Transparent)
.onClick(() => {
this.swiperController.showPrevious();
})
Button('→')
.fontSize(40)
.fontWeight(FontWeight.Bold)
.fontColor(Color.Black)
.backgroundColor(Color.Transparent)
.onClick(() => {
this.swiperController.showNext();
})
}
.width(480)
.height(50)
.justifyContent(FlexAlign.Center)
.borderWidth(2)
.borderColor(Color.Gray)
.backgroundColor('#f7f6dc')
Row({ space: 40 }) {
Button('Cancel')
.fontSize(30)
.fontColor('#787878')
.type(ButtonType.Normal)
.width(140)
.height(50)
.backgroundColor('#dadbd9')
Button('OK')
.fontSize(30)
.fontColor('#787878')
.type(ButtonType.Normal)
.width(140)
.height(50)
.backgroundColor('#dadbd9')
.onClick(() => {
promptAction.showToast({ message: 'Button OK on clicked' });
})
}
.width(480)
.height(80)
.justifyContent(FlexAlign.Center)
.borderWidth(2)
.borderColor(Color.Gray)
.backgroundColor('#dff2e4')
.margin({ left: 20, bottom: 20, right: 20 })
}.backgroundColor('#f2f2f2')
.margin({ left: 50, top: 50, right: 20 })
}
}
当前应用上无任何defaultFocus设置,所以第一个可获焦的组件默认获取焦点,按下TAB键/方向键让获焦的组件显示焦点态样式
假设开发者想让应用打开的时候,无需执行多余的切换焦点操作,直接点击按键的空格/回车键,就可以执行Button-OK的onClick回调操作,那么就可以给这个Button绑定defaultFocus(true),让它成为该页面上的默认焦点:
Button('OK')
.defaultFocus(true) // 设置Button-OK为defaultFocus
.fontSize(30)
.fontColor('#787878')
.type(ButtonType.Normal)
.width(140).height(50).backgroundColor('#dadbd9')
.onClick(() => {
promptAction.showToast({ message: 'Button OK on clicked' });
})
4.6 自定义TAB键走焦顺序
tabIndex(index: number)
tabIndex用于设置自定义TAB键走焦顺序,默认值为0。使用“TAB/Shift+TAB键”走焦时(方向键不影响),系统会自动获取到所有配置了tabIndex大于0的组件,然后按照递增/递减排序进行走焦。

默认的走焦顺序从第一个获焦组件一路走到最后一个获焦组件,会经历Button1->Button4->Button5->Button7->左箭头->右箭头->ButtonOK。这种走焦队列比较完整,遍历了大部分的组件。但缺点是从第一个走到最后一个所经历的路径较长。
如果想实现快速的从第一个走到最后一个,又不想牺牲太多的遍历完整性,就可以使用tabIndex通用属性。
比如:开发者把白色的区域当为一个整体,黄色的区域当为一个整体,绿色的区域当为一个整体,实现Button1->左箭头->ButtonOK这种队列的走焦顺序,只需要在Button1、左箭头、ButtonOK这三个组件上依次增加tabIndex(1)、tabIndex(2)、tabIndex(3)。tabIndex的参数表示TAB走焦的顺序(从大于0的数字开始,从小到大排列)。
Button('1').width(200).height(200)
.fontSize(40)
.backgroundColor('#dadbd9')
.tabIndex(1) // Button-1设置为第一个tabIndex节点
Button('←')
.fontSize(40)
.fontWeight(FontWeight.Bold)
.fontColor(Color.Black)
.backgroundColor(Color.Transparent)
.onClick(() => {
this.swiperController.showPrevious();
})
.tabIndex(2) // Button-左箭头设置为第二个tabIndex节点
Button('OK')
.fontSize(30)
.fontColor('#787878')
.type(ButtonType.Normal)
.width(140).height(50).backgroundColor('#dadbd9')
.onClick(() => {
promptAction.showToast({ message: 'Button OK on clicked' });
})
.tabIndex(3) // Button-OK设置为第三个tabIndex节点
-
当焦点处于tabIndex(大于0)节点上时,TAB/ShiftTAB会优先在tabIndex(大于0)的队列中寻找后置/前置的节点,存在则走焦至相应的tabIndex节点。若不存在,则使用默认的走焦逻辑继续往后/往前走焦。
-
当焦点处于tabIndex(等于0)节点上时,TAB/ShiftTAB使用默认的走焦逻辑走焦,走焦的过程中会跳过tabIndex(大于0)和tabIndex(小于0)的节点。
-
当焦点处于tabIndex(小于0)节点上时,TAB/ShiftTAB无法走焦。
1. groupDefaultFocus
groupDefaultFocus(value: boolean)
自定义TAB键走焦顺序中所展示的使用tabIndex完成快速走焦的能力有如下问题:
每个区域(白色/黄色/绿色三个区域)都设置了某个组件为tabIndex节点(白色-Button1、黄色-左箭头、绿色-ButtonOK),但这样设置之后,只能在这3个组件上按TAB/ShiftTab键走焦时会有快速走焦的效果。
解决方案是给每个区域的容器设置tabIndex,但是这样设置的问题是:第一次走焦到容器上时,获焦的子组件是默认的第一个可获焦组件,并不是自己想要的组件(Button1、左箭头、ButtonOK)。
这样便引入了groupDefaultFocus通用属性,参数:boolean,默认值:false。
用法需和tabIndex组合使用,使用tabIndex给区域(容器)绑定走焦顺序,然后给Button1、左箭头、ButtonOK绑定groupDefaultFocus(true),这样在首次走焦到目标区域(容器)上时,它的绑定了groupDefaultFocus(true)的子组件同时获得焦点。
// xxx.ets
import promptAction from '@ohos.promptAction';
class MyDataSource implements IDataSource {
private list: number[] = [];
private listener: DataChangeListener;
constructor(list: number[]) {
this.list = list;
}
totalCount(): number {
return this.list.length;
}
getData(index: number): any {
return this.list[index];
}
registerDataChangeListener(listener: DataChangeListener): void {
this.listener = listener;
}
unregisterDataChangeListener() {
}
}
@Entry
@Component
struct SwiperExample {
private swiperController: SwiperController = new SwiperController()
private data: MyDataSource = new MyDataSource([])
aboutToAppear(): void {
let list = []
for (let i = 1; i <= 4; i++) {
list.push(i.toString());
}
this.data = new MyDataSource(list);
}
build() {
Column({ space: 5 }) {
Swiper(this.swiperController) {
LazyForEach(this.data, (item: string) => {
Row({ space: 20 }) { // 设置该Row组件为tabIndex的第一个节点
Column() {
Button('1').width(200).height(200)
.fontSize(40)
.backgroundColor('#dadbd9')
.groupDefaultFocus(true) // 设置Button-1为第一个tabIndex的默认焦点
}
Column({ space: 20 }) {
Row({ space: 20 }) {
Button('2')
.width(100)
.height(100)
.fontSize(40)
.type(ButtonType.Normal)
.borderRadius(20)
.backgroundColor('#dadbd9')
Button('3')
.width(100)
.height(100)
.fontSize(40)
.type(ButtonType.Normal)
.borderRadius(20)
.backgroundColor('#dadbd9')
}
Row({ space: 20 }) {
Button('4')
.width(100)
.height(100)
.fontSize(40)
.type(ButtonType.Normal)
.borderRadius(20)
.backgroundColor('#dadbd9')
Button('5')
.width(100)
.height(100)
.fontSize(40)
.type(ButtonType.Normal)
.borderRadius(20)
.backgroundColor('#dadbd9')
}
Row({ space: 20 }) {
Button('6')
.width(100)
.height(100)
.fontSize(40)
.type(ButtonType.Normal)
.borderRadius(20)
.backgroundColor('#dadbd9')
Button('7')
.width(100)
.height(100)
.fontSize(40)
.type(ButtonType.Normal)
.borderRadius(20)
.backgroundColor('#dadbd9')
}
}
}
.width(480)
.height(380)
.justifyContent(FlexAlign.Center)
.borderWidth(2)
.borderColor(Color.Gray)
.backgroundColor(Color.White)
.tabIndex(1)
}, item => item)
}
.cachedCount(2)
.index(0)
.interval(4000)
.indicator(true)
.loop(true)
.duration(1000)
.itemSpace(0)
.curve(Curve.Linear)
.onChange((index: number) => {
console.info(index.toString());
})
.margin({ left: 20, top: 20, right: 20 })
Row({ space: 40 }) { // 设置该Row组件为第二个tabIndex节点
Button('←')
.fontSize(40)
.fontWeight(FontWeight.Bold)
.fontColor(Color.Black)
.backgroundColor(Color.Transparent)
.onClick(() => {
this.swiperController.showPrevious();
})
.groupDefaultFocus(true) // 设置Button-左箭头为第二个tabIndex节点的默认焦点
Button('→')
.fontSize(40)
.fontWeight(FontWeight.Bold)
.fontColor(Color.Black)
.backgroundColor(Color.Transparent)
.onClick(() => {
this.swiperController.showNext();
})
}
.width(480)
.height(50)
.justifyContent(FlexAlign.Center)
.borderWidth(2)
.borderColor(Color.Gray)
.backgroundColor('#f7f6dc')
.tabIndex(2)
Row({ space: 40 }) { // 设置该Row组件为第三个tabIndex节点
Button('Cancel')
.fontSize(30)
.fontColor('#787878')
.type(ButtonType.Normal)
.width(140)
.height(50)
.backgroundColor('#dadbd9')
Button('OK')
.fontSize(30)
.fontColor('#787878')
.type(ButtonType.Normal)
.width(140)
.height(50)
.backgroundColor('#dadbd9')
.defaultFocus(true)
.onClick(() => {
promptAction.showToast({ message: 'Button OK on clicked' });
})
.groupDefaultFocus(true) // 设置Button-OK为第三个tabIndex节点的默认焦点
}
.width(480)
.height(80)
.justifyContent(FlexAlign.Center)
.borderWidth(2)
.borderColor(Color.Gray)
.backgroundColor('#dff2e4')
.margin({ left: 20, bottom: 20, right: 20 })
.tabIndex(3)
}.backgroundColor('#f2f2f2')
.margin({ left: 50, top: 50, right: 20 })
}
}
2. focusOnTouch
focusOnTouch(value: boolean)
点击获焦能力,参数:boolean,默认值:false(输入类组件:TextInput、TextArea、Search、Web默认值是true)。
点击是指使用触屏或鼠标左键进行单击,默认为false的组件,例如Button,不绑定该API时,点击Button不会使其获焦,当给Button绑定focusOnTouch(true)时,点击Button会使Button立即获得焦点。
给容器绑定focusOnTouch(true)时,点击容器区域,会立即使容器的第一个可获焦组件获得焦点。
示例代码:
// requestFocus.ets
import promptAction from '@ohos.promptAction';
@Entry
@Component
struct RequestFocusExample {
@State idList: string[] = ['A', 'B', 'C', 'D', 'E', 'F', 'N']
build() {
Column({ space:20 }){
Button("id: " + this.idList[0] + " focusOnTouch(true) + focusable(false)")
.width(400).height(70).fontColor(Color.White).focusOnTouch(true)
.focusable(false)
Button("id: " + this.idList[1] + " default")
.width(400).height(70).fontColor(Color.White)
Button("id: " + this.idList[2] + " focusOnTouch(false)")
.width(400).height(70).fontColor(Color.White).focusOnTouch(false)
Button("id: " + this.idList[3] + " focusOnTouch(true)")
.width(400).height(70).fontColor(Color.White).focusOnTouch(true)
}.width('100%').margin({ top:20 })
}
}
Button-A虽然设置了focusOnTouch(true),但是同时也设置了focusable(false),该组件无法获焦,因此点击后也无法获焦;
Button-B不设置相关属性,点击后不会获焦;
Button-C设置了focusOnTouch(false),同Button-B,点击后也不会获焦;
Button-D设置了focusOnTouch(true),点击即可使其获焦;
由于焦点态的阐述的特性,焦点态在屏幕接收点击事件后会立即清除。因此该示例代码在每次点击后,需要再次按下TAB键使焦点态再次显示,才可知道当前焦点所在的组件。
3. focusControl.requestFocus
focusControl.requestFocus(id: string)
主动申请焦点能力的全局方法,参数:string,参数表示被申请组件的id(通用属性id设置的字符串)。
使用方法为:在任意执行语句中调用该API,指定目标组件的id为方法参数,当程序执行到该语句时,会立即给指定的目标组件申请焦点。
代码示例:
// requestFocus.ets
import promptAction from '@ohos.promptAction';
@Entry
@Component
struct RequestFocusExample {
@State idList: string[] = ['A', 'B', 'C', 'D', 'E', 'F', 'N']
@State requestId: number = 0
build() {
Column({ space:20 }){
Row({space: 5}) {
Button("id: " + this.idList[0] + " focusable(false)")
.width(200).height(70).fontColor(Color.White)
.id(this.idList[0])
.focusable(false)
Button("id: " + this.idList[1])
.width(200).height(70).fontColor(Color.White)
.id(this.idList[1])
}
Row({space: 5}) {
Button("id: " + this.idList[2])
.width(200).height(70).fontColor(Color.White)
.id(this.idList[2])
Button("id: " + this.idList[3])
.width(200).height(70).fontColor(Color.White)
.id(this.idList[3])
}
Row({space: 5}) {
Button("id: " + this.idList[4])
.width(200).height(70).fontColor(Color.White)
.id(this.idList[4])
Button("id: " + this.idList[5])
.width(200).height(70).fontColor(Color.White)
.id(this.idList[5])
}
}.width('100%').margin({ top:20 })
.onKeyEvent((e) => {
if (e.keyCode >= 2017 && e.keyCode <= 2022) {
this.requestId = e.keyCode - 2017;
} else if (e.keyCode === 2030) {
this.requestId = 6;
} else {
return;
}
if (e.type !== KeyType.Down) {
return;
}
let res = focusControl.requestFocus(this.idList[this.requestId]);
if (res) {
promptAction.showToast({message: 'Request success'});
} else {
promptAction.showToast({message: 'Request failed'});
}
})
}
}

解读:页面中共6个Button组件,其中Button-A组件设置了focusable(false),表示其不可获焦,在外部容器的onKeyEvent中,监听按键事件,当按下A ~ F按键时,分别去申请Button A ~ F 的焦点,另外按下N键,是给当前页面上不存在的id的组件去申请焦点。
-
按下TAB键,由于第一个组件Button-A设置了无法获焦,那么默认第二个组件Button-B获焦,Button-B展示焦点态样式;
-
键盘上按下A键,申请Button-A的焦点,气泡显示Request failed,表示无法获取到焦点,焦点位置未改变;
-
键盘上按下B键,申请Button-B的焦点,气泡显示Request success,表示获焦到了焦点,焦点位置原本就在Button-B,位置未改变;
-
键盘上按下C键,申请Button-C的焦点,气泡显示Request success,表示获焦到了焦点,焦点位置从Button-B变更为Button-C;
-
键盘上按下D键,申请Button-D的焦点,气泡显示Request success,表示获焦到了焦点,焦点位置从Button-C变更为Button-D;
-
键盘上按下E键,申请Button-E的焦点,气泡显示Request success,表示获焦到了焦点,焦点位置从Button-D变更为Button-E;
-
键盘上按下F键,申请Button-F的焦点,气泡显示Request success,表示获焦到了焦点,焦点位置从Button-E变更为Button-F;文章来源:https://www.toymoban.com/news/detail-820018.html
-
键盘上按下N键,申请未知组件的焦点,气泡显示Request failed,表示无法获取到焦点,焦点位置不变;文章来源地址https://www.toymoban.com/news/detail-820018.html
到了这里,关于鸿蒙开发笔记(二十六):交互事件--触摸,按键,鼠标,焦点的文章就介绍完了。如果您还想了解更多内容,请在右上角搜索TOY模板网以前的文章或继续浏览下面的相关文章,希望大家以后多多支持TOY模板网!