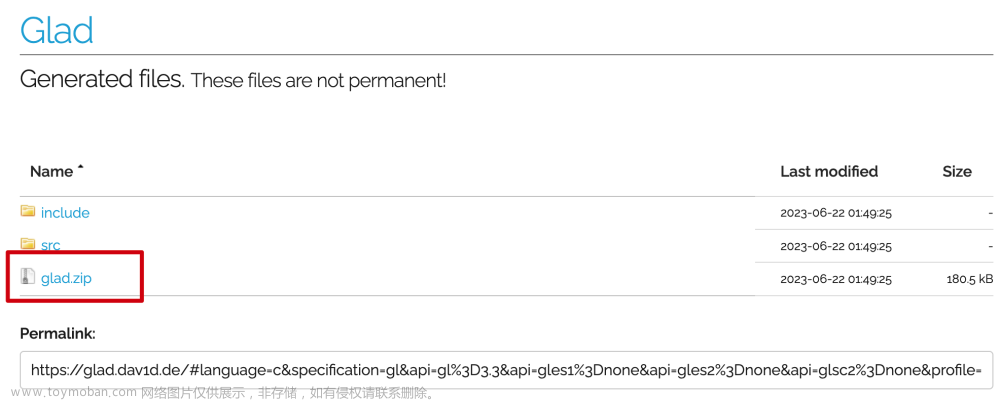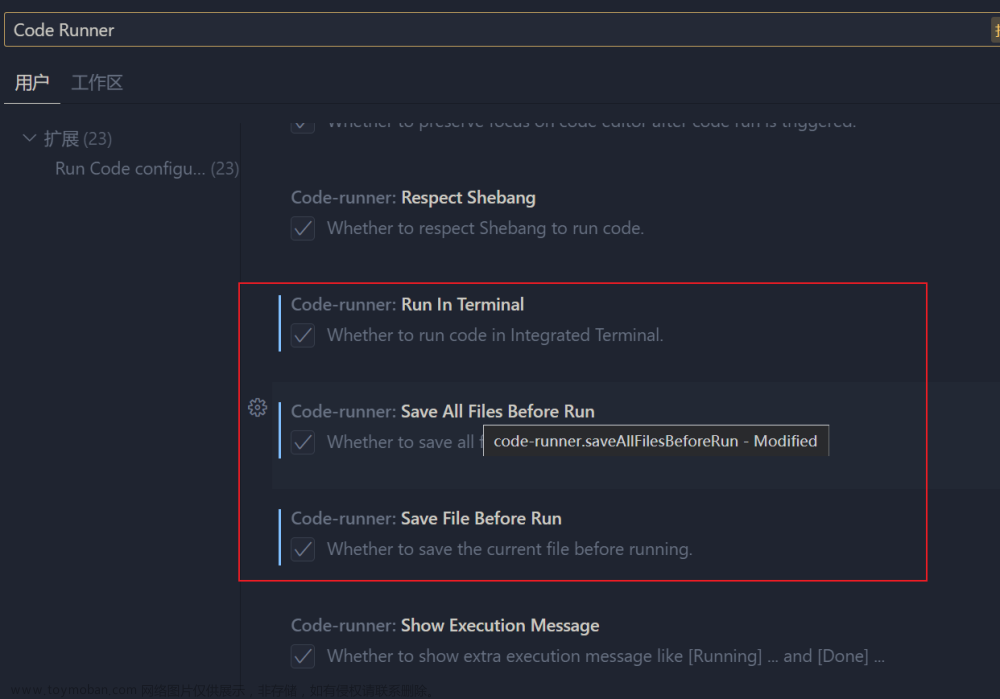mac系统vscode配置c/c++环境
本文介绍mac系统下vscode的安装以及c环境的配置;
本文特点:
1. 可以在vscode自带的终端里显示c程序运行结果。
2. 调试c程序时,程序中需要输入参数,可以直接在vscode自带的终端里输入。
参考文章:https://zhuanlan.zhihu.com/p/103308900
1. 下载vscode并安装
在vscode官网下载适合自己系统的安装包
然后在mac自带的终端里输入xcode-select --install命令,根据提示安装Xcode工具。
2. 安装必要插件(4个)
点击应用右侧菜单栏

c/c++(必装)

Chinese(汉化插件)

Code Runner(必装)

CodeLLDB(代码调试) ps.不安装这个插件调试程序时,无法在vscode自带的终端里输入参数
3. 新建文件夹,并在应用内打开
新建文件夹code

在应用顶部菜单栏中打开code文件夹


在code文件夹下新建test.c文件

随便在test.c内敲一段c代码

点击右上角小齿轮

选择点击C/C++: gcc 或者 C/C++:clang

会自动添加launch.json和 tasks.json文件
并自动打开launch.json文件

4.配置launch.json和tasks.json文件
使用以下代码替换launch.json里的内容
{
"version": "0.2.0",
"configurations": [
{
"type": "lldb",
"request": "launch",
"name": "Debug",
//"program": "${workspaceFolder}/test.out",
//上一行是官方写法,但是不同的cpp调试都要改配置,非常麻烦
"program": "${workspaceFolder}/${fileBasenameNoExtension}",
"args": [],
"cwd": "${workspaceFolder}",
"preLaunchTask": "Build with Clang"
}
]
}点开tasks.json文件夹,复制lable后面的内容

将刚才复制的内容粘贴到launch.json文件的preLaunchTask后面

此时,launch.json和tasks.json文件已经配置完成
5.在vscode集成的终端里运行程序
点击Run Code运行程序,程序会在自带的终端内运行。

6. 调试程序
不要直接使用右上角的“调试C/C++文件”,使用左侧菜单栏中的调试
 文章来源:https://www.toymoban.com/news/detail-820558.html
文章来源:https://www.toymoban.com/news/detail-820558.html
调试过程中,如果程序需要输入,可以直接在vscode集成的终端里输入。END文章来源地址https://www.toymoban.com/news/detail-820558.html
到了这里,关于mac系统vscode配置c/c++环境的文章就介绍完了。如果您还想了解更多内容,请在右上角搜索TOY模板网以前的文章或继续浏览下面的相关文章,希望大家以后多多支持TOY模板网!


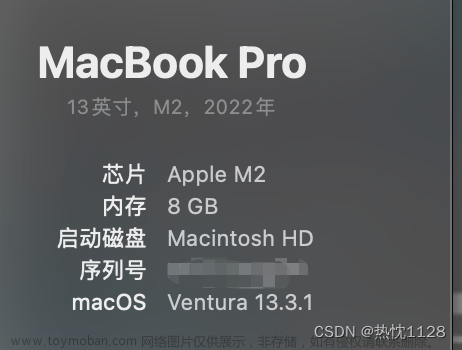
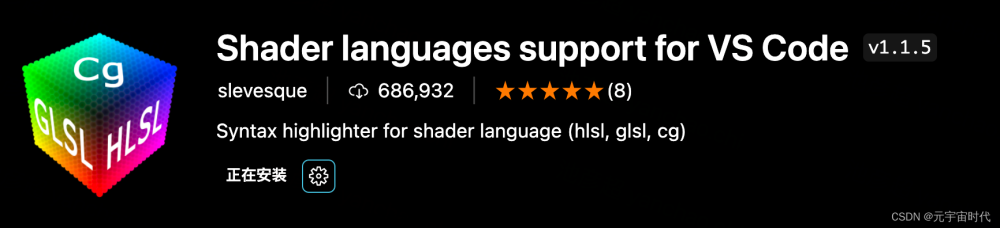
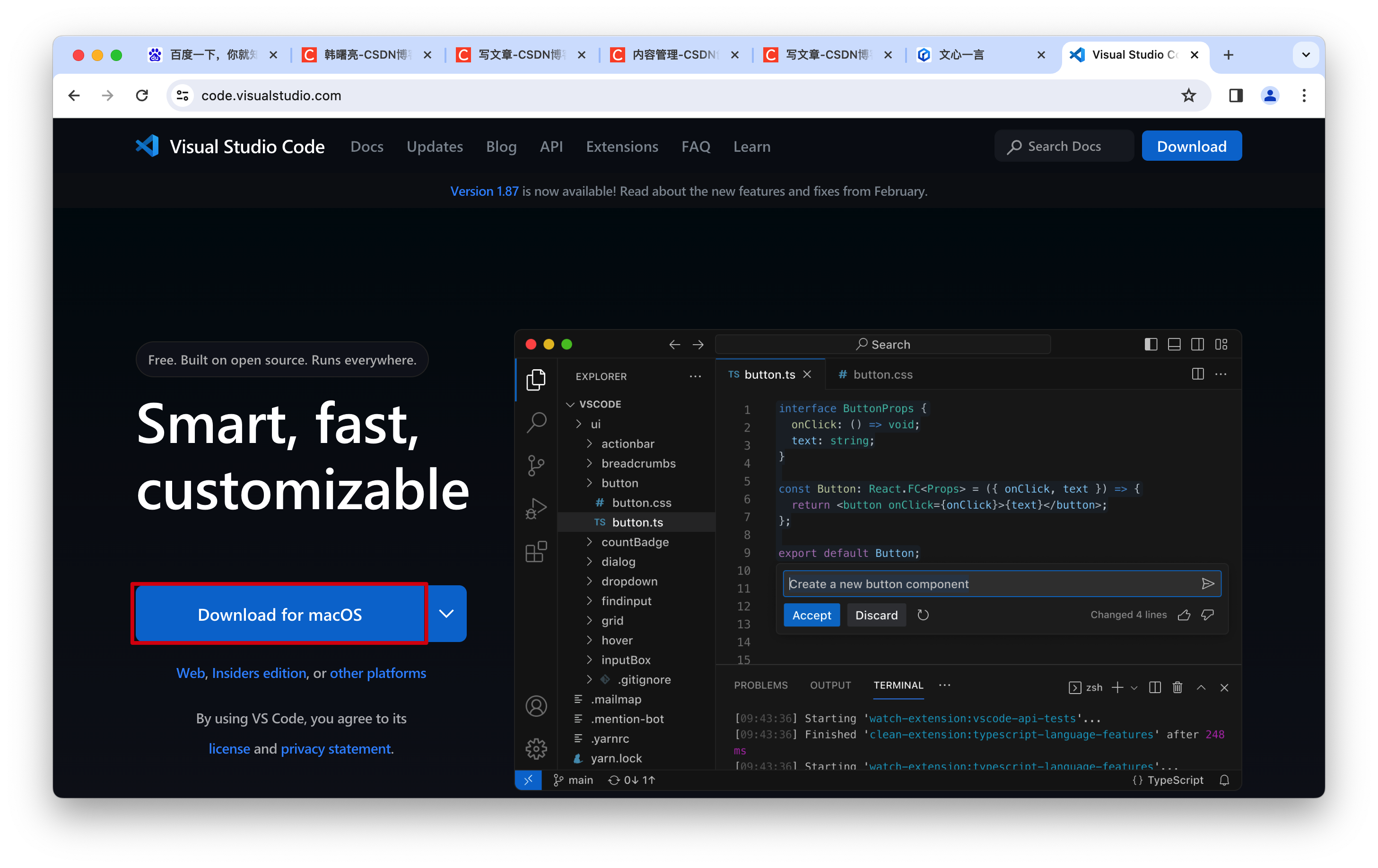
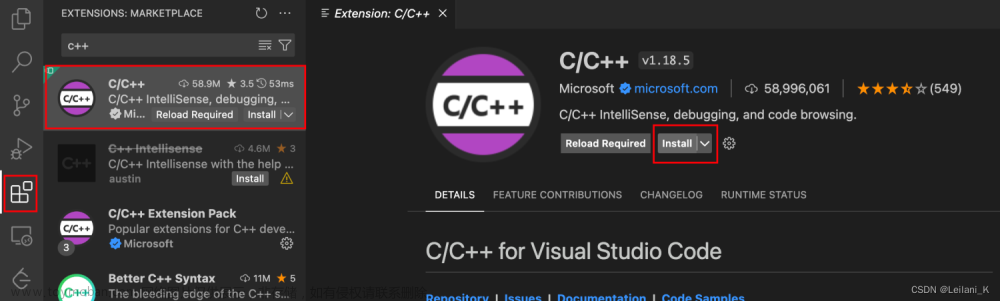
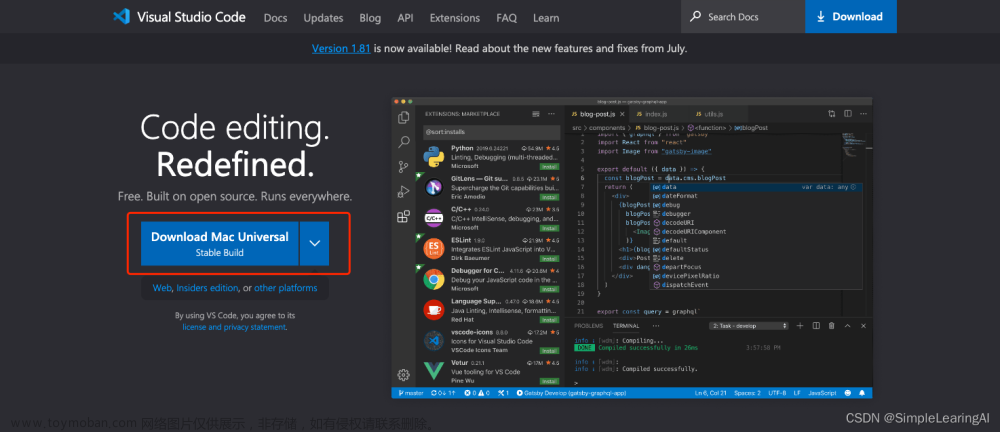
![Mac电脑配置李沐深度学习环境[pytorch版本]使用vscode](https://imgs.yssmx.com/Uploads/2024/02/742228-1.png)