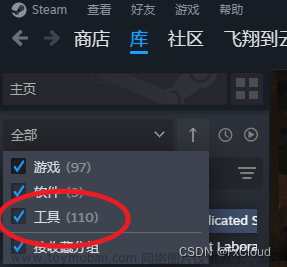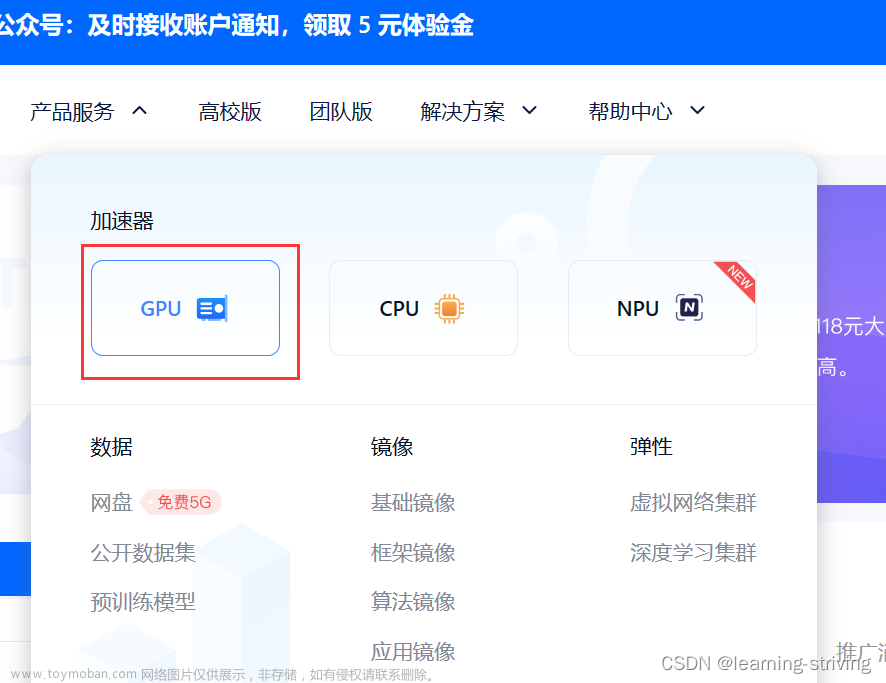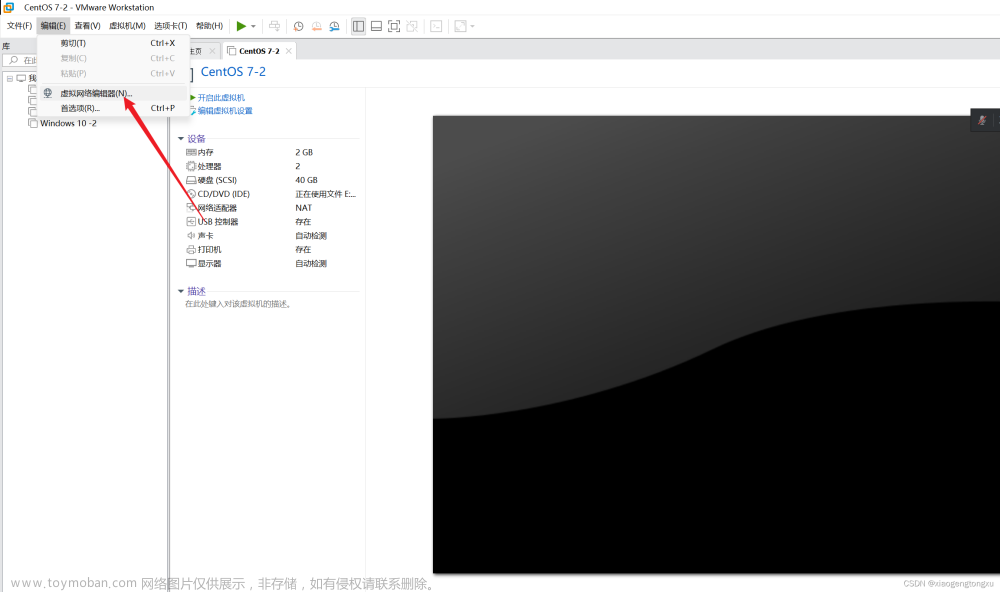提示:文章写完后,目录可以自动生成,如何生成可参考右边的帮助文档
前言
第一次连接实验室服务器跑代码,因pycharm专业版学生认证需要时间,所以自学了XShell连接服务器以及提交任务,现在终于装好了,趁着热乎劲儿总结下,也希望对你有用。作者是新手小白,如有疏漏,请见谅。
一、登录组内服务器
win+R键,cmd打开命令行窗口 ,输入命令:ssh -p 端口号 登录名 @服务器IP地址,即可以成功连接服务器,进入后即在自己的文件目录下。
如果显示连接失败:可能是因为未找到.ssh文件,要确定ssh文件在我们C盘根路径下,且文件名是.ssh。(我们组内申请时,提交的是自己的姓名全拼和公钥,密码就是自己的私钥。登录名就是提交姓名全拼,端口号和IP是申请成功后被告知的。用端口号25,登录名xiaoerhei,服务器ip111.111.111.111举个例子:ssh -p 25 xiaoerhei @111.111.111.111)
二、远程服务器安装miniconda3,并创建虚拟环境及安装GPU版pytorch
在自己的文件目录下,下载安装miniconda3,创建自己的环境,及安装GPU版pytorch。这个我是参考了这篇文章【(二)远端服务器安装miniconda3、GPU版pytorch、2022版pycharm的SSH配置、Jupyter配置 - CSDN App】。过程中存在找不到conda命令问题,可按文章内的操作使用source命令解决。
创建虚拟环境和在虚拟环境下添加包都和本机一样。可以自行下载安装。可以使用pip 命令
三、下载Xshell和Xftp
https://www.xshell.com/zh/free-for-home-school/ 在这一官网链接下载安装(安装路径可选)XSHELL和XFTP,下载安装完成后会弹出窗口,填写用户名和邮箱,提交后可在邮箱内对邮件确认。
四、在Xshell 上连接服务器和跑代码
点击file-new创建会话,name随便填(如实验室服务器),host 填组内的服务器ip地址,port number 填组内的端口号,点OK,在弹出的窗口内 username 填写服务器的登录名,并提交申请服务器时填写的公钥对应的私钥文件,即可连接。(服务器是用用户名和密码登录的,可以在authentication 内填写用户名和密码后连接,但我们组的密码就是个人的私钥,这个是有区别的。因为是完成后总结,所以这个页面无图)
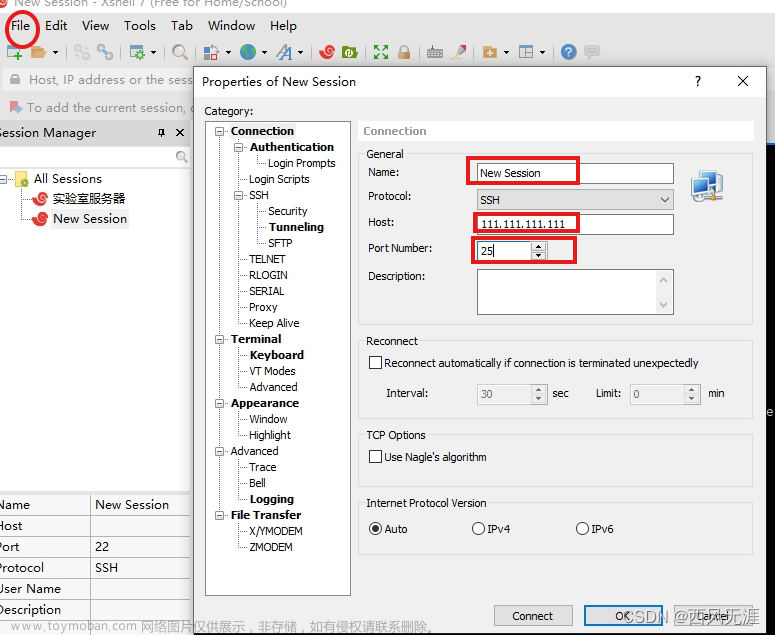
在上图页面中点下图红框中绿色按钮,打开XFTP,同上述方式一样,连接服务器成功后,如下图,屏幕左显示本机文件,右侧显示服务器文件。

在xshell 命令窗口,进入服务器端自己的文件夹下,依次进行如下操作:
1、创建文件夹test及其子文件夹informer
创建文件夹命mkdir 例如:mkdir test
查看当前文件夹下文件:ls

2、把项目文件夹压缩后可可以用rz命令上传文件, 使用unzip 命令对文件夹解压,使用rm -rf命令可删除压缩文件,此时服务器页面只有解压后的项目文件夹。

3、使用cd命令进入项目文件夹中运行文件的主目录下

4、在项目文件夹informer2020-main下,进入自己创建的虚拟环境,(conda命令使用不了,我这使用source命令),使用python-u 运行该项目下main_informer.py 文件,并设置参数 --moder 等等(github上作者提供的命令),如下图所示。

搞定啦,给自己一个赞吧。
文章目录
- 前言
- 一、登录组内服务器
- 二、远程服务器安装miniconda3,并创建虚拟环境及安装GPU版pytorch
- 三、下载Xshell和Xftp
- 四、在Xshell 上连接服务器和跑代码
- 1.创建文件夹
- 2.上传项目文件
- 3、激活虚拟环境
- 4、运行项目代码
- 总结
前言
提示:这里可以添加本文要记录的大概内容:
例如:随着人工智能的不断发展,机器学习这门技术也越来越重要,很多人都开启了学习机器学习,本文就介绍了机器学习的基础内容。
提示:以下是本篇文章正文内容,下面案例可供参考
一、pandas是什么?
示例:pandas 是基于NumPy 的一种工具,该工具是为了解决数据分析任务而创建的。
二、使用步骤
1.引入库
代码如下(示例):
import numpy as np
import pandas as pd
import matplotlib.pyplot as plt
import seaborn as sns
import warnings
warnings.filterwarnings('ignore')
import ssl
ssl._create_default_https_context = ssl._create_unverified_context
2.读入数据
代码如下(示例):
data = pd.read_csv(
'https://labfile.oss.aliyuncs.com/courses/1283/adult.data.csv')
print(data.head())
该处使用的url网络请求的数据。文章来源:https://www.toymoban.com/news/detail-820616.html
总结
提示:这里对文章进行总结:
例如:以上就是今天要讲的内容,本文仅仅简单介绍了pandas的使用,而pandas提供了大量能使我们快速便捷地处理数据的函数和方法。文章来源地址https://www.toymoban.com/news/detail-820616.html
到了这里,关于XShell连接实验室服务器的文章就介绍完了。如果您还想了解更多内容,请在右上角搜索TOY模板网以前的文章或继续浏览下面的相关文章,希望大家以后多多支持TOY模板网!