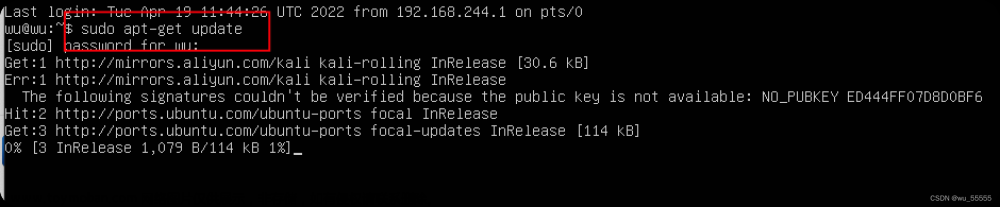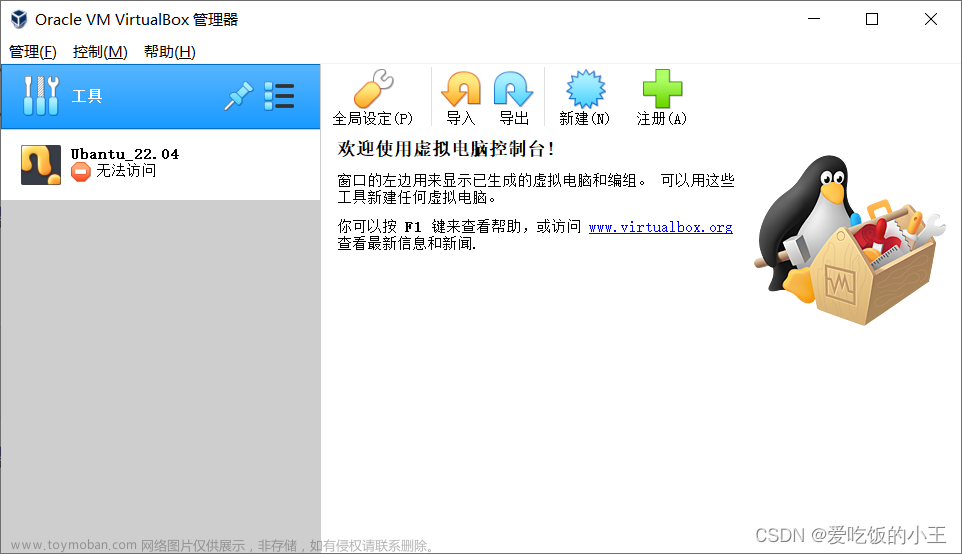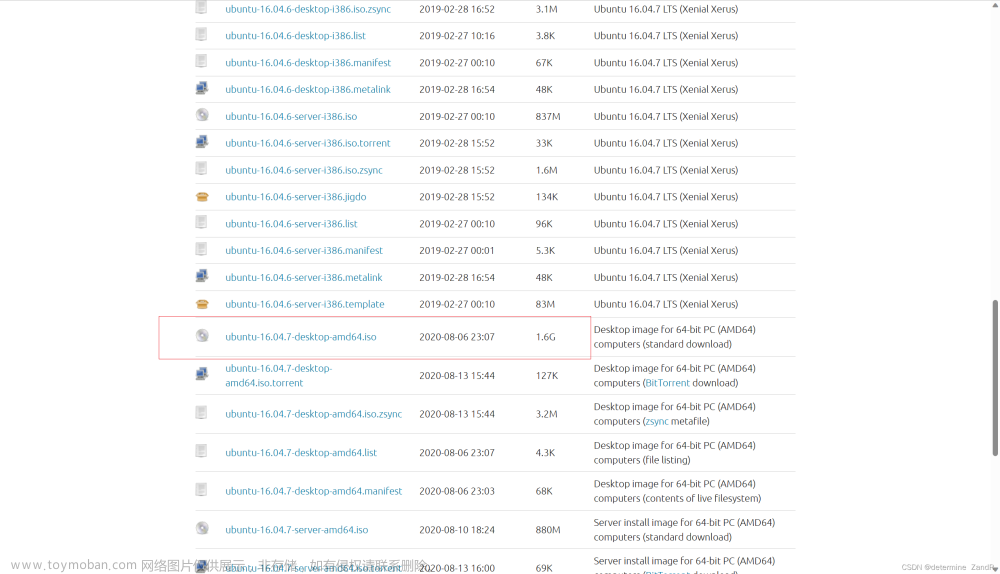1 UTM 与 VMware Fusion 简介
UTM 是一款允许用户在 Mac 上创建和运行多个操作系统的虚拟机的软件。它基于 QEMU,一种流行的开源虚拟化解决方案。也因为基于 QEMU,UTM 能够模拟多种硬件类型,包括不同的CPU架构。UTM 是完全免费的。
VMware Fusion 是 VMware 公司开发的虚拟机软件,与我们熟悉的 Windows 上的 VMware workstation 平级,是专为 macOS 设计的虚拟机软件。VMware Fusion 是商业软件,基础版本免费,但如果想要使用专业版本需要购买许可证。
碎碎念: macOS 主要有三个虚拟机软件:Parallels Desktop (PD)、VMware Fusion、UTM,其中 PD 收费最高,VMfusion 可以使用免费的基础版本,UTM 完全免费。我是 m2 Mac,在安装虚拟机之前一直听说 arm 架构的 Mac 安装 Ubuntu 虚拟机会有各种各样的问题,然后就各种劝退,结果实际上 Ubuntu 有 arm 架构的版本,因此到目前为止没有遇到很大的问题。(实际上只是 mac 可能不适合做模拟仿真,比如想要用 omnet + sumo 做车联网的仿真,在编译时会遇到各种奇怪的问题,模拟仿真还是老老实实在 Windows 装虚拟机或者直接用 Linux 的机器做好了)
2 UTM 安装 ubuntu 虚拟机
2.1 Ubuntu 镜像
在 Ubuntu 官网找到 Ubuntu Server 的 ARM 版本的镜像,Ubuntu Server 版本的优点在于其轻量级、高效、稳定、安全,server 版本由于没有 gui,所有的操作通过命令行界面(CLI)进行,减少了系统资源的消耗,比 desktop 版本占用更少的系统资源。

这里可以选择其他的版本,我选择的是 ubuntu-22.04.3-live-server-arm64。种子的链接如下
https://releases.ubuntu.com/22.04/ubuntu-22.04.3-live-server-amd64.iso.torrent?_ga=2.224434970.1639547593.1704617778-1612827228.1704617778

2.2 UTM 中创建 Ubuntu 虚拟机
创建新的虚拟机

由于我们下载了本机 CPU 架构(ARM架构)的 Ubuntu 镜像,因此选择“虚拟化”的方式,速度更快。

选择 Linux 系统

接下来选择启动的 ISO 镜像,为了方便,“使用 Apple 虚拟化”选项我们没有勾选。

接下来就是选择硬件配置,包括内存和、CPU 核心、存储驱动器的大小的配置,可以直接根据推荐的值来设置,安装完成之后也可以修改,只是每次修改都需要重启虚拟机。再接下来有共享目录的配置,我选择不配置共享目录,这个也是安装完成之后可以更改或者添加的。
创建完成之后就得到了一个新的虚拟机,这里命名为了“Linux”,从我们选择的 iso 文件启动,接下来就启动这个虚拟机,进入 Ubuntu 的初始化配置。

2.3 Ubuntu Server 系统安装
注意我们安装的是服务器版本的,没有 UI,所有的选择都是使用键盘进行,使用上下左右、tab 键选择,回车确定。这里选择第一项,安装 Ubuntu server
注意:ctrl + command 回到 macOS


接下来选择:
语言、是否更新到最新的 installer 、键盘的 layout,都是直接默认,回车即可
然后选择安装默认的 server 版本:Ubuntu Server,默认即可
网络连接,默认即可
代理设置,默认即可
源的镜像,这里不换,回头再自己换,默认即可
存储空间分配,默认即可(用 tab 键敲到 Done,然后回车)
接下来就是用户的设置,依次是名字(不重要)、Ubuntu 服务器的名称、登录 Ubuntu 的用户名和密码,完成后 tab 到 Done,回车

接下来会有一个 SSH 安装到选项,这里为了方便我们可以选上它,因为后面会使用 ssh 连接在宿主机 mac 中输入命令,这里的 import identity 选择 no

接下来就是一些 server 的推荐安全的应用,可以选择需要的安装,也可以不安装,在 Ubuntu server 安装完成后用命令行安装即可

最后就等待系统安装,直到 Install complete,就说明安装完成,可以 选择cancel update and reboot,这样快一些

2.4 关机并移除 iso 文件
上面的步骤完成之后,也就是 install complete 之后,等待屏幕没有显示内容,就可以关机,点击 UTM 软件左上角的关机按钮

回到 UTM 的主界面,将 ios 磁盘镜像文件清除。防止下次开机再次通过镜像文件启动,又重新进入安装过程

然后再点击开机键,即可正常开机运行

3 VMware Fusion 安装 Ubuntu 虚拟机
使用相同的 Ubuntu 的 iso 镜像文件创建虚拟机,步骤与 2 UTM 安装 Ubuntu 虚拟机很相似
3.1 VMware Fusion 创建 Ubuntu 虚拟机
创建虚拟机的方法与 2.2 相似,点击新建虚拟机后,选择从光盘或映像中安装,然后选择下载到本地的 iso 文件,接下来的配置选项中 VMware 固定了硬件的选项,这里不需要进行选择,如需更改可以在安装完成后关闭虚拟机,在设置里进行更改




3.2 Ubuntu Server 系统安装
参照 2.3 ,系统安装过程相同
3.3 关机并移除 iso 文件
安装虚拟机后都需要将 iso 文件移除,以防止下一次打开重新从光盘启动,又进入安装过程,具体的移除 iso 文件需要打开该虚拟机的设置,点击“启动磁盘”,然后选择硬盘(NVMe)之后点击恢复默认即可

4 arm-Ubuntu 换源
安装好 Ubuntu 虚拟机后首先换源,这样不管下载安装什么软件速度都会快很多,方法如下
- 备份
sudo cp /etc/apt/sources.list /etc/apt/sources.list.bak
- 找源
下面是 arm 架构的 Ubuntu 清华源的链接,可以在上层网站中找到对应 Ubuntu 版本的源,注意 Ubuntu 的架构以及版本号
 文章来源:https://www.toymoban.com/news/detail-820829.html
文章来源:https://www.toymoban.com/news/detail-820829.html
- 换源
sudo vim /etc/apt/sources.list
esc :%d 删除所有内容,替换为国内源文章来源地址https://www.toymoban.com/news/detail-820829.html
- 更新
sudo apt-get update
sudo apt upgrade
到了这里,关于Mac 中 Ubuntu 虚拟机安装的文章就介绍完了。如果您还想了解更多内容,请在右上角搜索TOY模板网以前的文章或继续浏览下面的相关文章,希望大家以后多多支持TOY模板网!