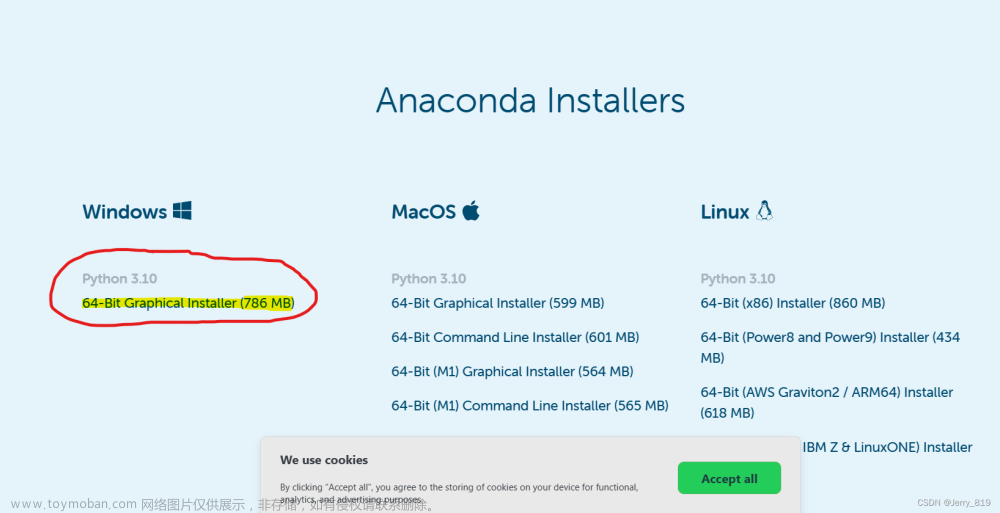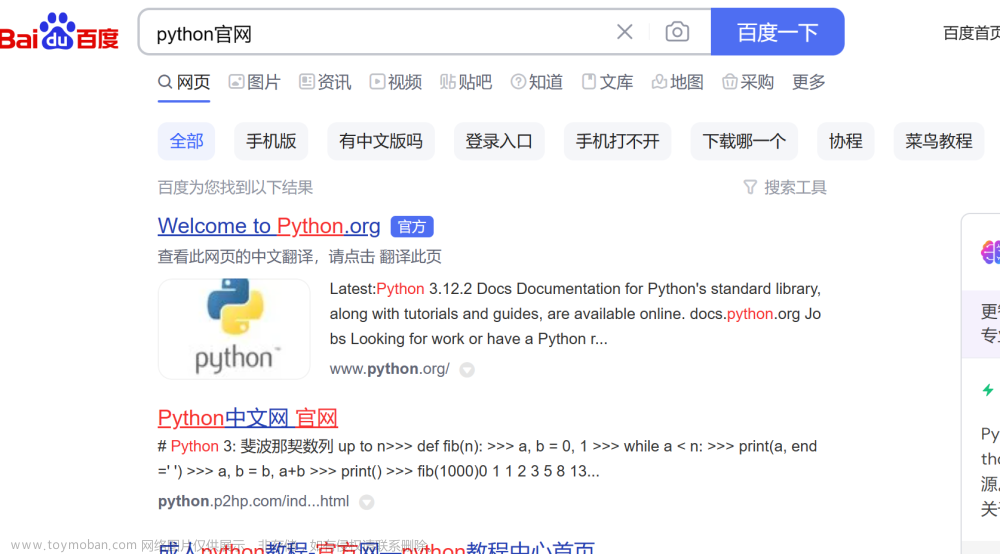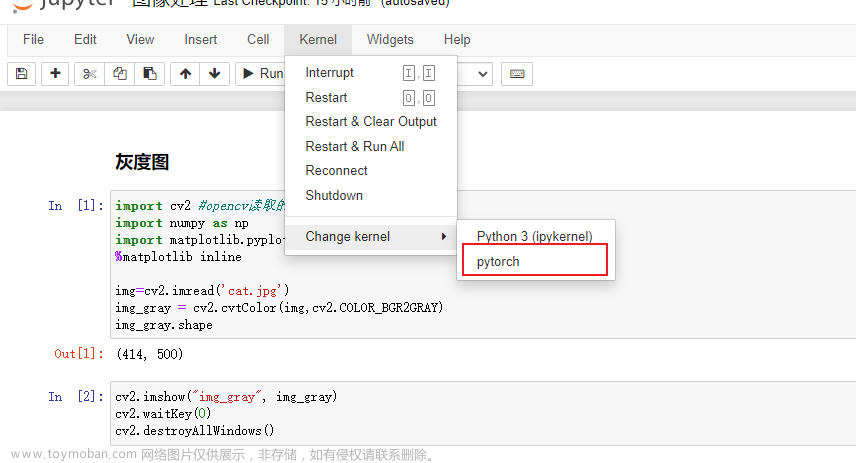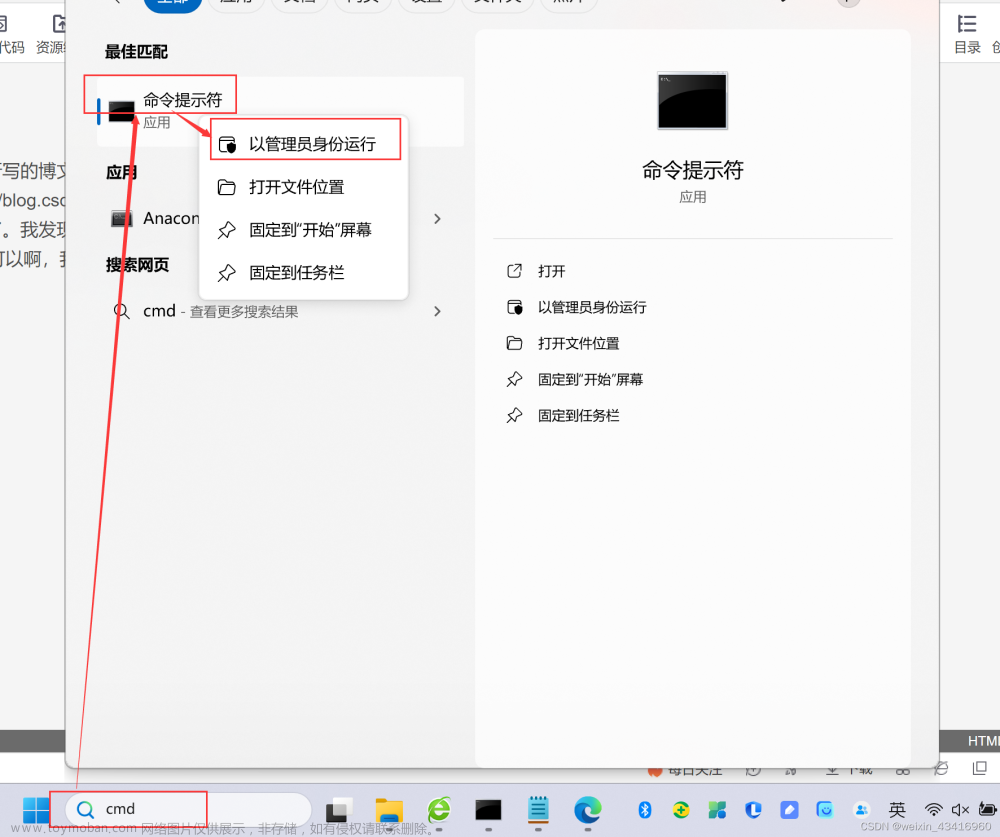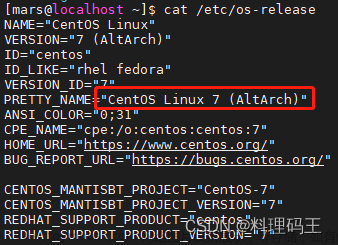Jupyter Notebook 是一个基于网页的交互式计算环境,允许你创建和共享包含代码、文本说明、图表和可视化结果的文档。它支持多种编程语言,包括 Python、R、Julia 等。其应用场景非常广泛,特别适用于数据科学、机器学习和教育领域。它可以用于数据分析、数据可视化、模型开发和实验、编写教程和文档等。通过 Jupyter Notebook,你可以将代码、解释和结果整合在一个文档中,使得代码的执行过程和结果更加清晰可见,并方便与他人分享和合作。
接下来我们简单的介绍一下 Jupyter Notebook 的安装与使用吧。关于Jupyter Notebook的安装,博主这里介绍两种方式,看自己的选择进行采取相应的安装方式:
Anaconda安装:安装方式比较简单,直接在我们的电脑上安装 Anaconda 就行,安装完成后,就可以看到配套的 jupyter notebook,可以通过启动Anaconda 后点击内部的 jupyter notebook 启动,或者绕过 Anaconda 直接找到 Anconda 文件夹下的 jupyter notebook 快捷方式启动。
Python安装:只需要安装 Jupyter 相关的软件包,不会额外安装其他数据科学工具和库,因此安装过程相对较快并且占用的磁盘空间较少。可以更加自由地配置和管理 Python 环境。你可以使用虚拟环境(如 virtualenv 或 conda 环境)来隔离不同项目的依赖,并能够更灵活地控制软件包的版本和更新。
在选择使用 Python 安装 Jupyter Notebook 还是使用 Anaconda 安装 Jupyter Notebook 时,你可以根据以下几个因素来进行取舍:
项目需求:如果你只需要 Jupyter Notebook 和少量的相关库,且对环境配置和管理有更高的要求,那么使用 Python 安装 Jupyter Notebook 可能更适合。
数据科学生态系统:如果你需要使用大量的数据科学工具和库,并希望一次性安装并管理它们,那么使用 Anaconda 安装 Jupyter Notebook 可能更方便和高效。
熟悉程度:如果你已经习惯使用 Anaconda 并熟悉其环境管理工具(如 conda),那么继续使用 Anaconda 安装 Jupyter Notebook 可能更加顺手。
当然选择使用 Python 安装 Jupyter Notebook 还是使用 Anaconda 安装 Jupyter Notebook 取决于你的具体需求和个人偏好。这里博主仅仅是将两种安装方式的优缺点给你讲解,让你根据自身情况去选择。
目录
Anaconda安装
python安装
Jupyter Notebook基础操作
Jupyter Notebook基础配置
Anaconda安装
Anaconda 是一个用于科学计算和数据科学的开源 Python 发行版。它包含了许多常用的科学计算和数据处理库,如 NumPy、Pandas、SciPy、Matplotlib 等,并且提供了一个强大的环境管理工具。其具有以下特点:
管理 Python 环境:
Anaconda 提供了一个名为 Conda 的环境管理工具,可以轻松创建、配置和切换不同的 Python 环境。这对于处理不同项目的依赖关系非常有用,可以避免包冲突和版本问题。
预安装的科学计算库:
Anaconda 默认安装了许多常用的科学计算和数据处理库,使得用户可以直接开始进行数据分析、机器学习等任务,而不需要手动安装这些库。
集成的开发环境:
Anaconda 包含了 Jupyter Notebook,这是一个非常流行的交互式开发环境,可以在浏览器中编写和运行代码,并且支持实时展示图形和文档说明。此外,Anaconda 也支持其他集成开发环境,如 Spyder 和 PyCharm。
接下来我们开始正式安装 Anaconda ,打开 官网 ,然后往下滑找到免费下载,点击下载即可:
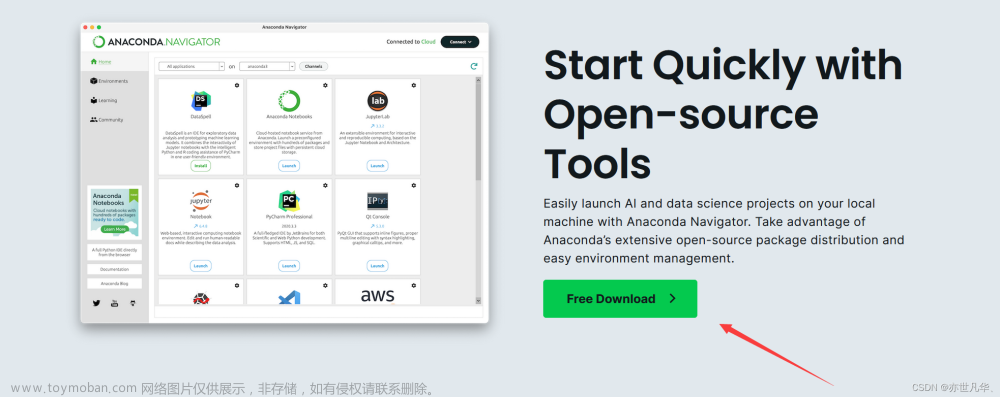
如果官网下载的速度比较慢的话,这里也可以推荐国内的镜像站进行下载:地址

下载完成之后,双击安装包进行下载,点击“Just Me” 之后点击“Next”。(如果电脑有多个用户,选择“All User”)。

这里选择安装路径,推荐安装D盘:

这一步推荐勾选下面这个,安装之后手动配置系统变量System PATH environment,避免配置导致后期使用上的问题。

然后点击next进行安装即可:

安装完成之后,在我的电脑--->属性---->在打开的页面找到:高级系统设置,进行环境配置:

双击Path,点击新建,将安装好的目录配置如下:

然后cmd终端输入“conda info”,出现如下界面说明我们安装成功:

使用jupyter也可以在在开始菜单中选择Anaconda3 ---->然后选择Jupyter Notebook即可,点击之后,会弹出一个cmd窗口帮助我们连接远程服务器,这个窗口最小化即可不要关掉(如果没有这个cmd弹窗无需理会,照常使用即可)

python安装
安装:如果使用python安装的话,这里博主强烈推荐你先安装一个虚拟环境工具virtualenv,这个可以让我们安装的包进行环境隔离,避免了版本之间的冲突,可以参考:地址 ,进行下载安装:
安装完成 virtualenv 之后,接下来我们就借助 virtualenv 创建虚拟环境,如下:
mkvirtualenv jupyter
进入虚拟环境安装Jupyter,这里博主给出了一个版本,如果想安装特定版本修改版本号即可,因为这个包还是比较大的,这里采用镜像源的方式下载:
pip install jupyter notebook==6.5.6 -i https://pypi.tuna.tsinghua.edu.cn/simple
配置工作目录:
打开命令行,切换到你虚拟环境的Scripts目录,如下:
cd E:\virtualenv\jupyter\Scripts
运行如下命令生成配置文件,用于自定义 Jupyter Notebook 的行为和设置:
jupyter notebook --generate-config
找到该文本,用Notepad++打开,没有的话记事本也可以:Crtl + F 找到:c.NotebookApp.notebook_dir = '' ,该配置选项,用于设置 Jupyter Notebook 的默认工作目录(即笔记本文件的存储位置)。默认情况下,Jupyter Notebook 会在启动时使用用户的主目录作为默认工作目录。但是,通过配置 c.NotebookApp.notebook_dir 可以指定一个自定义的目录路径,将其作为 Jupyter Notebook 的默认工作目录。这里我设置成了E盘:
注意:在 Windows 系统中,反斜杠\被用作转义字符,因此在路径中使用反斜杠时需要进行转义。

因为Jupyter Notebook默认是英文界面,如果想汉化可以配置一下环境变量如下:

修改完配置文件之后,保存退出,然后打开命令行,切换到你虚拟环境的Scripts目录启动:
jupyter notebook打开如下界面说明我们已经启动成功:

最终呈现的效果如下:

Jupyter Notebook基础操作
python代码编写:如果我们想编写python代码,可以点击右上角的新建按钮点击python3

然后我们这里输入个hello world可以看到我们的代码已经被执行了:

Markdown编写:对于某一行,我们也可以采用Markdown的格式进行一个文字的书写

保存:写完文件之后,点击左上角的保存按钮可以看到我们的文件已经被保存到我们设置的工作目录当中:

给出其基本的操作快捷键方式:
| 功能 | 快捷键 |
|---|---|
| 编辑模式 转到 命令模式 | Esc |
| 命令模式 转到 编辑模式 | Enter |
| 执行单元格 | Ctrl + Enter |
| 执行并移动到下一单元格 | Shift + Enter |
| 执行并向下新建、移动到下一单元格 | Alt + Enter |
| 删除单元格 | 命令模式 + D,D |
| 剪切单元格 | 命令模式 + X |
| 显示行号 | 命令模式 + L |
| 查找与替换 | 命令模式 + F |
| 中断内核 | 命令模式 + I,I |
| 合并单元格 | 命令模式 + Shift + M |
每次运行 Jupyter Notebook 都得执行命令,很烦,可以在网上找一个bat脚本,当我们要运行我们的Jupyter Notebook时,直接双击bat脚本即可:

Jupyter Notebook基础配置
接下来我们通过给Jupyter Notebook安装和配置扩展和插件,以增强 Jupyter Notebook 的功能和体验,首先确保你已经进入到你想要下载包的虚拟环境中:
安装如下扩展包,其提供了一系列的额外功能和工具,如代码折叠、表格编辑、目录导航等。
pip install jupyter_contrib_nbextensions -i https://pypi.mirrors.ustc.edu.cn/simple
启用 Jupyter Notebook 的扩展配置器。配置器允许你通过 Jupyter Notebook 的界面管理和启用各种扩展。使用 --user 参数表示将配置应用到当前用户。
jupyter nbextensions_configurator enable --user
用于安装额外的扩展包,包括代码美化工具,可折叠的标题,目录导航,交互式幻灯片等。
jupyter contrib nbextension install --user --skip-running-check
重启jupyter notebook,菜单栏会出现Nbextensions插件菜单,取消勾选disable ...,勾选下方Hinterland选项,如下图所示,就此可以开始代码补全之旅了:

由下图可见,代码补全生效:

自定义主题:进入jupyter notebook所在的虚拟环境安装jupyterthemes插件,输入如下命令:
pip install jupyterthemes -i https://pypi.mirrors.ustc.edu.cn/simple
输入以下代码,等待jupyterthemes更新
pip install --upgrade jupyterthemes -i https://pypi.mirrors.ustc.edu.cn/simple
主题目前有9种,分别是
chesterish,grade3,gruvboxd,gruvboxl,monokai,
oceans16,onedork,solarizedd,solarizedl
列出可用的主题,每种主题的样子在第三节展示。
jt -l
若是想要恢复默认设置,请输入以下代码:
jt -r修改光标颜色和宽度:
jt -t <你想要的主题> -cursc r -cursw 5
#-cursc r表示光标修改为red红色,可选的有b (蓝), o (橙), r (红), p (紫), g (绿), x (字体颜色)
#-cursw 5表示光标的宽度为5输入以下代码设置主题,举例:
jt -t gruvboxd -f fira -fs 11 -cellw 90% -lineh 170 -T -N
再次打开 jupyter notebook 查看,效果完成:
 文章来源:https://www.toymoban.com/news/detail-820973.html
文章来源:https://www.toymoban.com/news/detail-820973.html
下面的修改自定义主题的相关变量
#jt -t gruvboxd将主题设置为gruvboxd #-f fira将字
#-f fira将字体设置为fira,其它字体第4的②
#-fs 11将字号设置为11,可根据自身需要改为其它值
#-cellw 90%将单元格的宽度设置为90%,这个值越小,敲代码的那栏占屏幕越窄
#-lineh 170将行距设置为170px
#-T显示工具栏
#-N显示文件名文章来源地址https://www.toymoban.com/news/detail-820973.html
到了这里,关于Jupyter Notebook安装使用教程的文章就介绍完了。如果您还想了解更多内容,请在右上角搜索TOY模板网以前的文章或继续浏览下面的相关文章,希望大家以后多多支持TOY模板网!