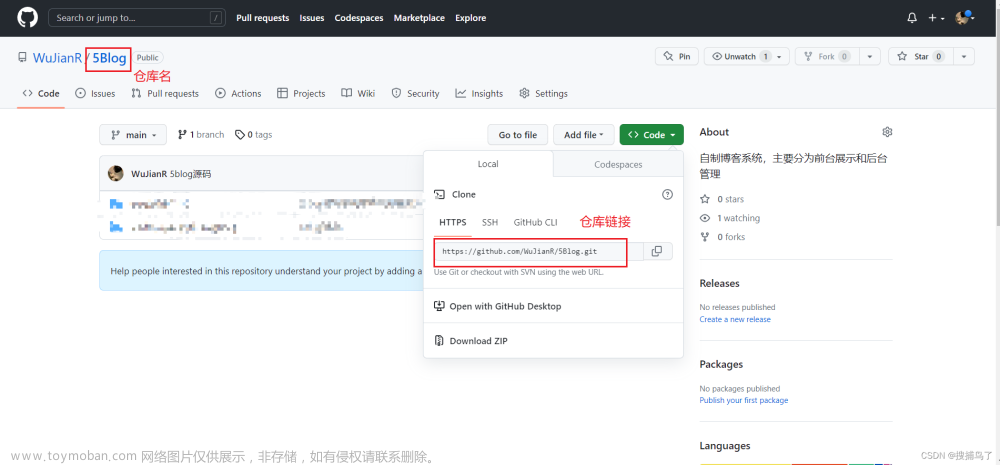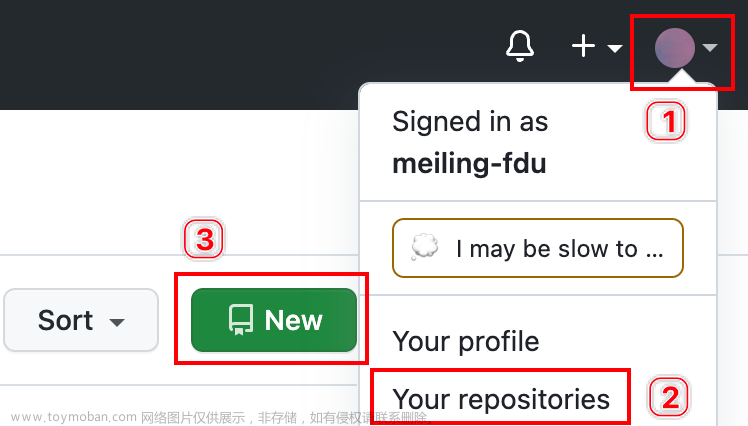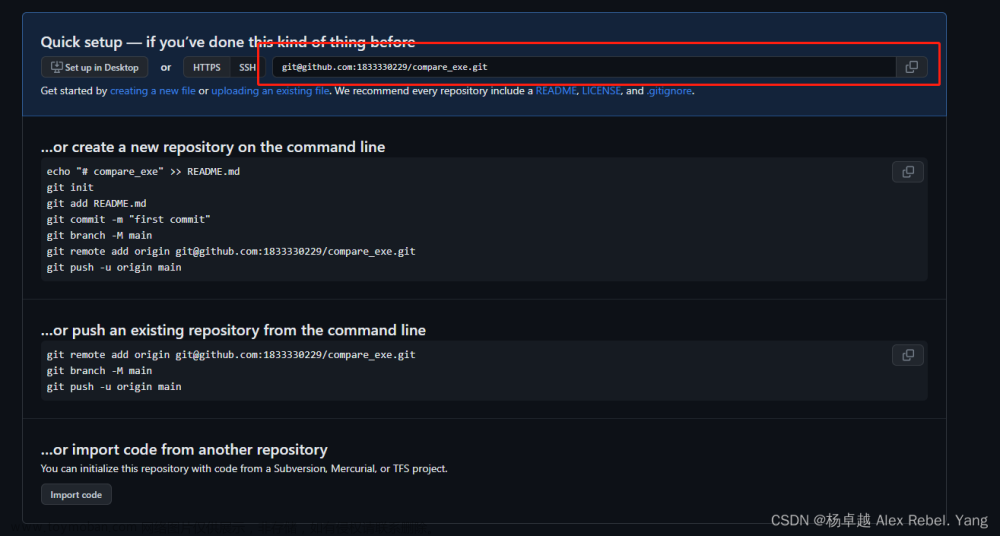简介
本博文介绍了如何将本地的项目文件推送到自己远程的github仓库。
前言
因为程序是在ubuntu系统里面跑的, 一开始是想在Ubuntu系统里面将文件上传到github仓库,通过修改hosts文件里面的github的ip地址,偶尔能在浏览器里面打开github网页,但非常慢,而且再次登录github页面经常又打不开,无奈跑去Windows下操作。
1、Windows下ping通github.com
sudo /etc/hosts
Windows下我是科学上网的,所以能直接登录github。但是在第一次操作的过程中,不能ping通github.com。
ping github.com
此时需要修改Windows下的hosts文件,文件地址在:
C:\Windows\System32\drivers\etc
需要进入查询github.com的ip地址:
在hosts文件中添加:
140.82.113.3 github.com
接下来再次在命令行执行ping命令,就成功建立连接并能接收响应了。
2、安装Git
安装官网
2.1 配置Git
打开终端后,输入以下命令来配置Git:
git config --global user.name "Your Name"
git config --global user.email "your_email@example.com"
2.2 检查Git
- 在安装配置完Git,任意右击你电脑的文件夹都能看到Git Gui Here和Git Bush Here
Git Bash:Git Bash 是 Git 在 Windows 操作系统上的命令行工具,它提供了一种与 Linux 和 macOS 终端类似的界面,可以通过命令行执行 Git 的各种操作。使用 Git Bash 可以快速、方便地操作 Git,而不需要在 Windows 上安装类 Unix 的命令行工具。
Git GUI:Git GUI 是 Git 提供的图形界面工具,它提供了一个可视化的界面,可以用来执行 Git 的大多数操作。Git GUI 支持各种 Git 操作,包括提交、分支管理、版本控制等。相对于 Git Bash,Git GUI 更加直观易用,可以方便地执行一些常见的 Git 操作。 - 检查Git是否安装
git --version
- 检查 Git 是否已经配置用户名和邮箱:
git config --global user.name
git config --global user.email
3、上传本地文件到远程仓库
3.1 创建github仓库
首先需要在自己的github账号上新建一个仓库,用来存放你想要上传的文件,这里就不赘述,譬如我的仓库地址为:
https://github.com/18114447/Astar
- 找到你想上传的文件夹,在该文件夹下初始化 Git 仓库,(右击文件夹,点击Git Bsuh Here进入终端,前提是在 Git 官网下载适用于你的操作系统的 Git 安装包)执行以下命令:
git init
- 将该项目文件夹添加到本地仓库中,执行以下命令:
git add .
使用 git add .命令将代码添加到本地仓库的暂存区中,这些文件并不会立即被提交到 Github 仓库中,而是等待下一操作,将本地仓库与远程仓库进行关联。
- 将当前工作目录中的更改保存到本地代码仓库中,执行以下命令:
git commit -m "Initial commit"
- 复制你一开始新建的github仓库链接:
https://github.com/18114447/Astar
- 将本地仓库与远程仓库进行关联,执行以下命令:
git remote add origin https://github.com/18114447/Astar.git
- 将本地仓库中的代码推送到远程仓库中,执行以下命令:
git push -u origin master
此时,你的项目文件夹应该已经被推送到了 GitHub 远程仓库中啦。你可以在 GitHub 上查看和管理你的代码。文章来源:https://www.toymoban.com/news/detail-821267.html
总结
目前只能在Windows将自己的文件push到自己的github仓库,不知道是不是虚拟机的缘故,在Ubuntu里面登不进去github官网或者非常慢,知道解决办法的小伙伴欢迎评论区留言~文章来源地址https://www.toymoban.com/news/detail-821267.html
到了这里,关于Git——如何上传本地文件到自己的github仓库的文章就介绍完了。如果您还想了解更多内容,请在右上角搜索TOY模板网以前的文章或继续浏览下面的相关文章,希望大家以后多多支持TOY模板网!