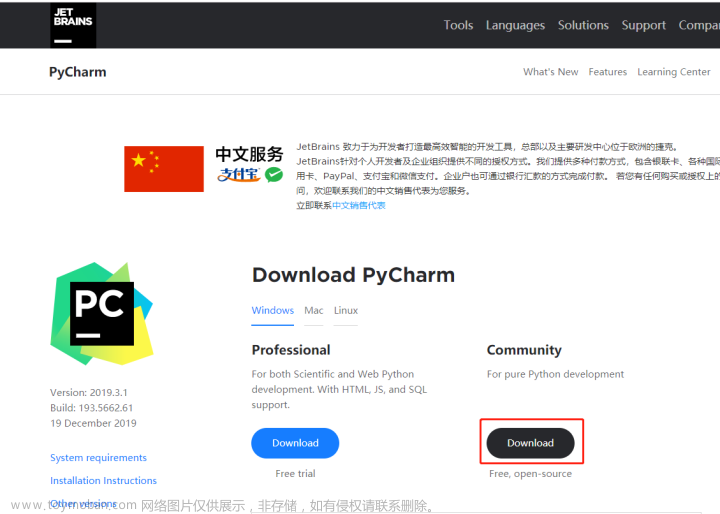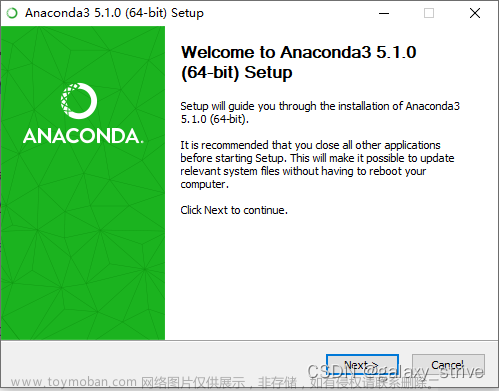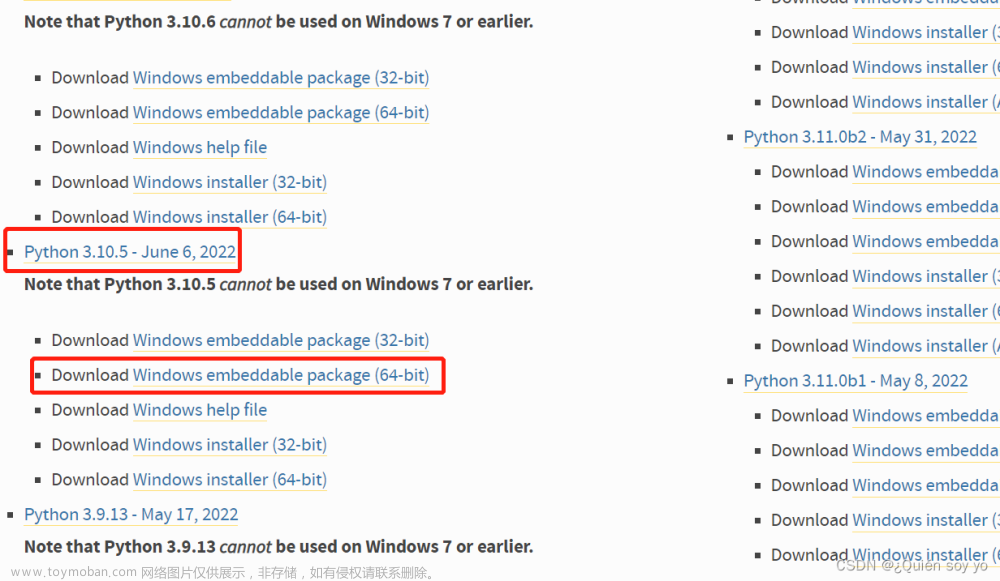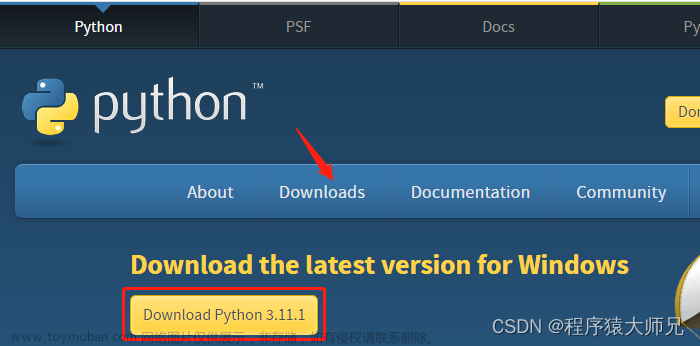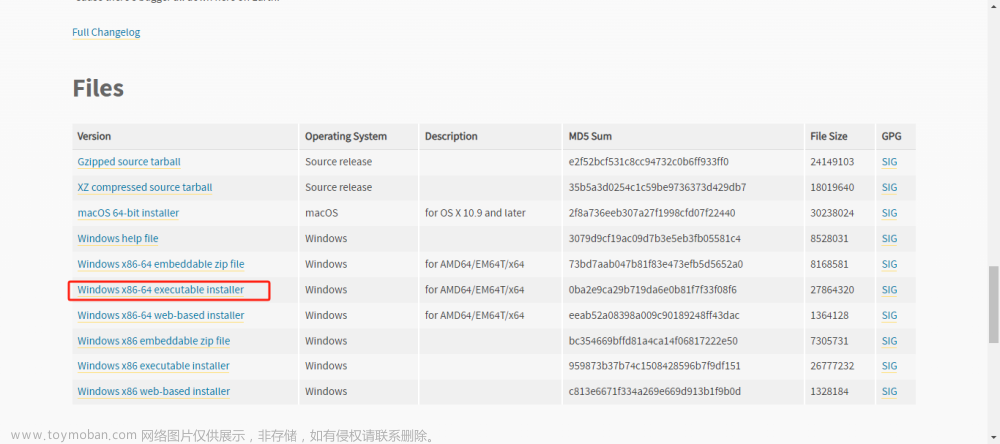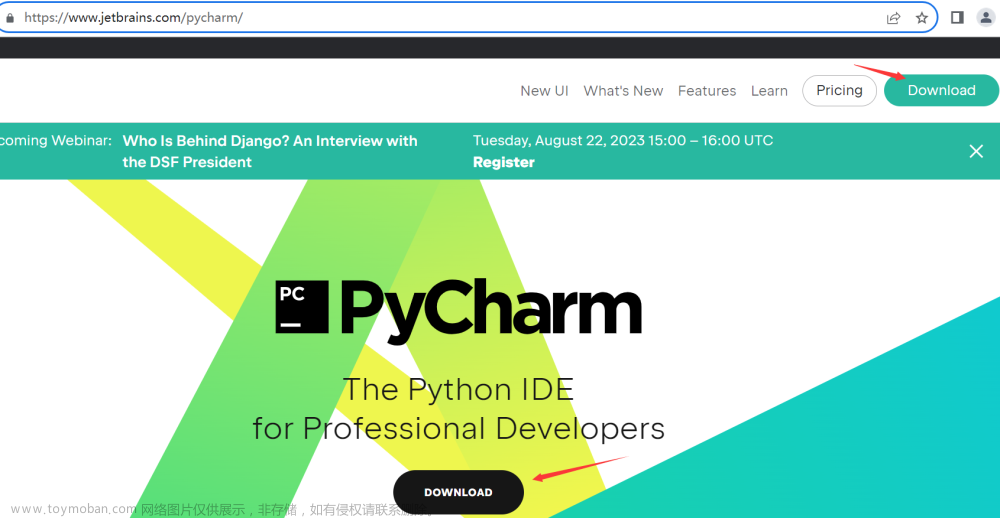继上次安装完Anaconda之后,现在更新最新版本的pycharm的安装和使用教程~~~
Anaconda:是一个开源的Python发行版本,其中包含了conda、Python等180多个科学包及其依赖项。【Anaconda和Pycharm详细安装 配置教程_anconda安装时clear the package-CSDN博客】
PyCharm:PyCharm是一种Python IDE,带有一整套可以帮助用户在使用Python语言开发时提高其效率的工具。【PyCharm官网】
目录
一、简介
1 PyCharm Pro 对比 PyCharm Community
2 如何选择
3 学生认证免费使用专业版
二、PyCharm 的下载
1、进入JetBrains官网
2、进入PyCharm官网
3、下载PyCharm专业版
三、PyCharm 专业版安装
1、双击安装包,点击Next开始安装。
2、修改安装路径
3、添加配置项
4、安装完毕
温馨提示,请不要随意参考网上的教程,千万千万不要修改HOST 。
登录——————————
一、简介
PyCharm是一种Python IDE(Integrated Development Environment,集成开发环境),带有一整套可以帮助用户在使用Python语言开发时提高其效率的工具,比如调试、语法高亮、项目管理、代码跳转、智能提示、自动完成、单元测试、版本控制。此外,该IDE提供了一些高级功能,以用于支持Django框架下的专业Web开发
PyCharm分为:
专业版 - PyCharm Professional Edition 及 社区版 - PyCharm Community Edition
社区版提供给开发者免费使用的,功能虽然不够全面,但能够满足日常开发需要
专业版需要付费购买激活码才可使用,功能全面,适用于公司进行专业互联网开发适用
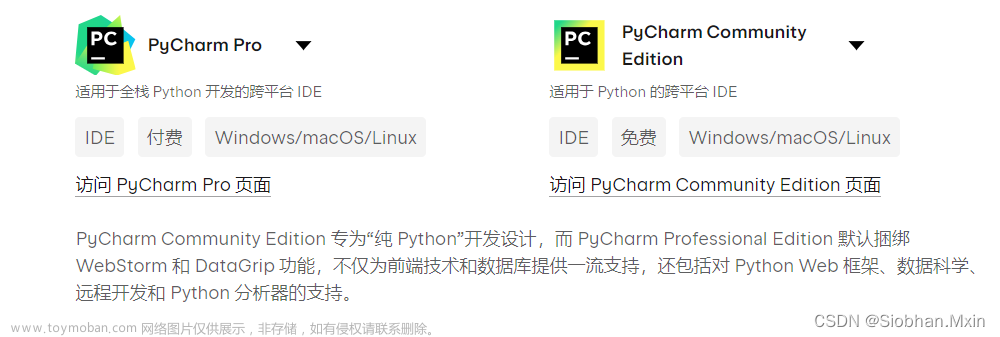
PyCharm Community Edition 专为“纯 Python”开发设计,
PyCharm Professional Edition 默认捆绑 WebStorm 和 DataGrip 功能,不仅为前端技术和数据库提供一流支持,还包括对 Python Web 框架、数据科学、远程开发和 Python 分析器的支持。
1 PyCharm Pro 对比 PyCharm Community
1 支持的语言
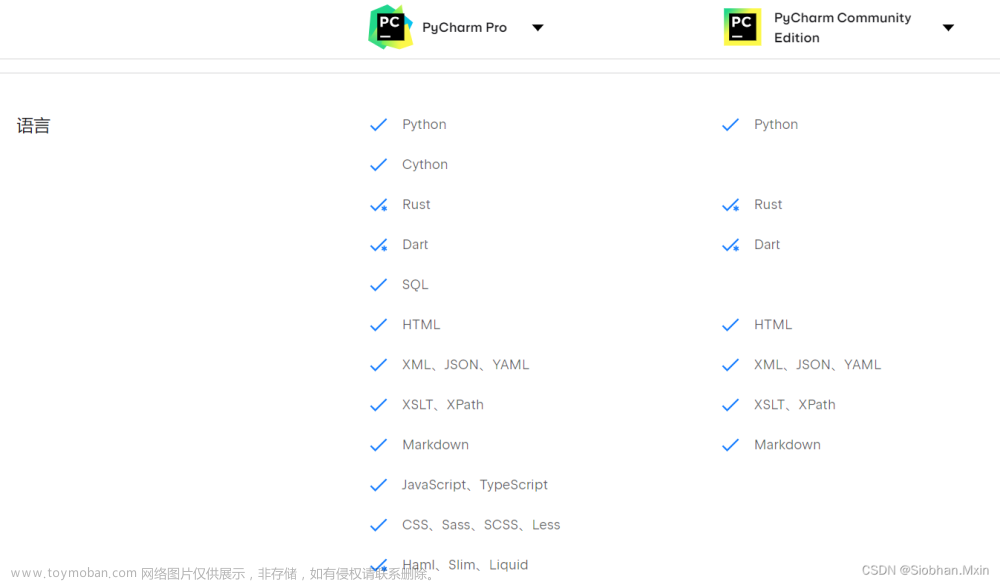 2 支持的框架
2 支持的框架
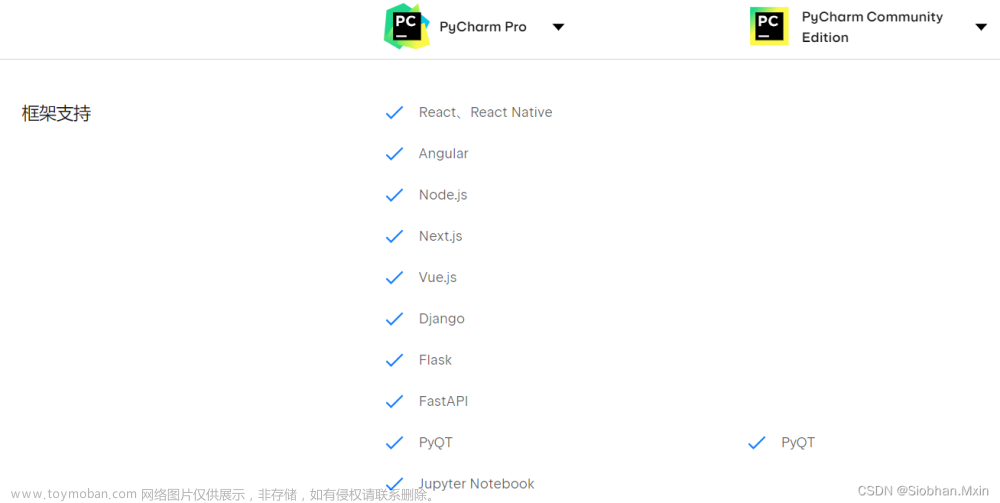
3 生成工具

4 集成开发者

5 版本控制/部署/协作和团队合作

6 远程解释器/授权许可/定价
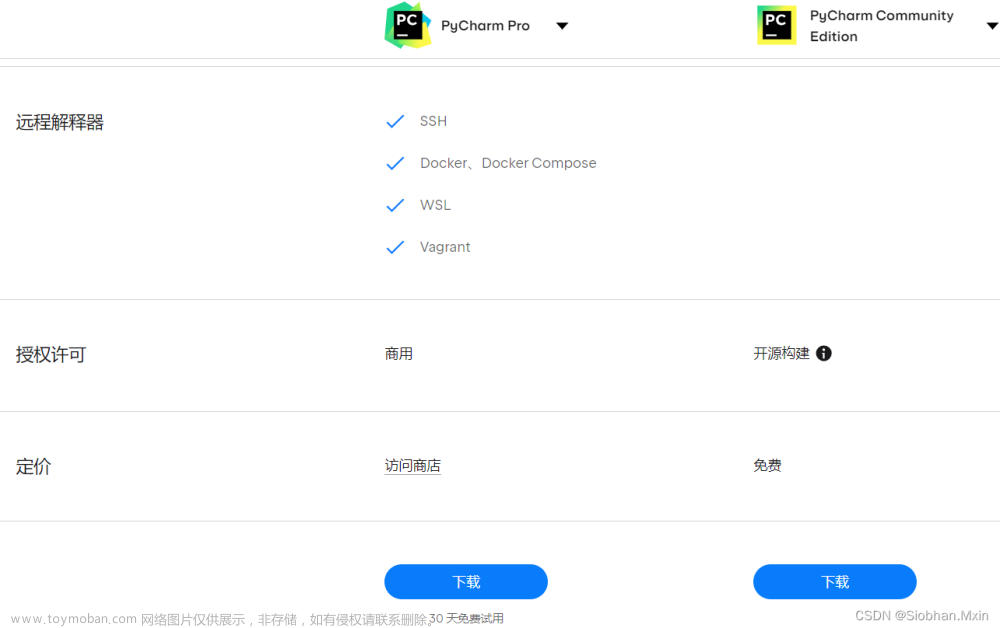
2 如何选择
其实前期学习的话,社区版就够用了,不过个人就是喜欢功能越多越。好,钱花的越少越好,最好不要钱。所以下面有方法用专业版:如果你是学生看第一点或者第二点。
3 学生认证免费使用专业版
JetBrains 使用学生证进行学生认证_北京理工大学 jetbrains认证-CSDN博客 JetBrains 使用学生证进行学生认证
JetBrains 使用邮箱进行学生认证_jetbrain校园认证-CSDN博客 JetBrains 使用邮箱进行学生认证
社区版下载安装环境配置参考:Python3.9.0 win10 环境配置 Pycharm安装与使用_python3.9.0对应的pycharm-CSDN博客
二、PyCharm 的下载
本次,我同步安装专业版本,配合anaconda使用,anaconda自带python环境,无需再重新安装配置python环境。详细请参考文章:
Anaconda和Pycharm详细安装 配置教程_anconda安装时clear the package-CSDN博客
1、进入JetBrains官网
官网地址:JetBrains: Essential tools for software developers and teams
官网: PyCharm: the Python IDE for Professional Developers by JetBrains
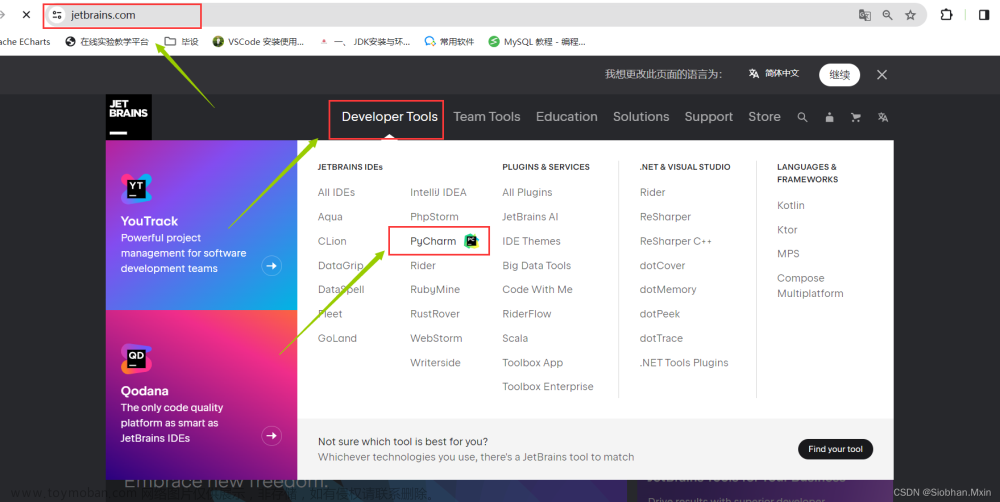
2、进入PyCharm官网
点击【Developer Tools】 开发者工具,选择【PyCharm】点击跳转到PyCharm界面。
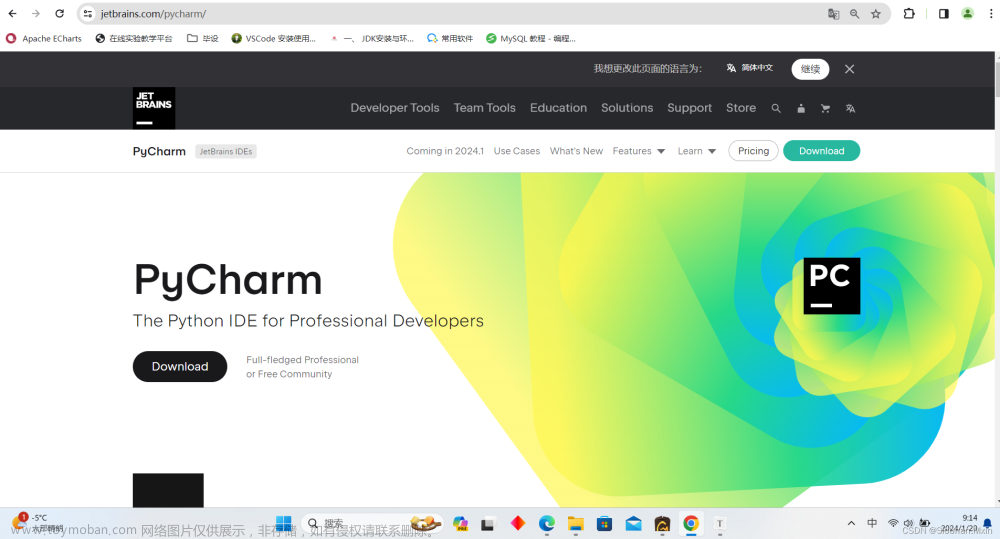
3、下载PyCharm专业版
点击【Download】跳转到下载页面。————》》点击【Download】
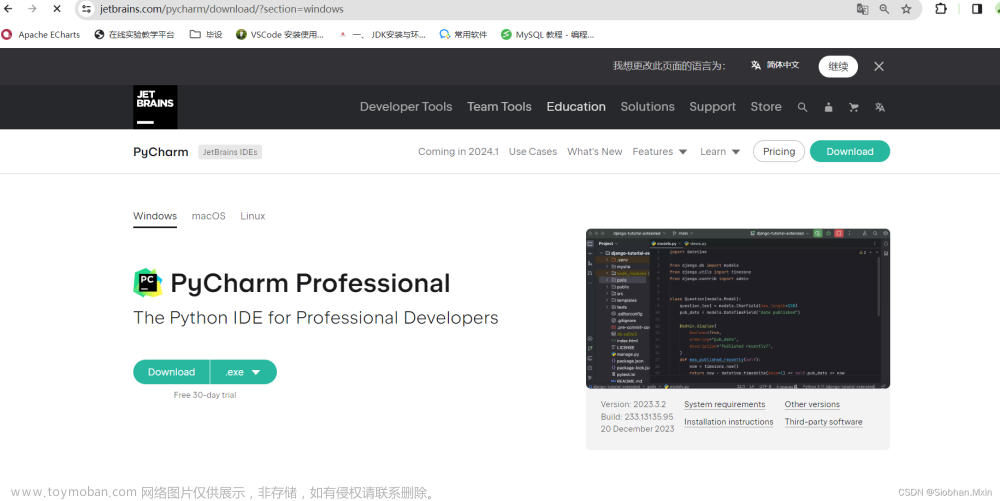
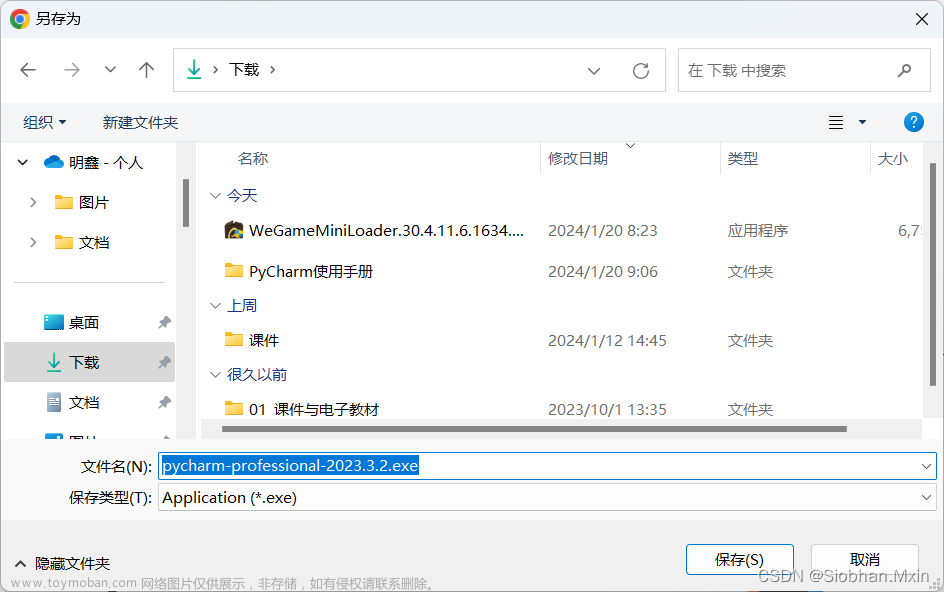
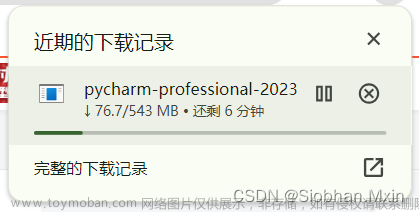
三、PyCharm 专业版安装
1、双击安装包,点击Next开始安装。
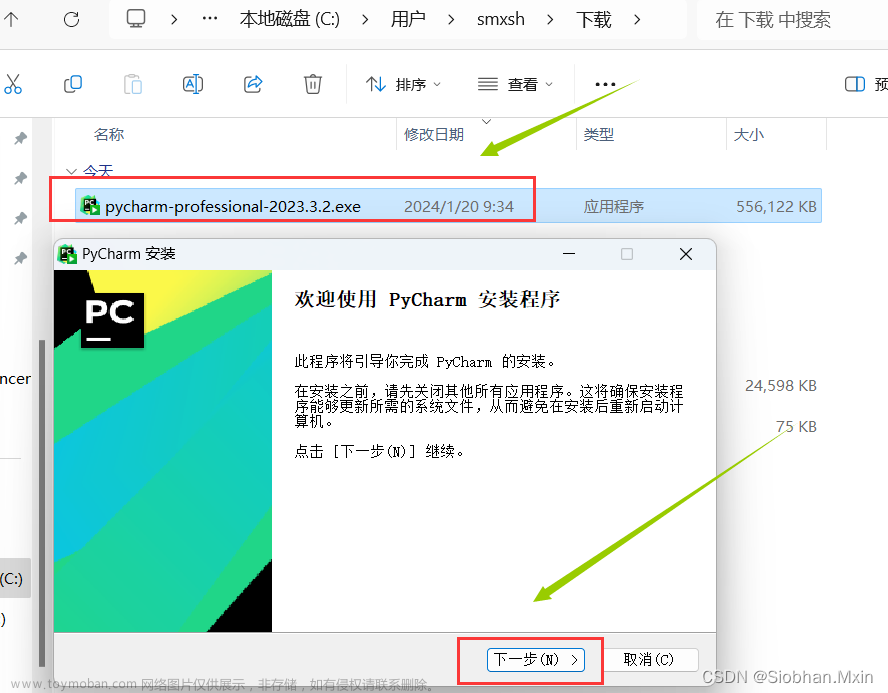
2、修改安装路径
点击"Browse"会弹出"浏览文件夹"窗口,选择自己的安装目录,如我这里专门在D盘新建了一个文件夹 Python_install用来存放python相关的anaconda/pycharm等。
”D:\Software\Python_install\PyCharm 2023.3.2“ 注意,安装位置不要有中文路径,并且磁盘要足够大,如下图所示。

3、添加配置项
安装选项如下图。
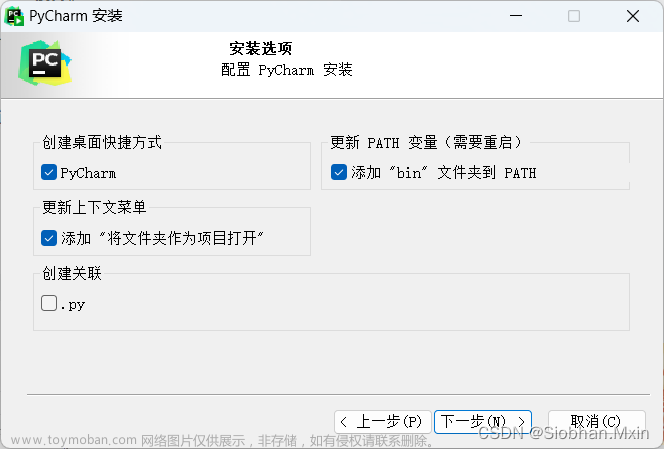
【 Create Desktop Shortcut】(创建桌面快捷方式):创建PyCharm社区版桌面快捷方式。
【Update PATH Variable】(更新PATH变量):添加PyCharm文件夹里的bin目录到PATH环境变量里,添加完以后可通过系统命令输入“pycharm”直接启动PyCharm软件。
【Update Context Menu】(更新上下文菜单):当你右击一个文件夹时,可以选择通过用PyCharm软件打开文件。
【Create Associations】(创建关联):创建文件关联,当你勾选了.py,以后点击以.py为后缀的文件都会默认以PyCharm软件打开
这里我选择图上三个,没有选择关联py文件,是为了有些同学考二级需要用到python环境编译器打开,这样也方便于在桌面新建.py文件自己编写。
勾选好之后【下一步】——》【安装】就ok!!!
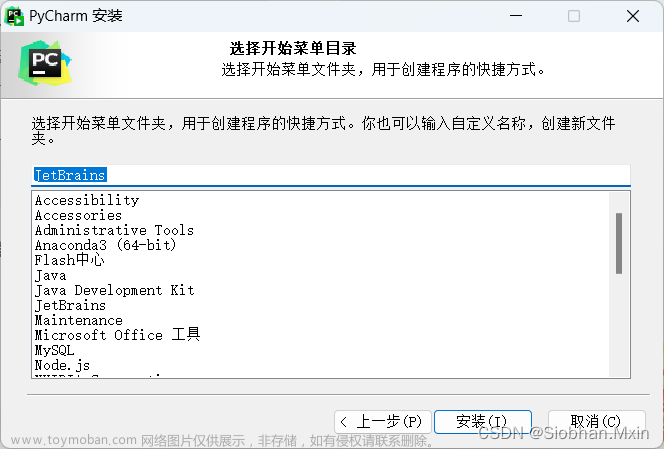
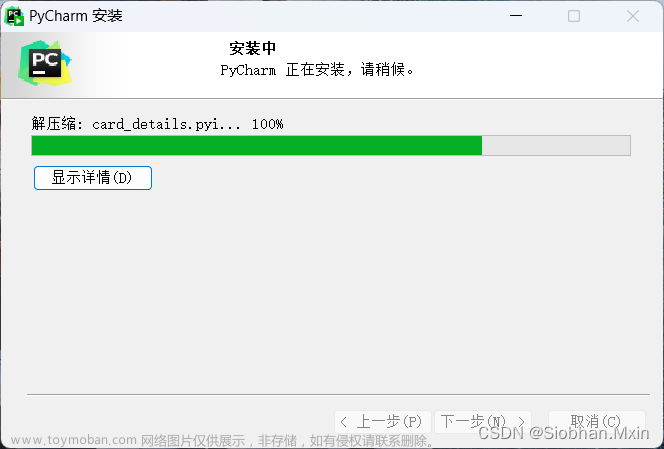
4、安装完毕
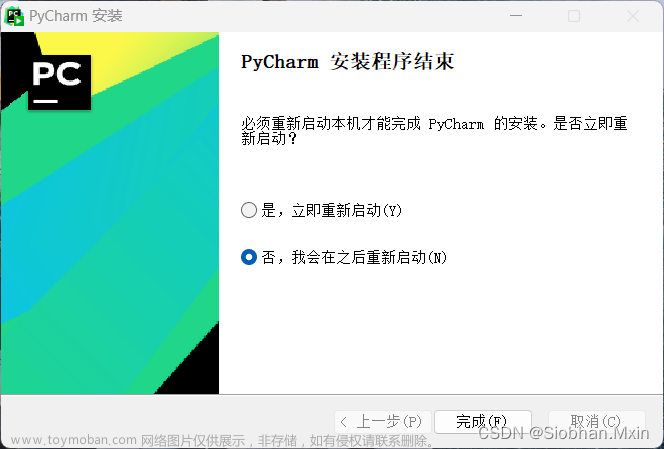
温馨提示,请不要随意参考网上的教程,千万千万不要修改HOST 。
登录——————————
如果学生认证过了就选择JB Account 登录JB的账户就可以了,如果没有学生认证可以用下面的途径
正确获取的方式: 浏览器打开链接:https://idea.javatiku.cn/,输入验证码 获取
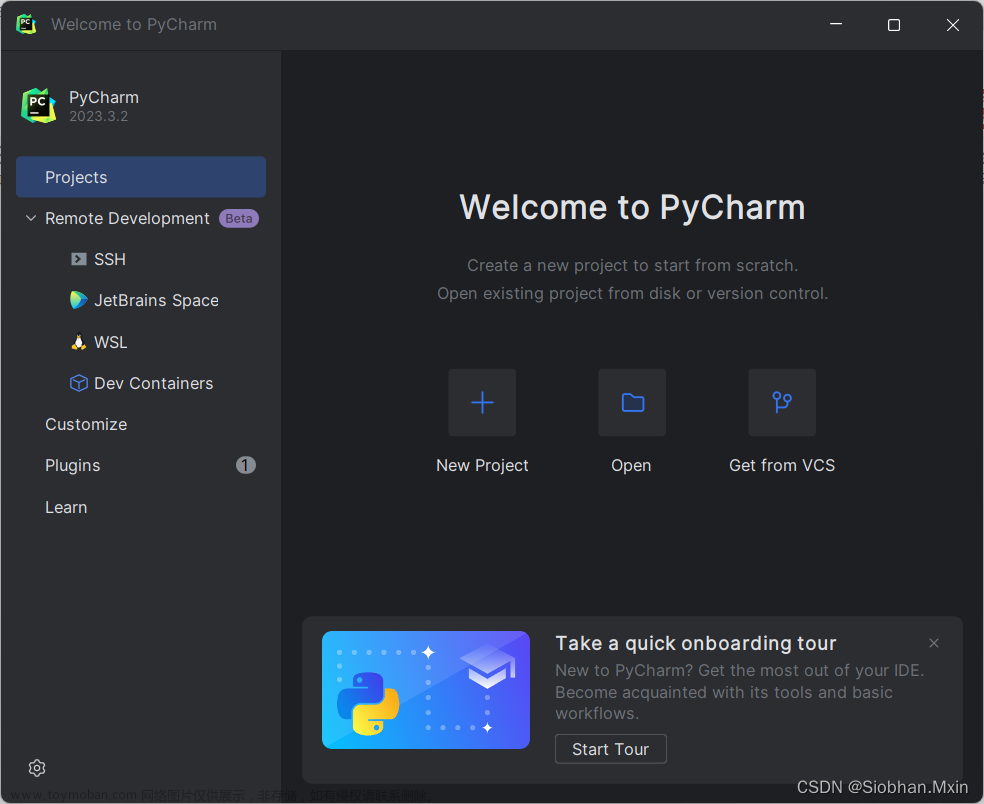
最后,附上一些教程网站,相关的获取都可以,亲测有用:文章来源:https://www.toymoban.com/news/detail-821603.html
笨鸟教程 - 程序员AI编程教程 文章来源地址https://www.toymoban.com/news/detail-821603.html
到了这里,关于Pycharm详细安装 配置教程的文章就介绍完了。如果您还想了解更多内容,请在右上角搜索TOY模板网以前的文章或继续浏览下面的相关文章,希望大家以后多多支持TOY模板网!