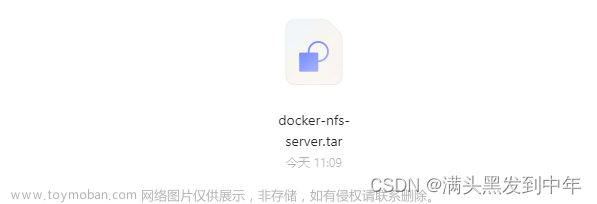Docker 安装 (完整详细版)
Docker 日常命令大全(完整详细版)
1、Gitlab镜像
# 查找Gitlab镜像
docker search gitlab
# 拉取Gitlab镜像
docker pull gitlab/gitlab-ce:latest


2、启动Gitlab容器
# 启动容器
docker run \
-itd \
-p 9980:80 \
-p 9922:22 \
-v /home/gitlab/etc:/etc/gitlab \
-v /home/gitlab/log:/var/log/gitlab \
-v /home/gitlab/opt:/var/opt/gitlab \
--restart always \
--privileged=true \
--name gitlab \
gitlab/gitlab-ce
| 命令 | 描述 |
|---|---|
| -i | 以交互模式运行容器,通常与 -t 同时使用命令解释 |
| -t | 为容器重新分配一个伪输入终端,通常与 -i 同时使用 |
| -d | 后台运行容器,并返回容器ID |
| -p 9980:80 | 将容器内80端口映射至宿主机9980端口,这是访问gitlab的端口 |
| -p 9922:22 | 将容器内22端口映射至宿主机9922端口,这是访问ssh的端口 |
| -v /home/gitlab/etc:/etc/gitlab | 将容器/etc/gitlab目录挂载到宿主机/usr/local/gitlab-test/etc目录下,若宿主机内此目录不存在将会自动创建,其他两个挂载同这个一样 |
| --restart always | 容器自启动 |
| --privileged=true | 让容器获取宿主机root权限 |
| --name gitlab | 设置容器名称为gitlab |
| gitlab/gitlab-ce | 镜像的名称,这里也可以写镜像ID |
接下来的配置请在容器内进行修改,不要在挂载到宿主机的文件上进行修改。否则可能出现配置更新不到容器内,或者是不能即时更新到容器内,导致gitlab启动成功,但是无法访问
3、修改配置
#进容器内部
docker exec -it gitlab /bin/bash
#修改gitlab.rb
vi /etc/gitlab/gitlab.rb
#加入如下
#gitlab访问地址,可以写域名。如果端口不写的话默认为80端口
external_url 'http://192.168.124.194'
#ssh主机ip
gitlab_rails['gitlab_ssh_host'] = '192.168.124.194'
#ssh连接端口
gitlab_rails['gitlab_shell_ssh_port'] = 9922
# 让配置生效
gitlab-ctl reconfigure

### 注意不要重启,/etc/gitlab/gitlab.rb文件的配置会映射到gitlab.yml这个文件,由于咱们在docker中运行,在gitlab上生成的http地址应该是http://192.168.124.194:9980,所以,要修改下面文件
# 修改http和ssh配置
vi /opt/gitlab/embedded/service/gitlab-rails/config/gitlab.yml
gitlab:
host: 192.168.124.194
port: 9980 # 这里改为9980
https: false

#重启gitlab
gitlab-ctl restart
#退出容器
exit4、浏览器访问
路径访问:http://192.168.124.194:9980/
# 机器配置要大于4g,否则很容易启动不了,报502

# 第一次访问,会让修改root密码
# 修改后以root用户登录即可
5、 修改root密码
# 进入容器内部
docker exec -it gitlab /bin/bash
# 进入控制台
gitlab-rails console -e production
# 查询id为1的用户,id为1的用户是超级管理员
user = User.where(id:1).first
# 修改密码为lhx123456
user.password='lhx123456'
# 保存
user.save!
# 退出
exit

6、Gitlab操作
创建分组,创建项目



 至此,Docker搭建Gitlab服务器完成!!!文章来源:https://www.toymoban.com/news/detail-822490.html
至此,Docker搭建Gitlab服务器完成!!!文章来源:https://www.toymoban.com/news/detail-822490.html
文章来源地址https://www.toymoban.com/news/detail-822490.html
到了这里,关于Docker 搭建 Gitlab 服务器 (完整详细版)的文章就介绍完了。如果您还想了解更多内容,请在右上角搜索TOY模板网以前的文章或继续浏览下面的相关文章,希望大家以后多多支持TOY模板网!