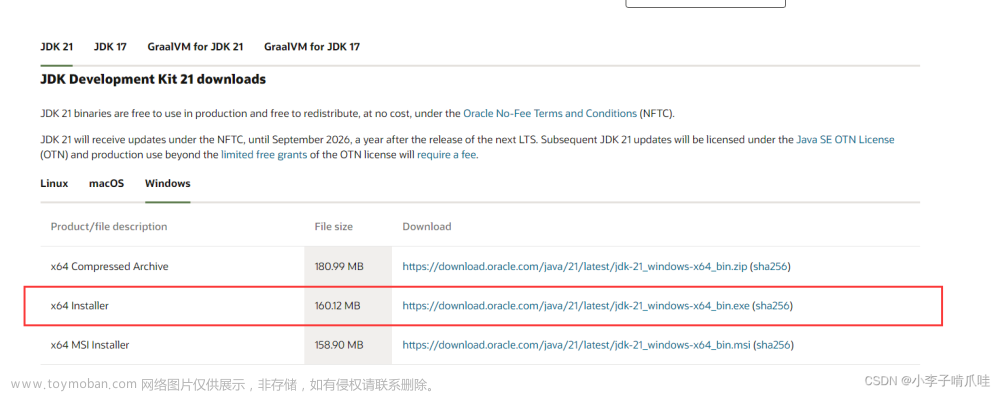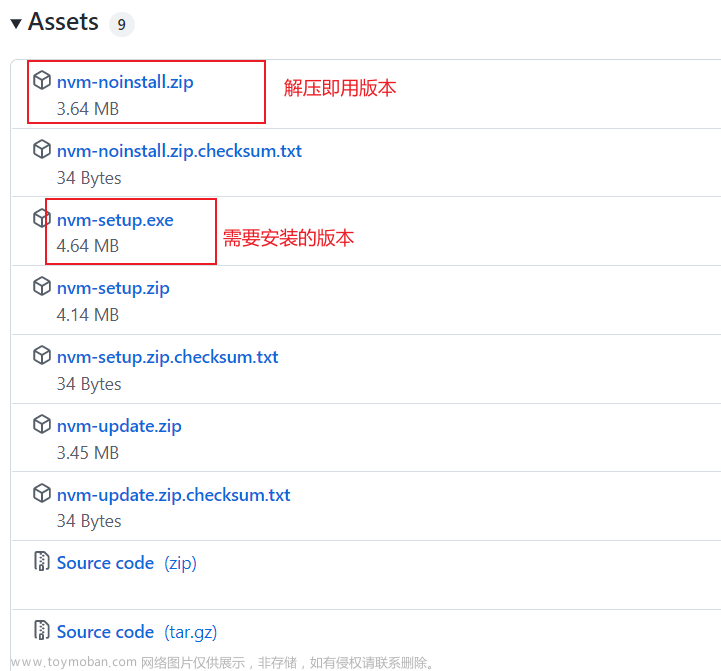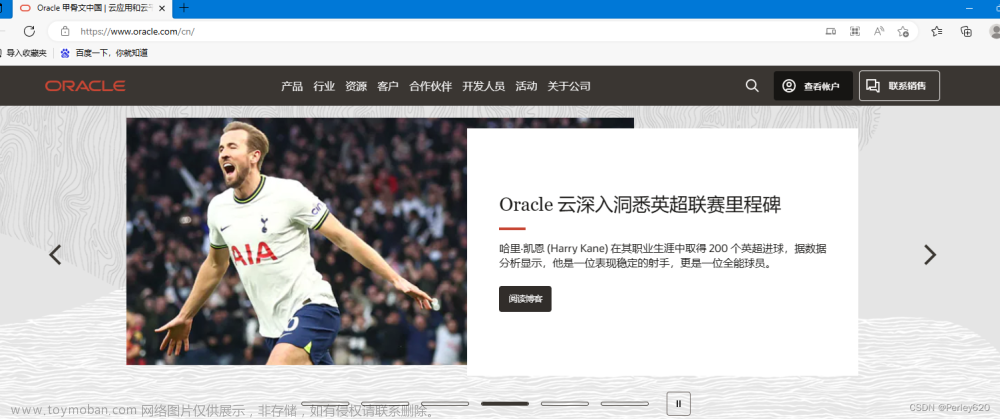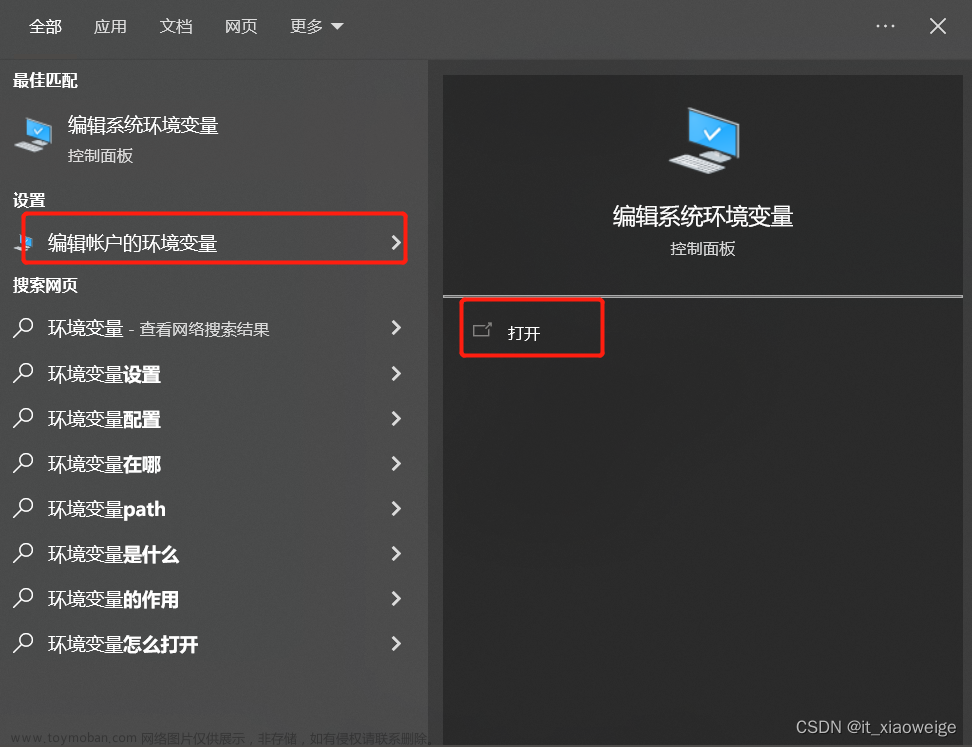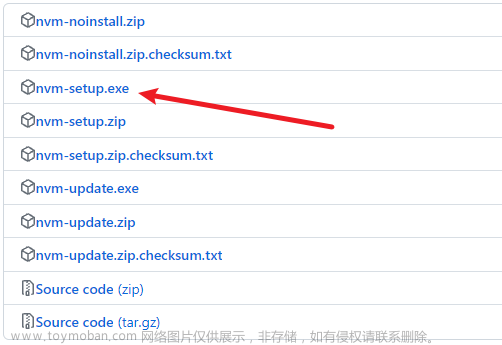前言
1、适读对象
安装Oracle21C(点击下载),因不得其法,各种报错,导致不能正常使用Oracle。
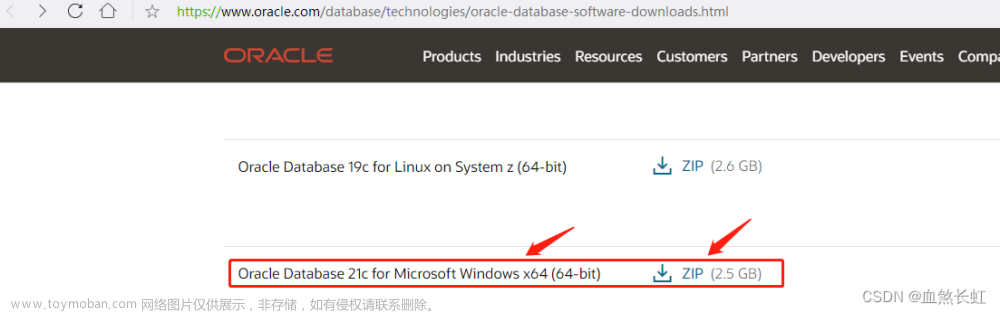
提示:版本是Oracle21C,其他版本可能存在差异,目前官网已更新到Oracle23C(进官网后,向下滚动,可下载其他版本)。
2、各种工具下载
1)Oracle下载地址:官网下载页面
2)navecat下载地址:navecate
3)sqlplus下载地址:官网下载页面产品编号:kfsvzt6zh2exaxzxgjk44rv5kp2yp68vgk
序列号:186220
口令:xs374ca
3、导读
1)细节都截图,会拉长文章,为节约时间,只讲重点!
2)重点介绍配置和避坑,粗略介绍卸载和安装!
说明:按如下操作,可规避很多报错坑。
4、系统环境
建议是Windows10+,内存至少4G。
一、Oracle21C的卸载
(1)Win+R,输入services.msc,打开服务,把Oracle相关的服务全部停止运行(重要)
(2)Win+R,输入regedit,打开注册表,删除Oracle开头的相关注册信息(包括文件夹)
注:删除时,要认真仔细
1)计算机\HKEY_CURRENT_USER\SOFTWARE
2)计算机\HKEY_LOCAL_MACHINE\SOFTWARE
3)计算机\HKEY_LOCAL_MACHINE\SYSTEM\CurrentControlSet\Services
4)计算机\HKEY_LOCAL_MACHINE
5)计算机\HKEY_LOCAL_MACHINE\SYSTEM\CurrentControlSet\Services\EventLog\Application
(3)重启电脑
(4)删除Oracle安装目录和解压目录。
注:解压目录一定要删除,使用解压目录安装过一次后,里面大量文件已被修改,如需重新安装,重新解压安装包即可。
(5)删除C盘下的多个Oracle相关目录
C:\ProgramData\Oracle
C:\Program Files\Oracle
C:\ProgramData\Microsoft\Windows\Start Menu\Programs\Oracle - OraDB21Home1
(6)删除Oracle相关的环境变量
注:如需重新安装则不用删除,稍后安装成功后在原有环境变量基础上,务必记得修改即可
再次提示:因Oracle版本一直在迭代,各版本卸载过程大同小异,本文介绍的是Oracle21C
二、Oracle21C的安装
压缩包展示(下载解压后里面自带有setup.exe):


2.1 准备工作
(1)下载好Oracle21C
(2)创建好Oracle的安装目录,本机安装位置:D:\Program\Oracle\product\21c
并分别手动创建好home、base两个文件夹。
为避免歧义:说明一下,解压后的oracle21c目录,可以重命名为home,保持下方图片的目录结构。

目录说明:
home用来存放压缩包解压出来的所有文件(解压后,原压缩包可以根据需要删除);
base用来存放点击setup.exe后安装的Oracle文件。
注意:稍后配置环境变量时,用的不是安装目录,是解压的home目录,这个要切记!否则你在配置环境变量时,就会懵逼为什么我的安装目录没有bin目录(导致无法配置环境变量)
2.2 仅安装Oracle数据库
2) 第二种安装方式(优先选择)
进入home解压目录,寻找setup.exe,点击安装,在安装界面,优先选择“仅安装软件”。
该方式,可以规避很多报错。
注意:安装时要手动选择安装目录,比如D:\Program\Oracle\product\21c\base,其他选项,直接默认,点击下一步即可。

1)第一种安装方式(次之)

该方式会直接“创建并配置数据库实例”(默认数据库名称叫EX,不是ORCL)!插接数据库名称是XEPDB1
注:选择第一种方式,自然也有好处,比如它会自动配置https://localhost:5500/em/login(仅安装软件,就需自己手动配置)。
em监控页面:https://localhost:5500/em/login

注意:仔细看这张图,可以帮你规避不能登录的问题!
三、Oracle21C的配置
特别说明:下方的几个配置,仅针对于使用第二种方式(仅安装了Oracle,没同时安装实例),如果你一次性既安装了数据库又安装了数据库实例,则不需要这个步骤(除非你想创建多个数据库实例)!
3.1 新建数据库实例
如下图所示:
打开开始菜单:选择Database Configuration Assistant-Application,并点击进入:


如下图所示:
箭头处是需要手动录入的位置,因密码的复杂程度有要求,可以设定为:123abcABC。
后方的一些选项,直接下一步即可。该过程比较耗时,十几二十分钟都有可能。
提示:如果是你自己设定的密码,一定要写到记事本中,存放到安装目录,免得日后忘记了。

注意:此步骤完成后,通过services.msc打开服务,查找Oracle服务时,会发现只有下图中的2个服务,此时还不能正常使用Oracle。

3.2 新建Listener监听
如下图所示:
打开开始菜单:选择Net Configuration Assistant,并点击进入,然后一路默认即可。


直接下一步,下一步即可。
目的:
配置后,会自动在D:\Program\Oracle\product\21c\home\network\admin目录下,新增listener.ora文件。它的作用是可以让你通过第三方客户端(plsql等)工具访问Oracle。

注意:此步骤完成后,通过services.msc打开服务,查找Oracle服务时,会发现多了一个OracleOraDB21Home1TNSListener服务,此时依然不能正常使用Oracle。

3.3 Net Manager网络配置
3.3.1 打开开始菜单
如下图所示:
打开开始菜单:选择Net Manager,并点击进入,然后一路默认即可。

3.3.2 进入,配置页面,具体如图所示

当然,生产环境的话,肯定还要再配置一个地址3,本地配置也不嫌多余。

3.3.3 进入listener.ora目录查看发生了什么
目录位置:D:\Program\Oracle\product\21c\home\network\admin
会发现,这个两个监听被写入进来了。

特别提示:
根据留言区的小伙伴反馈,listener.ora文件没有生成在home下,而是生成在了base下,按照惯例,它就应该生成在base安装目录下,只是我下载的版本生成在了home\network\admin目录下。
如果你的刚好生成在了base下,不要惊慌(可能你的版本不是oracle21C),生成在哪儿不重要,重要的是你要知道这个文件的作用,简而言之, 文件中的内容,可以手动添加,也可以如上图所示的格式,手动添加,配置多个监听,这个监听地址就是供自己和其他人访问的(如果你只配置了127.0.0.1,别人是万万直接访问不了你本机的oracle的)!
想了解更多 listener.ora的作用,点击进入Oracle数据库中的listener.ora和tnsnames.ora的作用
3.4 手动打开tnsnames.ora,配置访问数据库的别名信息
目录位置:D:\Program\Oracle\product\21c\home\network\admin
置入如下配置:
ORCL_localhost =
(DESCRIPTION =
(ADDRESS_LIST =
(ADDRESS = (PROTOCOL = TCP)(HOST = 127.0.0.1)(PORT = 1521))
)
(CONNECT_DATA =
(SERVICE_NAME = orcl)
)
)同理:如果你的 tnsnames.ora不在home\network\admin下,而是在base\network\admin下,也可以,重要的是配置如上内容(当然,你实在找不到它,自己手动创建也是可以的)
 如下图所示,配置后,在plsql中才能选择和使用它
如下图所示,配置后,在plsql中才能选择和使用它

四、环境变量配置
需要说明的是:Oracle21C安装成功后,会自动向path中添加其解压目录的bin目录D:\Program\Oracle\product\21c\home\bin;
1、修改path的Oracle的bin目录
然而,多数情况下,我们更希望自己手动去配置,把该选项修改为%ORACLE_HOME%\bin,并移动到顶部!

拓展:如果你的环境变量,不是纵向展示的,只需再path环境变量头部,添加 C:\Windows\System64后,重新打开系统环境变量即可。
2、新建ORACLE_HOME
ORACLE_HOME D:\Program\Oracle\product\21c\home
[避坑指南]:
在Oracle21C中,ORACLE_HOME是安装文件的解压目录home路径,不是安装目录base,自认为它应该是在base下,且base下有个bin目录,但是我这个版本是在home解压目录下。
反之
如果,你告诉我,你的安装目录下的base中本身就是有bin,那么恭喜你,也是可以的,本就应该这样,重要的是下方配置path环境变量时,需要用到这个bin的路径,
不要纠结它是在home下,还是base下,base下没有,到home下找就可以了。
小节:你的那个bin在哪儿, ORACLE_HOME就配置哪个目录,版本不同,有的是在base下,有的是在home下!

拓展说明:如果环境变量没配好,则cmd窗口是不能在任何目录,愉快的使用sqlplus命令的,比如:sqlplus / as sysdba; 使用该命令时,就会报错,提示命令不存在!
3、新建TNS_ADMIN
TNS_ADMIN %ORACLE_HOME%\network\admin

4、新建ORACLE_SID
ORACLE_SID orcl

5、最后的注意事项
配置环境变量后,一定、务必要依次点击确认按钮,依次退出环境变量配置界面!
五、报错避坑指南
1、ORA-12514错误
遇到这个错误,原因主要有二:
1)使用services.msc,进入服务列表,查看OracleOraDB21Home1TNSListener服务是否启动,如果没有启动它。
2)打开listener.ora文件配置一下
目录位置:D:\Program\Oracle\product\21c\home\network\admin,
再次强调,在Orace21C下listener.ora的位置是在home解压目录,不是base安装目录,如果你的就是在base下,也不要纠结,可能是版本不同,直接按如下配置就可以了。
(SID_DESC =
(GLOBAL_DBNAME = ORCL)
(ORACLE_HOME = D:\Program\Oracle\product\21c\home)
(SID_NAME = ORCL)
)说明,如果你本地有多个Oracle实例,不单独只有orcl,则复制一下,配置多份就可以了。

六、其他相关重要配置
1、解锁sys和system用户,并修改密码为manager
Win+R,打开cmd窗口,依次输入下方命令
sqlplus / as sysdba;
alter user system account unlock;
commit;
alter user system identified by manager;
commit;
拓展:该步骤不是必须,但是建议自己动手操作一遍,当然这些用户是否解锁,以及密码设置,在安装Oracle的时候,也是可以设定的,如下图所示:

2、Oracle后台监控配置
需要提前说明的是:
如果你采用的是第一种安装方式,直接安装数据库+创建数据库实例,后台监控将会自动配置好,如下图所示:

反之,如果该地址不能访问,则需要自己手动配置一下。
1)打开cmd窗口(早期版本该端口号是1158)
打开cmd窗口
sqlplus / as sysdba;
exec DBMS_XDB_CONFIG.SETHTTPSPORT(5500);
commit;2、ipconfig,查看本机IP

3、编辑hosts文件
文件位置: C:\Windows\System32\drivers\etc
查看下方配置,是否已填写。
127.0.0.1 localhost
192.168.18.60 localhost
4、访问后台监控
https://localhost:5500/em


 至此,访问成功!
至此,访问成功!
七、效果展示
用户名:system
密码:manager
数据库:orcl
1.使用plsql登录
版本信息,好马配好鞍,建议采用高版本的,下载链接文章开头已注明!
 版本信息:15.0.3
版本信息:15.0.3


2.使用navicat登录
 版本信息:15.0.2
版本信息:15.0.2
相对而言,navicat的使用,就可以避免跟多错误,也就是说,当plsql还在各种报错的时候,此时Navicat使用是正常的,效果如下:

总结
至此,Oracle21c的卸载、安装、配置、避坑基本已经介绍完毕,当然各自的电脑环境不同,试验效果可能略有差异。
尾言
照此步骤安装,基本可以避免大部分的错误提示,如果自己百般折腾后,依然报各种错误,建议你,卸载重装即可!
如果内容觉得还不错,欢迎点赞、评论、留言!
说明:对于广大小伙伴说的listener.ora不在解压目录下,在base下的问题,帖子已更新!文章来源:https://www.toymoban.com/news/detail-822638.html
这个问题,不是很重要,无论是在base下,还是home下,都需要我们去手动配置里面的内容。文章来源地址https://www.toymoban.com/news/detail-822638.html
到了这里,关于Oracle21C:Windows版本的安装、卸载、环境变量配置、避坑指南|ORA-12514|为什么安装目录没有bin目录的文章就介绍完了。如果您还想了解更多内容,请在右上角搜索TOY模板网以前的文章或继续浏览下面的相关文章,希望大家以后多多支持TOY模板网!