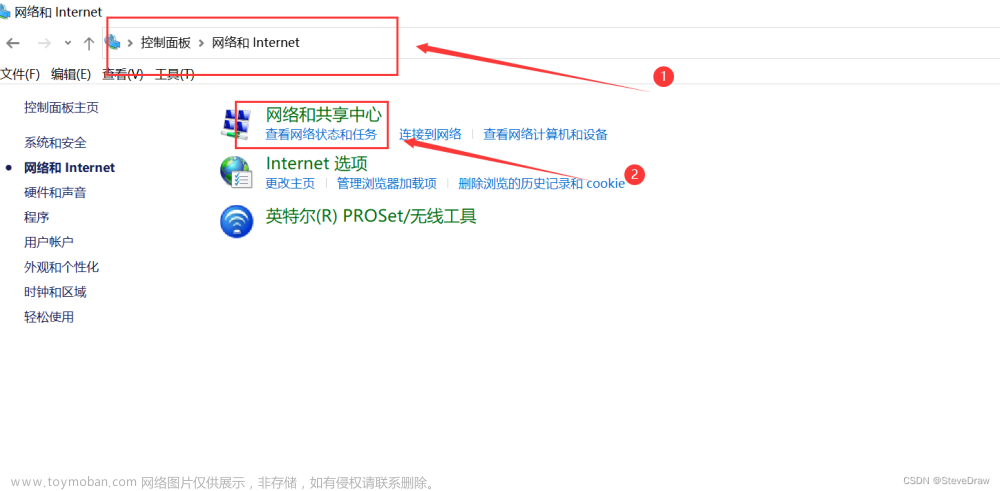前言
自从接触到WinPE启动盘之后,小白就突然萌生了一个想法:为啥不能把完整的Windows放进U盘呢?

实际上Windows是可以安装进U盘的,外出的时候带上,只需要有台正常开机的电脑就可以使用属于自己的系统。
这个是早已经实现了的技术,全称Windows to Go,简称WTG

Windows To Go是 Windows 10 企业版和 Windows 10 教育版中的一项功能,支持创建可从电脑上 USB 连接的外部驱动器启动的 Windows To Go 工作区。
百度百科
如果要把系统安装进U盘,其实对硬件是有要求的:
配置要求
-
一个读写较快的移动硬盘或U盘
-
128GB或以上
至于快到什么程度?
机械移动硬盘:

固态移动硬盘(Sata协议)

固态硬盘(NvMe协议)

达不到以上这个速度的移动存储设备就算做好Windows To Go(以下简称WTG),也会因为读写速度很慢,导致开机很久、使用过程中也会倍觉卡顿。
正文开始
-
WTG可以用来干啥?
-
可以实现在任意一台电脑上使用专属自己的电脑系统和存储空间(不担心资料泄密)
-
在WTG系统上安装自己需要的软件环境,可以快速接入任意一台电脑进行办公,不需要另外安装软件。
-
适合Intel芯片的Mac电脑作为第二系统Windows的系统盘。
-
-
适用人群
-
炒股
-
需要私密环境的人群
-
使用Intel芯片的Mac办公人群
-
-
存在问题
-
每次接入新设备时,需要更新部分硬件驱动(比如显卡、网卡等)
-
如果驱动之间存在冲突问题,可能需要重置系统或进入安全模式删除驱动,再重新安装。(建议在2-3台固定设备上使用WTG)
-
安装教程
一、准备工作
准备一个Windows10的镜像(最好是教育版、企业版、专业版)。
准备一个8GB或以上的U盘制作WinPE
-
制作WinPE教程(点我查看)
二、进入到WinPE系统
-
不会进入Bios?点我查看方法
制作好WinPE工具和系统镜像文件之后,插到准备重装系统的电脑,更改硬盘启动顺序。
把带有USB字样,且有接入U盘信息的那个项目移动到第一位

再按【F10】保存并重启即可。(部分机器不支持F10热键,请移步【退出】,选择【保存并退出】

重启之后就进入到了WinPE。

三、按照UEFI模式安装Windows系统
不会UEFI引导方式安装Windows的小伙伴可以参照以下教程,但需要格外注意对应的硬盘哦!(小心删错硬盘,导致数据丢失)

参照教程:
-
不会UEFI引导方式安装Windows?点我查看
(一)硬盘分区
1、建议硬盘使用GPT分区表类型

2、创建MSR/ESP分区和主分区

(二)安装系统
1、安装位置(注意位置选对哦!)
如果怕位置选择出错,可以先把电脑机箱里的内置硬盘全部断开,再进行操作哦!


2、安装版本
版本建议选择:专业版、企业版、教育版
(并不是所有版本都支持WTG的哦,请自行测试)

3、等待安装完成(安装完成之后不要重启电脑)


安装完成之后不要重启系统,先把电脑关闭,再把WinPE拔掉。接下来的步骤请按照使用教程进行哦!
使用教程
接入使用WTG系统的接口建议选择USB3.0或者以上哦,不然会影响系统流畅度。
-
如何选择更快读写速度的USB接口(点我查看)
Windows
一、更改启动项

更改好启动项顺序之后,按F10保存并重启

这样就进入到了U盘里的WIndows系统。

二、安装对应驱动
 文章来源:https://www.toymoban.com/news/detail-822657.html
文章来源:https://www.toymoban.com/news/detail-822657.html
安装完驱动之后,第一次接入新系统的时候需要按照电脑硬件更新驱动。后续使用同一台电脑接入WTG都不需要重新安装驱动。建议只在2-3台固定设备上使用WTG系统哦!(避免软件冲突导致系统崩溃)
MacOS
本教程仅适用于Intel芯片的苹果电脑
一、设备关机,接上已安装WTG的硬盘
二、按住Option,再按开机键启动
当 Mac 开始重新启动时,按住键盘上的 Option(或 Alt)⌥ 键。当你看到显示所有可用启动宗卷的窗口时,松开这个按键。

三、安装驱动

--End--文章来源地址https://www.toymoban.com/news/detail-822657.html
到了这里,关于把Windows系统装进U盘,到哪都有属于你自己的电脑系统的文章就介绍完了。如果您还想了解更多内容,请在右上角搜索TOY模板网以前的文章或继续浏览下面的相关文章,希望大家以后多多支持TOY模板网!




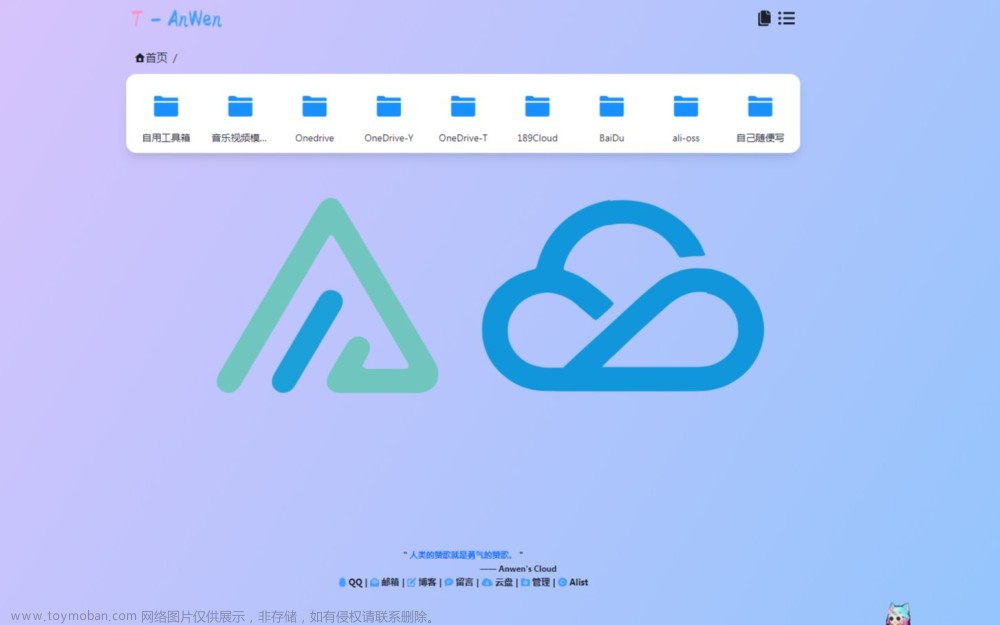

![[手机Linux] 二,安卓手机安装linux系统, 部署完全属于自己的服务器(Linux Deploy)](https://imgs.yssmx.com/Uploads/2024/02/443617-1.png)